როგორ შემოვიტანოთ ფოტოები iPhone-დან Mac-ში
Miscellanea / / April 04, 2023
სმარტფონების გამოჩენასთან ერთად ფოტოების გადაღება ჩვენი ყოველდღიური ცხოვრების განუყოფელი ნაწილი გახდა. iPhone-ები, კერძოდ, ერთ-ერთი ყველაზე პოპულარული სმარტფონია მსოფლიოში და მათი უმაღლესი კამერის შესაძლებლობებით, ისინი გახდა სპეციალური მომენტების გადასაღებად გამოსაყენებელი მოწყობილობა. თუმცა, პრობლემა ჩნდება, როდესაც დროა გადავიტანოთ ეს ძვირფასი მომენტები ჩვენი iPhone-ებიდან ჩვენს Mac-ებზე. ფოტოების იმპორტი შეიძლება რთულ ამოცანად მოგეჩვენოთ, განსაკუთრებით იმ შემთხვევაში, თუ ამ პროცესს არ იცნობთ. მაგრამ ნუ შეგეშინდებათ, რადგან ამ სტატიაში ჩვენ გასწავლით იმ პროცესს, თუ როგორ უნდა შემოიტანოთ ფოტოები iPhone-დან Mac-ში. ჩვენ გაჩვენებთ, თუ როგორ გადაიტანოთ ფოტოები iPhone-დან MacBook-ზე სხვადასხვა მეთოდების გამოყენებით, როგორიცაა AirDrop, Photos app, Image Capture და ა.შ. ასე რომ, წაიკითხეთ ბოლომდე, რომ ისწავლოთ თქვენი ფოტოების ორგანიზება და უსაფრთხოება თქვენს Mac-ზე.

Სარჩევი
- როგორ შემოვიტანოთ ფოტოები iPhone-დან Mac-ში?
- მეთოდი 1: AirDrop-ის გამოყენება
- მეთოდი 2: Photos აპლიკაციის გამოყენება
- მეთოდი 3: ფაილების აპლიკაციის გამოყენება
- მეთოდი 4: iCloud Photos-ის გამოყენება
- მეთოდი 5: iCloud Photo Stream-ის გამოყენება
- მეთოდი 6: გამოსახულების გადაღების გამოყენება
- მეთოდი 7: ელექტრონული ფოსტის გამოყენება
როგორ შემოვიტანოთ ფოტოები iPhone-დან Mac-ში?
გსურთ ნახოთ თქვენი ფოტოები თქვენს Mac-ზე, მაგრამ არ იცით როგორ გადაიტანოთ ისინი თქვენი iPhone-დან? ისე, აღარ ინერვიულოთ, რადგან, ჩვენ აღვნიშნეთ 7 განსხვავებული მეთოდი, რომლის საშუალებითაც შეგიძლიათ ფოტოების იმპორტი სხვადასხვა მოწყობილობიდან, როგორც პროფესიონალი. ამ გაკვეთილის ბოლოს, თქვენ შეძლებთ თქვენი iPhone-ის ფოტოების მარტივად იმპორტს და ორგანიზებას თქვენს Mac-ზე. მაშ ასე, დავიწყოთ!
Სწრაფი პასუხი
iPhone-დან Mac კომპიუტერში ფოტოების იმპორტის რამდენიმე გზა არსებობს. აქ არის ერთ-ერთი მეთოდი Photos აპლიკაციის საშუალებით:
1. შეაერთეთ თქვენი iPhone თქვენს მაკი გამოყენებით ა USB კაბელი.
2. Გააღე ფოტოები აპლიკაცია თქვენს Mac-ზე.
3. აირჩიეთ თქვენი iPhone მოწყობილობების სიიდან აპის მარცხენა მხარეს.
4. Აირჩიე ფოტოები გსურთ იმპორტი, ან აირჩიეთ ყველა ახალი ნივთის იმპორტი ყველა ფოტოს იმპორტი, რომელიც ადრე არ იყო იმპორტირებული.
5. დააწკაპუნეთ იმპორტი გადაცემის დასაწყებად.
მეთოდი 1: AirDrop-ის გამოყენება
თუ გსურთ შეინარჩუნოთ თქვენი ძვირფასი მოგონებები, შეიძლება გაინტერესებთ, როგორ შემოიტანოთ ფოტოები iPhone-დან Mac-ში USB-ის გარეშე. ფოტოების გადასატანად შეგიძლიათ გამოიყენოთ AirDrop ფუნქცია თქვენს მოწყობილობაზე. მიჰყევით ქვემოთ მოცემულ ნაბიჯებს ფოტოების იმპორტისთვის AirDrop ფუნქციის გამოყენებით.
შენიშვნა: დარწმუნდით, რომ ორივე Bluetooth და Wi-Fi ჩართულია თქვენს Mac-სა და iPhone-ზე. გარდა ამისა, შეინახეთ ორივე მოწყობილობა დაახლოებით 30 ფუტის მანძილზე.
1. პირველი, გაუშვით ფოტოები აპლიკაცია თქვენს iPhone-ზე.
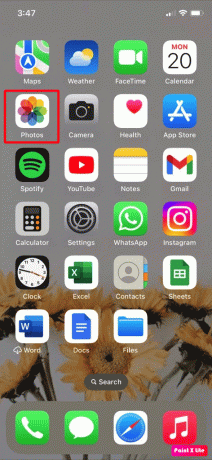
2. Აირჩიე სასურველიფოტოები რომლის გადატანა გსურთ თქვენს Mac-ზე.
3. ამის შემდეგ, შეეხეთ გაზიარების ხატულა თქვენი iPhone ეკრანის ქვედა მარცხენა კუთხიდან.
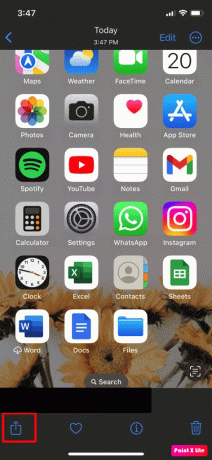
4. შემდეგი, შეეხეთ AirDrop ვარიანტი, როგორც ნაჩვენებია ქვემოთ.

5. აირჩიეთ თქვენი სასურველი Mac მოწყობილობა პარამეტრების სიიდან.
შემდეგ, თქვენი iPhone დაადასტურებს ფოტოების თქვენს Mac-ზე გადატანას თქვენი Mac სახელისა და ხელსაწყოთა ზოლის ქვემოთ გაგზავნილი შეტყობინებით.
ასევე წაიკითხეთ: როგორ გადავაბრუნოთ ფერები iPhone-ის ფოტოებზე
მეთოდი 2: Photos აპლიკაციის გამოყენება
აქ არის კიდევ ერთი მეთოდი, რომელიც შეგიძლიათ აირჩიოთ ფოტოების iPhone-დან MacBook-ზე გადასატანად:
1. ჩასმა ერთი ბოლო საქართველოს USB კაბელი თქვენსში iPhone.
2. ჩადეთ სხვა დასასრული თქვენს მაკი ორივე მოწყობილობის დასაკავშირებლად.
3. ამის შემდეგ გაუშვით ფოტოები აპლიკაცია თქვენს Mac-ზე.
შენიშვნა: თუ იმპორტის ეკრანი ავტომატურად არ ჩანს, ფოტოების გვერდითა ზოლში დააწკაპუნეთ თქვენს მოწყობილობის სახელი.
4. შემდეგ, განბლოკეთ თქვენი iPhone თქვენი შეყვანით საიდუმლო კოდი თუ ამას გთხოვენ.
5. შემდეგი, შეეხეთ Ნდობა ვარიანტი, თუ თქვენს iOS მოწყობილობაზე გამოჩნდება მოთხოვნა, რომელიც მოგთხოვთ ენდეთ ამ კომპიუტერს.
6. შემდგომში აირჩიეთ სასურველი ადგილმდებარეობა სადაც გსურთ ფოტოების შემოტანა. თქვენ შეგიძლიათ შექმნათ ახალი ალბომი ან აირჩიოთ არსებული.
7. შემდეგი, აირჩიეთ სასურველი ფოტოები რომლის იმპორტი გსურთ და შემდეგ აირჩიეთ ერთ-ერთი შემდეგი პარამეტრები:
- არჩეულია იმპორტი: კონკრეტული ფოტოების გადასატანად.
- ყველა ახალი ფოტოს იმპორტი: ყველა ფოტოს გადასატანად თქვენი კამერის როლიდან.
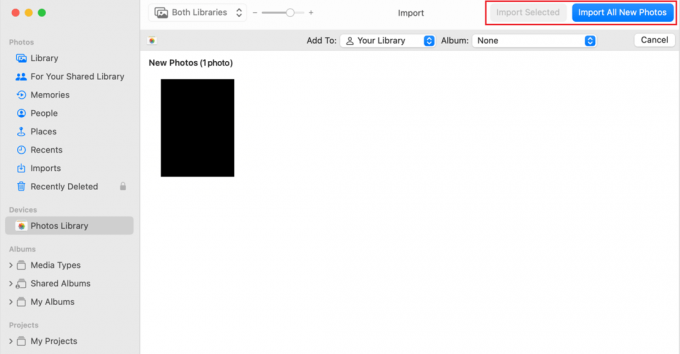
8. მთელი პროცესის დასრულების შემდეგ, გათიშვა შენი iPhone შენგან მაკი.
მეთოდი 3: ფაილების აპლიკაციის გამოყენება
ღრუბლოვანი სერვისების შეერთებით, როგორიცაა Microsoft OneDrive, Google Drive და Dropbox, შეგიძლიათ ფაილების გადატანა მოწყობილობებს შორის. იმისთვის, რომ ისწავლოთ iPhone-დან Mac-ში ფოტოების იმპორტი Files აპის გამოყენებით, ჯერ უნდა ჩართოთ აპები ამ ნაბიჯების გამოყენებით.
1. ნავიგაცია ფაილები აპლიკაცია თქვენს iPhone-ზე.
2. შემდეგი, შეეხეთ დათვალიერება ჩანართი თქვენი iPhone ეკრანის ქვედა მარჯვენა კუთხიდან.
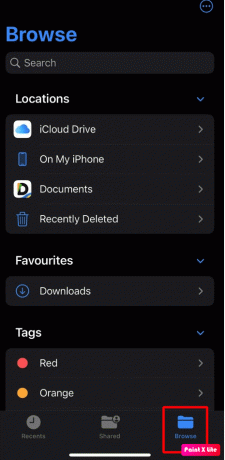
3. ახლა, შეეხეთ სამ წერტილიანი ხატი>რედაქტირება ვარიანტი.

4. Ქვეშ ლოკაციები განყოფილება, ჩართვა გადამრთველი ამისთვის სასურველი შენახვის აპლიკაცია სიიდან.
5. ბოლოს, შეეხეთ შესრულებულია.
6. ახლა აირჩიე სასურველი ფოტოები რომლის გადატანა გსურთ თქვენი iPhone-დან Mac-ზე.
7. შემდეგ, შეეხეთ გაზიარების ხატულა.
8. აირჩიეთ ფაილებში შენახვა ვარიანტი.

9. აირჩიეთ სასურველი შენახვის აპლიკაცია, როგორიცაა Google Drive, iCloud Drive, On My iPhone ან Dropbox, როგორც თქვენი უპირატესობა.
10. Აირჩიე სასურველისაქაღალდე სადაც გსურთ ფოტოების შემოტანა.
11. ახლა, შეეხეთ Გადარჩენა ვარიანტი.
ამის დასრულების შემდეგ, შეგიძლიათ ნახოთ თქვენი ვიდეოები და ფოტოები იგივე შენახვის აპლიკაცია თქვენს Mac-ზე.
ასევე წაიკითხეთ: როგორ ვნახოთ FaceTime-ის ფოტოები
მეთოდი 4: iCloud Photos-ის გამოყენება
თუ თქვენ ფლობთ Apple-ის სხვადასხვა მოწყობილობას, iCloud Photos-ის დახმარებით შეგიძლიათ ყველა თქვენი ფოტო და ვიდეოს სინქრონიზაცია Apple-ის ყველა მოწყობილობასთან. მაგრამ დარწმუნდით, რომ ჩართული გაქვთ iCloud Photos ვარიანტი ყველა თქვენს მოწყობილობაზე. მიჰყევით ქვემოთ მოცემულ ნაბიჯებს, რომ ისწავლოთ ფოტოების iPhone-დან MacBook Air-ზე გადატანა:
1. Გააღე პარამეტრები აპლიკაცია თქვენს iPhone-ზე.

2. შემდეგ, შეეხეთ ფოტოები.
3. Ჩართვა გადამრთველი ამისთვის iCloud ფოტოები ვარიანტი.
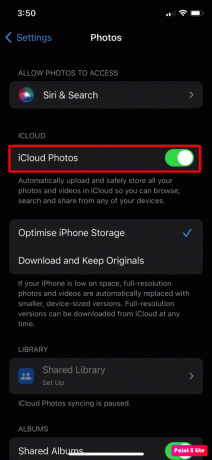
4. შემდეგი, გადადით ფოტოები აპლიკაცია თქვენს Mac-ზე.
5. ნავიგაცია ფოტოები > პრეფერენციები მენიუდან.
7. დააწკაპუნეთ iCloud ვარიანტი.
8. ჩართეთ iCloud ფოტოები პარამეტრის ველის არჩევით.

ახლა თქვენი iPhone ფოტოები ავტომატურად მიიღება სინქრონიზებულია iCloud Photos-ზე და თქვენ შეგიძლიათ მათზე წვდომა თქვენს Mac-ზე მარტივად macOS Photos აპიდან.
ასევე წაიკითხეთ: როგორ გადავიტანოთ ფოტოები Nexus 5x-დან კომპიუტერზე
მეთოდი 5: iCloud Photo Stream-ის გამოყენება
თქვენ შეგიძლიათ შეინახოთ ყველა თქვენი ვიდეო და ფოტო ღრუბელში iCloud Photos-ის გამოყენებით. მოწყობილობებზე, სადაც ჩართულია iCloud ფოტო ნაკადი, მხოლოდ იმ მოწყობილობებზე ხდება iCloud ფოტო ნაკადის ატვირთვა ახალ ფოტოებს, გარდა ვიდეოებისა და ცოცხალი ფოტოებისა. ასე რომ, შეგიძლიათ გამოიყენოთ iCloud ფოტო ნაკადი.
წაიკითხეთ ქვემოთ მოცემული ნაბიჯები, რომ გაეცნოთ ამ მეთოდს:
1. გაუშვით პარამეტრები აპლიკაცია თქვენს iPhone-ზე.
2. შეეხეთ თქვენს Apple ID ზევიდან.
3. შემდეგი, ნავიგაცია iCloud > ფოტოები ვარიანტი.
4. შემდეგ, ჩართვა გადამრთველი ამისთვის ჩემი ფოტო ნაკადი ვარიანტი.
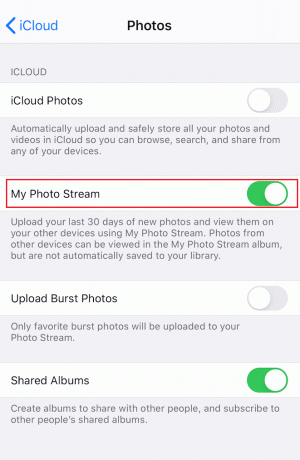
5. ახლა გაუშვით ფოტოები აპლიკაცია თქვენს Mac-ზე.
6. დააწკაპუნეთ ფოტოები > პრეფერენციები > iCloud ვარიანტი.
7. ამის შემდეგ შეამოწმეთ ჩემი ფოტო ნაკადი ყუთი.
შემდეგ თქვენი iPhone-დან ფოტოები ავტომატურად სინქრონიზდება ფოტო ნაკადთან.
მეთოდი 6: გამოსახულების გადაღების გამოყენება
Image Capture აპის გამოყენებით, შეგიძლიათ ისწავლოთ ფოტოების იმპორტი iPhone-დან Mac-ში. მიჰყევით ქვემოთ მოცემულ ნაბიჯებს თქვენი iPhone-დან სურათების იმპორტისთვის:
1. დაიწყეთ თქვენი შეერთებით iPhone თქვენს მაკის მიერ გამოყენებით ა USB კაბელი.
2. შემდეგ გაუშვით სურათის გადაღება აპლიკაცია თქვენს Mac-ზე და აირჩიეთ შენიiPhone ქვეშ მდებარეობს მოწყობილობები განყოფილება.
3. ამის შემდეგ დააწკაპუნეთ მენიუში იმპორტი მდებარეობს ეკრანის ბოლოში, რათა აირჩიოთ სად გსურთ შეინახოთ თქვენი სურათები.
4. შემდეგი, აირჩიეთ სასურველი სურათები გსურთ იმპორტი.
5. Აირჩიე იმპორტი ან იმპორტი ყველა ვარიანტი.

ასევე წაიკითხეთ: 19 საუკეთესო ფოტო აღდგენის აპლიკაცია iPhone-ისთვის
მეთოდი 7: ელექტრონული ფოსტის გამოყენება
ფოტოების გადასატანად ასევე შეგიძლიათ გამოიყენოთ ელ.ფოსტის აპი. იმის გასაგებად, თუ როგორ უნდა გააკეთოთ ეს, მიჰყევით ქვემოთ მოცემულ ნაბიჯებს:
1. დაიწყეთ გაშვებით ფოტოები აპლიკაცია თქვენს iPhone-ზე.
2. Აირჩიე სასურველი სურათები და ვიდეოები, რომელთა გადატანა გსურთ.
3. შემდეგი, შეეხეთ გაზიარების ხატულა მდებარეობს ეკრანის ქვედა მარცხენა კუთხეში.
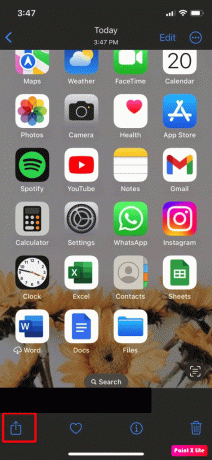
4. შემდეგ, შეეხეთ ფოსტა აპლიკაცია ან სხვა სასურველი ელ.ფოსტის აპლიკაცია მენიუდან, რომელიც გამოჩნდება თქვენს ეკრანზე და გაგზავნა ელფოსტა.
რეკომენდირებულია:
- არის Zombie Army 4 Cross პლატფორმა Xbox-სა და PS4-ს შორის?
- როგორ ვნახოთ ისტორია iPhone კალკულატორზე
- მოქმედებს თუ არა iPhone კამერის ლინზების დამცავი სურათის ხარისხზე?
- სად მიდიან სამუდამოდ წაშლილი ფოტოები?
ასე რომ, ეს მიგვიყვანს ჩვენი სტატიის დასასრულამდე. ამ სახელმძღვანელოს წაკითხვის შემდეგ, ვიმედოვნებთ, რომ ისწავლეთ როგორ შემოვიტანოთ ფოტოები iPhone-დან Mac-ში და როგორ გადავიტანოთ ფოტოები iPhone-დან MacBook-ზე. გვითხარით ზემოთ ჩამოთვლილი მეთოდებიდან რომელი იყო თქვენთვის ყველაზე ეფექტური. შეგვატყობინეთ ქვემოთ მოცემულ კომენტარების განყოფილებაში, თუ გაქვთ რაიმე შემოთავაზება ან შეკითხვა. ასევე, შეგიძლიათ გადმოგცეთ ის, რის შესახებაც გსურთ გაიგოთ შემდეგში.



