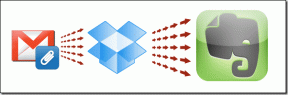როგორ გავაზიაროთ მრავალი ეკრანი Microsoft-ის გუნდებში
Miscellanea / / April 04, 2023
ამ სახელმძღვანელოში ჩვენ ვაპირებთ გაგიზიაროთ რამდენიმე ძალიან საინტერესო რჩევა და ხრიკი Microsoft-ის გუნდში თქვენი ვირტუალური პრეზენტაციის უნარების გასაუმჯობესებლად. ჩვენ გასწავლით, თუ როგორ შეგიძლიათ წარმოადგინოთ ანგარიში ან სხვა დოკუმენტი მაგარი, მაგრამ საინტერესო, ინტერაქტიული და ფორმალური სახით. ხშირად, ეს შეიძლება იყოს მოსაწყენი და ერთფეროვანი ონლაინ წარდგენისას ხანგრძლივი პერიოდის განმავლობაში, განსაკუთრებით მაშინ, როდესაც მხოლოდ ერთი ეკრანია გაზიარებული. რაც არ უნდა იმუშაოთ თქვენს პროექტზე, თუ ის ვერ მოხერხდება კლიენტებზე ან კოლეგებზე ცუდი პრეზენტაციის უნარების გამო, ეს არ დაგეხმარებათ კარიერაში წინსვლაში. ამიტომ რეკომენდირებულია ონლაინ პრეზენტაციის ხელოვნების სწავლა. თუ თქვენ ხართ ვინმე, ვინც ეძებს რჩევებს Microsoft Teams-ის მრავალჯერადი ეკრანის გაზიარების შესახებ, ჩვენ მოგიტანთ სასარგებლო სახელმძღვანელოს გასწავლით როგორ ჩართოთ Microsoft Teams-ის მრავალჯერადი ეკრანის გაზიარების ფუნქცია და როგორ განაახლოთ თქვენი პრეზენტაცია უნარები.
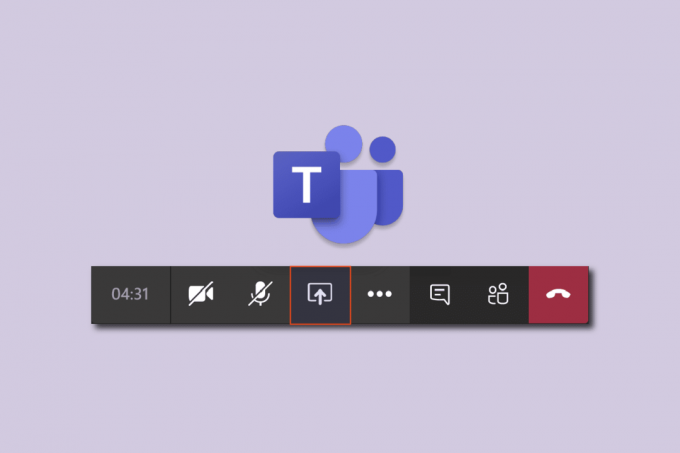
Სარჩევი
- როგორ გავაზიაროთ მრავალი ეკრანი Microsoft-ის გუნდებში
- მეთოდი 1: შექმენით ვირტუალური ეკრანი
- მეთოდი 2: გამოიყენეთ გაყოფილი ეკრანის ფუნქცია
- მეთოდი 3: გამოიყენეთ მობილური გუნდის აპლიკაცია
- Microsoft Teams-ის პრეზენტატორის რეჟიმები
- სწრაფი კორექტირების რჩევები Microsoft-ის გუნდებისთვის
როგორ გავაზიაროთ მრავალი ეკრანი Microsoft-ის გუნდებში
აქ მოცემულია რამდენიმე სწრაფი რჩევა ონლაინ პრეზენტაციისთვის.
- ყოველთვის გააზიარეთ რამდენიმე ეკრანი (დაწვრილებით ამის შესახებ ქვემოთ დეტალურად).
- გახადეთ ის ინტერაქტიული ან ორმხრივი. უბრალოდ ნუ ლაპარაკობ, შენც მოუსმინე.
- წინასწარ შეამოწმეთ თქვენი მიკროფონი და კამერა. დარწმუნდით, რომ ის კარგ მუშა მდგომარეობაშია.
- Მარტივად შეხედე. დაყავით იგი ნაწილებად და ნაწილებად. მოერიდეთ ერთფეროვნებას.
- შეინარჩუნეთ ინტერესის დონე. დაუსვით მათ კითხვები და გაასუფთავეთ ნებისმიერი დაბნეულობა. შეამოწმეთ, რომ თქვენ და თქვენი კლიენტები ან თანამშრომლები ერთსა და იმავე გვერდზე ხართ.
- წინასწარ მოამზადეთ თქვენი დოკუმენტები და სხვა საჭირო ნივთები ცალკე ეკრანზე.
- გააკეთეთ მცირე იმიტირებული ტესტი შეხვედრამდე მოსამზადებლად.
ოფიციალურად, ასეთი ფუნქცია ამჟამად არ არის ხელმისაწვდომი Microsoft-ის გუნდები გააზიარეთ რამდენიმე ეკრანი ერთდროულად. ეს არის ერთ-ერთი ყველაზე მოთხოვნადი ფუნქცია და შეიძლება დაიგეგმოს მომავალში განახლებისთვის. თუმცა, მანამდე, შეგიძლიათ ექსპერიმენტი გააკეთოთ რამდენიმე ჰაკით. ჩვენ გამოვიმუშავეთ რამდენიმე მეთოდი და ხრიკი, რომ ჩართოთ გუნდების ერთდროულად რამდენიმე ეკრანის გაზიარების ვარიანტი.
მეთოდი 1: შექმენით ვირტუალური ეკრანი
თუ გსურთ რამდენიმე ეკრანის გაზიარება Teams-ზე, მაშინ უნდა სცადოთ რამდენიმე ვირტუალური დისპლეის შექმნა, რომელიც გარკვეულწილად ჩართავს Microsoft Teams-ის მრავალ ეკრანის გაზიარების ფუნქციას. თუმცა, დისპლეები არ იქნება გაზიარებული ერთდროულად და უნდა შეიცვალოს ხელით. ამ მეთოდის უპირატესობა ის არის, რომ შეგიძლიათ წინასწარ მოაწყოთ აპლიკაციები ან დოკუმენტები, ხოლო წარდგენისას შეგიძლიათ შეცვალოთ დესკტოპის ფანჯარა რამდენიმე ღილაკის დაჭერით. Მიყევი ამ ნაბიჯებს:
1. დააწკაპუნეთ დავალების ხედი ხატულა დავალების პანელზე.

Შენიშვნა: თუ ვერ ხედავთ ხატულას, ჩართეთ იგი მარჯვენა ღილაკით დავალების პანელი და შერჩევა ღილაკის ჩვენება დავალების ხედვა.

2. შემდეგ დააწკაპუნეთ ახალი დესკტოპი ახალი ვირტუალური დესკტოპის შესაქმნელად. თქვენ შეგიძლიათ შექმნათ იმდენი სამუშაო მაგიდა, რამდენიც გსურთ. ასევე, შეგიძლიათ კონკრეტული სახელი მიანიჭოთ თითოეულ სამუშაო მაგიდას.
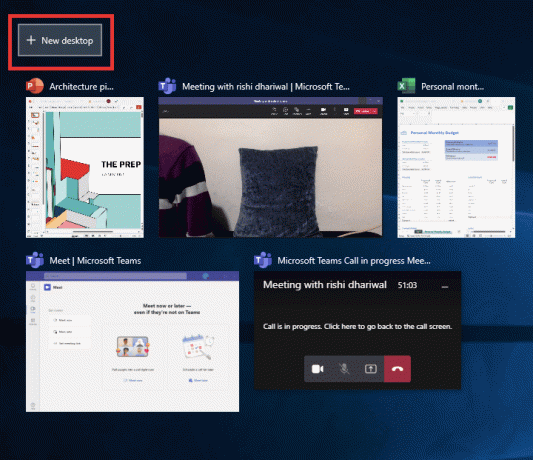
3. ახალი დესკტოპის ფანჯრის შექმნის შემდეგ, თქვენ შეგიძლიათ გახსნათ აპები და დოკუმენტები თითოეულ დესკტოპზე საჭიროების მიხედვით.
4. დაუბრუნდით გუნდებს, დაიწყეთ ახალი შეხვედრა და დააწკაპუნეთ გაზიარება ღილაკი. აირჩიეთ მხოლოდ შინაარსი პრეზენტატორის რეჟიმი. და დააწკაპუნეთ ეკრანი.

5. ახლა სამუშაო კომპიუტერებს შორის გადასართავად დააჭირეთ Windows + Ctrl + ან მარცხენა ან მარჯვენა ისრის ღილაკები იმის მიხედვით, თუ რა მიმართულებით გსურთ წასვლა.

ამ გზით თქვენ შეგიძლიათ Microsoft Teams-ის მრავალ მონიტორის დაყენება ვირტუალურად და შექმნათ ფანჯრების შეუზღუდავი რაოდენობა.
ასევე წაიკითხეთ: როგორ გავაბუნდოვოთ ფონი Microsoft-ის გუნდებში
მეთოდი 2: გამოიყენეთ გაყოფილი ეკრანის ფუნქცია
ჩართოთ მაიკროსოფტის გუნდები მრავალჯერადი ეკრანის ერთდროულად გაზიარების ფუნქცია, რაც თქვენ უნდა გააკეთოთ არის ეკრანის გაყოფილი ვარიანტის გამოყენება.
1. Გააღე აპლიკაციები ან დოკუმენტები გსურთ გაზიარება.
2. შემდეგ გაყავით ეკრანი მათ შორის დაჭერით Windows + ან მარცხნივ ან მარჯვენა ისრის ღილაკები ერთდროულად. დააჭირეთ მას რამდენჯერმე, სანამ რეგულირება არ მოხდება.

3. გადადით Microsoft-ის გუნდებში, დააწკაპუნეთ გააზიარეთ, და შემდეგ ან აირჩიე მხოლოდ შინაარსი რეჟიმი ან Გამორჩეული რეჟიმი, თუ გსურთ ეკრანზე გამოჩენაც. და დააჭირეთ ეკრანს ეკრანის გასაზიარებლად.

ამ გზით თქვენ შეგიძლიათ გააზიაროთ ორი ფანჯარა ერთად და შეგიძლიათ გაზარდოთ 4-მდე ან კიდევ უფრო მეტი ფანჯრის ზომის შემცირებით.

ასევე წაიკითხეთ: როგორ ჩართოთ ან გამორთოთ Microsoft Teams Push to Talk
მეთოდი 3: გამოიყენეთ მობილური გუნდის აპლიკაცია
სამწუხაროდ, თქვენ არ შეგიძლიათ ტელეფონის ეკრანის ერთდროულად გაზიარება დესკტოპის ეკრანის გაზიარებისას. თუმცა, მეტი მოქნილობისთვის, შეგიძლიათ გამოიყენოთ თქვენი ტელეფონის კამერა საკუთარი თავის გამოსაჩენად ან ნებისმიერი ფიზიკური დოკუმენტის საჩვენებლად, დესკტოპის ფანჯრის ერთდროულად გაზიარებისას. ტელეფონის კამერის დასაკავშირებლად გააკეთეთ შემდეგი:
Შენიშვნა: ვინაიდან სმარტფონებს არ აქვთ იგივე პარამეტრები და ისინი განსხვავდება მწარმოებლის მიხედვით. ამიტომ, რომელიმეს შეცვლამდე დარწმუნდით, რომ სწორი პარამეტრები გაქვთ. შემდეგი მეთოდები სცადეს Redmi Note 5 (ანდროიდის ვერსია 8.1).
1. გახსენით გუნდები აპლიკაცია. დარწმუნდით, რომ შეხვალთ იმავე ანგარიშით.

2. აირჩიეთ შეხვედრა და შეეხეთ შეუერთდი.
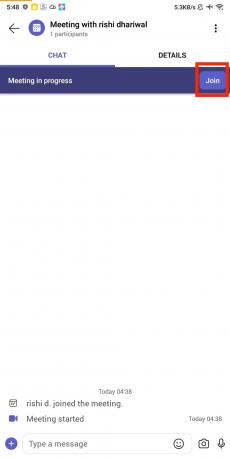
3. ნებართვის გაცემა ვიდეო და მიკროფონი. შემდეგ, შეეხეთ Შემოგვიერთდი ეხლავე.

ეს საშუალებას მოგცემთ აჩვენოთ დესკტოპის ჩვენება, ისევე როგორც საკუთარი თავი მრავალჯერადი სრული ზომის ფანჯარაში.

ასევე წაიკითხეთ: შეასწორეთ Microsoft Teams Keeps Restart
Microsoft Teams-ის პრეზენტატორის რეჟიმები

ამჟამად გუნდები გვთავაზობენ პრეზენტაციის ოთხ რეჟიმს, სრული ეკრანის ან კონკრეტული აპლიკაციის მხოლოდ ფანჯრის გაზიარების შესაძლებლობასთან ერთად.
1. მხოლოდ შინაარსი: ეს პარამეტრი მხოლოდ ეკრანს აზიარებს წამყვანის გარეშე.

2. Გამორჩეული: ეს საშუალებას გაძლევთ გააზიაროთ მთელი ეკრანი, მათ შორის საკუთარი თავი, ფონის ავტომატურად მოჭრით და თქვენი სახის/სხეულის ამოჭრის ჩვენებით ეკრანის ფანჯრის ზემოთ, რომელსაც აზიარებთ.
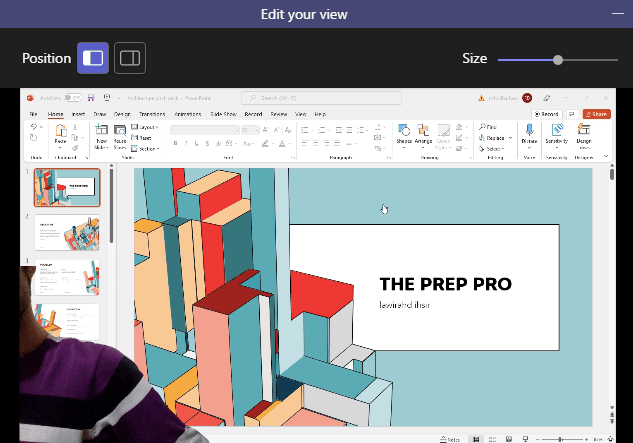
3. Გვერდიგვერდ: ეს საშუალებას მოგცემთ გააზიაროთ ორი ფანჯარა, ერთი თქვენი და მეორე საზიარო ფანჯრის.

4. რეპორტიორი: ეს არის Standout რეჟიმის მსგავსი. ერთადერთი განსხვავება ისაა, რომ თქვენი ამოჭრილი ფიგურა იქნება ოდნავ დიდი და გაზიარების ფანჯრის ზომა უფრო მცირე იქნება დამატებითი ფონის გამო.
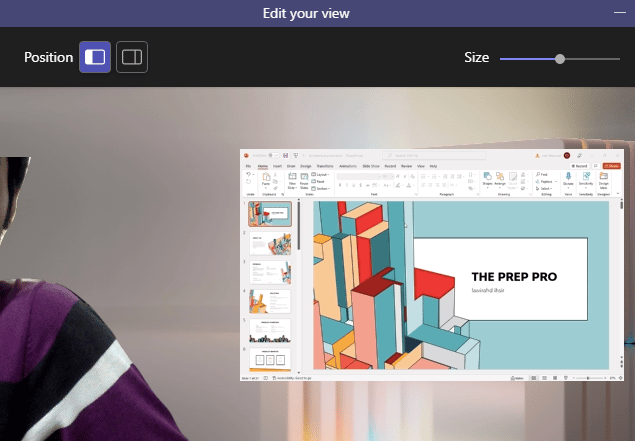
ასევე წაიკითხეთ: როგორ შევაჩეროთ Microsoft-ის გუნდების გახსნა გაშვებისას
სწრაფი კორექტირების რჩევები Microsoft-ის გუნდებისთვის
აქ მოცემულია რამდენიმე სწრაფი კორექტირების რჩევა, რომელსაც შეგიძლიათ მიჰყვეთ Microsoft Teams-ში წარდგენისას.
1. თქვენ შეგიძლიათ შეცვალოთ თანაფარდობა შორის გაუზიარესეკრანი და წამყვანი ფანჯარა.

2. თქვენ შეგიძლიათ შეცვალოთ ეკრანის პოზიცია, ან დატოვა ან უფლება მხარე.

3. სწრაფად გადართვა შორის წამყვანირეჟიმი კურსორის გადაადგილებით ეკრანის ზედა კიდეზე.

ხშირად დასმული კითხვები (FAQ)
ქ. არის რაიმე აპლიკაცია, რომელიც უზრუნველყოფს რამდენიმე ეკრანის ერთდროულად გაზიარებას?
პასუხი ამ დროისთვის არსებობს არ არის ასეთი აპლიკაცია რომელიც უზრუნველყოფს ამ ფუნქციას. ასევე Microsoft Teams-ის მრავალ მონიტორის დაყენება ძალიან შეზღუდულია ფუნქციებით, განსხვავებით Zoom-ისგან, რომელიც უზრუნველყოფს ორ ერთდროულ ფანჯარას - ერთი ეკრანის გაზიარებისთვის და მეორე მონაწილეების სანახავად.
ქ. საუკეთესო ონლაინ შეხვედრების პლატფორმა?
პასუხიმასშტაბირება, Google Meet, და Microsoft-ის გუნდები არის ვიდეო კონფერენციის ყველაზე პოპულარულ აპებს შორის. ყველა გთავაზობთ თითქმის მსგავს მახასიათებლებს, რამდენიმეს გარდა. თუმცა Zoom-ს ჰქონდა მრავალი სპეკულაცია უსაფრთხოების შესახებ 2020 წელს. თუ თქვენი გუნდი მეტს იყენებს Microsoft-ის აპლიკაციები, როგორიცაასიტყვა ან Excel, მაშინ უნდა წახვიდეთ Teams-ზე, რადგან ის ჩაშენებულია ონლაინ რეჟიმში 365 საოფისე აპი რომელიც შეგიძლიათ უფასოდ გამოიყენოთ.
რეკომენდებულია:
- 19 საუკეთესო უფასო Discord ხმის ჩამცვლელი
- როგორ მოვაგვაროთ Dropbox com შეცდომა 413 Windows 10-ში
- დააფიქსირეთ Teams Error caa7000a Windows 10-ში
- Windows 10-ზე Microsoft Teams Crash-ის გამოსწორება
ვიმედოვნებთ, რომ ეს სახელმძღვანელო გამოგადგებათ და თქვენ შეძელით ჩართვა Microsoft Teams იზიარებს მრავალი ეკრანის ფუნქციას. თუ თქვენ გაქვთ რაიმე შეკითხვა ან წინადადება ტექნიკურთან დაკავშირებულ ნებისმიერ საკითხთან დაკავშირებით, მოგერიდებათ ჩააგდოთ ისინი კომენტარების განყოფილებაში ქვემოთ.

ელონ დეკერი
ელონი არის ტექნიკური მწერალი TechCult-ში. ის დაახლოებით 6 წელია წერს სახელმძღვანელოებს და აშუქებს ბევრ თემას. მას უყვარს Windows, Android-თან დაკავშირებული თემების გაშუქება და უახლესი ხრიკები და რჩევები.