როგორ შევქმნათ გრაფიკი Google Doc-ში
Miscellanea / / November 28, 2021
Google Docs-ის მოსვლა ტექსტის რედაქტირების სამყაროში, სადაც ადრე Microsoft დომინირებდა, მისასალმებელი ცვლილება იყო. მიუხედავად იმისა, რომ Google Docs-მა საკმაოდ დიდი შთაბეჭდილება მოახდინა თავისი უფასო სერვისითა და ფუნქციონალობით, ჯერ კიდევ არის რამდენიმე ფუნქცია, რომელიც მიჩნეულია Microsoft Word-ში, მაგრამ დიდწილად მიუწვდომელია Google Docs-ში. ერთ-ერთი ასეთი ფუნქციაა გრაფიკების და სქემების მარტივად შექმნის შესაძლებლობა. თუ თქვენ უჭირთ თქვენს დოკუმენტში სტატისტიკური მონაცემების შეყვანა, აქ არის სახელმძღვანელო, რომელიც დაგეხმარებათ გაერკვნენ როგორ შევქმნათ გრაფიკი Google Doc-ში.
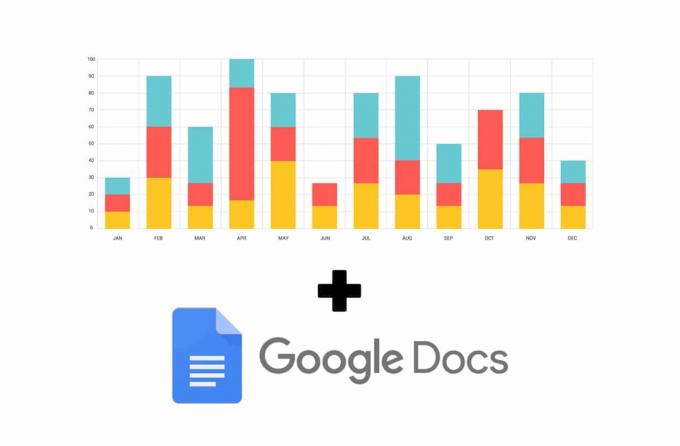
შინაარსი
- როგორ შევქმნათ გრაფიკი Google Doc-ში
- მეთოდი 1: დაამატეთ გრაფიკები Google Docs-ში ცხრილების მეშვეობით
- მეთოდი 2: შექმენით დიაგრამა არსებული მონაცემებიდან
- მეთოდი 3: შექმენით დიაგრამა Google Doc-ში თქვენი სმარტფონით
როგორ შევქმნათ გრაფიკი Google Doc-ში
Google Docs უფასო სერვისია და შედარებით ახალია; ამიტომ, უსამართლოა იმის მოლოდინი, რომ მას ექნება იგივე ფუნქციები, როგორც Microsoft Word. მიუხედავად იმისა, რომ ეს უკანასკნელი მომხმარებლებს აძლევს შესაძლებლობას პირდაპირ დაამატონ დიაგრამები და შექმნან გრაფიკები SmartArt-ში,
ფუნქცია ოდნავ განსხვავებულად მუშაობს თავის Google-ის კოლეგაში. მხოლოდ რამდენიმე დამატებითი ნაბიჯით, შეგიძლიათ გააკეთოთ გრაფიკი Google Doc-ში და წარმოადგინოთ მონაცემები ისე, როგორც გსურთ.მეთოდი 1: დაამატეთ გრაფიკები Google Docs-ში ცხრილების მეშვეობით
Google-ის სერვისებს აქვთ ერთმანეთთან სინქრონული მუშაობის ჩვევა, ეყრდნობიან ერთი აპლიკაციის ფუნქციებს მეორეს დასახმარებლად. Google Docs-ში გრაფიკების და ფურცლების დამატებისას, Google Sheets-ის სერვისები ძლიერ გამოიყენება. აი, როგორ შეგიძლია შეადგინეთ დიაგრამა Google Docs-ში Google-ის მიერ მოწოდებული ცხრილების ფუნქციის გამოყენებით.
1. გაემართეთ Google Docs ვებსაიტზე და შექმენით ახალი დოკუმენტი.
2. დოკუმენტის ზედა პანელზე, დააწკაპუნეთ ჩასმაზე.
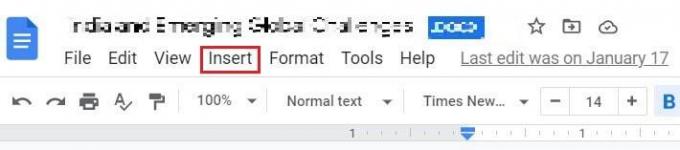
3. გადაათრიეთ თქვენი კურსორი სათაურ ვარიანტზე "სქემები" და მერე აირჩიეთ „ფურცლებიდან“.
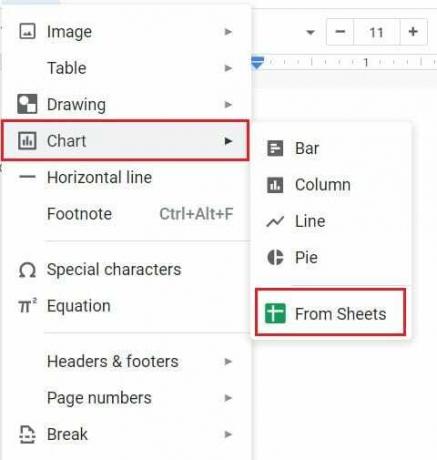
4. გაიხსნება ახალი ფანჯარა, სადაც ნაჩვენები იქნება თქვენი Google Sheet დოკუმენტი.
5. თუ უკვე გაქვთ ელცხრილი, რომელიც შეიცავს თქვენთვის სასურველ მონაცემებს გრაფიკის სახით, აირჩიეთ ეს ფურცელი. Თუ არა, დააწკაპუნეთ ზე პირველი Google ფურცელი რომელსაც იგივე სახელი აქვს, რაც თქვენს დოქტორს.

6. ნაგულისხმევი დიაგრამა გამოჩნდება თქვენს ეკრანზე. აირჩიეთ დიაგრამა და დააწკაპუნეთ "იმპორტზე". ასევე, დარწმუნდით, რომ ჩართულია „ელცხრილის ბმულის ოფცია“.

7. ალტერნატიულად, შეგიძლიათ პირდაპირ შემოიტანოთ თქვენი არჩევანის გრაფიკი იმპორტის მენიუდან. დააწკაპუნეთ ჩასმა > დიაგრამები > თქვენი არჩევანის დიაგრამა. როგორც ზემოთ აღინიშნა, ნაგულისხმევი დიაგრამა გამოჩნდება თქვენს ეკრანზე.
8. სქემის ზედა მარჯვენა კუთხეში, დააწკაპუნეთ ზე 'ბმული' ხატი და შემდეგ დააწკაპუნეთ "ღია წყაროზე".
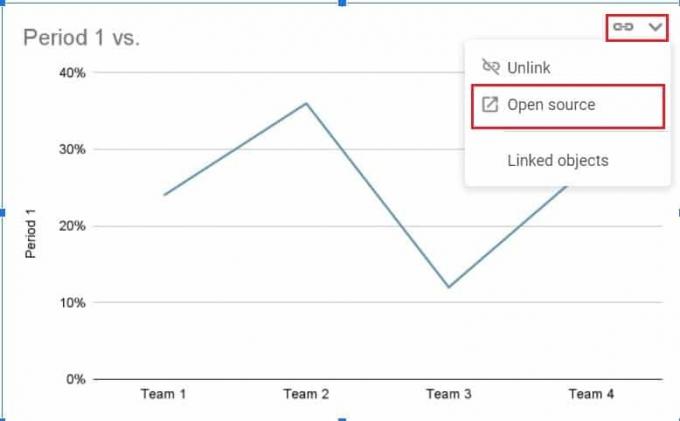
9. თქვენ გადამისამართდებით Google sheets დოკუმენტზე, რომელიც შეიცავს მონაცემთა რამდენიმე ცხრილს გრაფიკთან ერთად.
10. Შენ შეგიძლია შეცვალეთ მონაცემები ცხრილებში და გრაფიკებში ავტომატურად შეიცვლება.
11. მას შემდეგ რაც შეიყვანთ სასურველ მონაცემებს, შეგიძლიათ დაიწყოთ გრაფიკის მორგება, რათა ის უფრო მიმზიდველად გამოიყურებოდეს.
12. დააწკაპუნეთ სამ წერტილზე სქემის ზედა მარჯვენა კუთხეში და ვარიანტების სიიდან, აირჩიეთ „დიაგრამის რედაქტირება“.
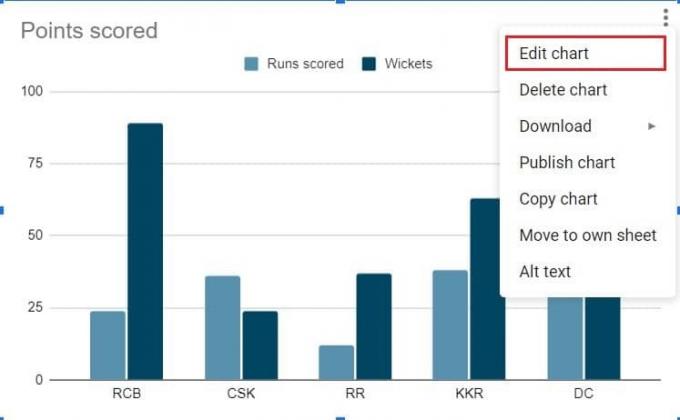
13. ში "დიაგრამის რედაქტორი" ფანჯარაში, თქვენ გექნებათ შესაძლებლობა განაახლოთ სქემის დაყენება და შეცვალოთ მისი გარეგნობა და შეგრძნება.
14. დაყენების სვეტში შეგიძლიათ შეცვალოთ დიაგრამის ტიპი და აირჩიოთ Google-ის მიერ მოწოდებული ვარიანტების ფართო სპექტრიდან. თქვენ ასევე შეგიძლიათ შეცვალოთ დაწყობა და დაარეგულიროთ x და y ღერძის პოზიციონირება.
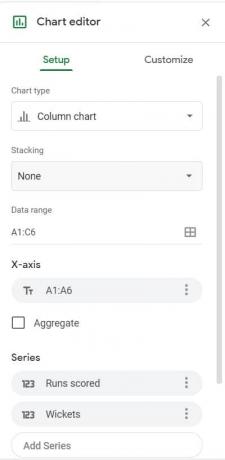
15. "ზე"მორგება"ფანჯარა, თქვენ შეგიძლიათ დაარეგულიროთ თქვენი დიაგრამის ფერი, სისქე, საზღვარი და მთელი სტილი. თქვენ შეგიძლიათ თქვენი გრაფიკის 3D შეცვლაც კი და მისი მთლიანი იერსახე და შეგრძნება შეცვალოთ.
16. როგორც კი კმაყოფილი იქნებით თქვენი გრაფიკით, დაუბრუნდით თქვენს Google Doc-ს და იპოვნეთ თქვენ მიერ შექმნილი სქემა. სქემის ზედა მარჯვენა კუთხეში, დააწკაპუნეთ "განახლებაზე".
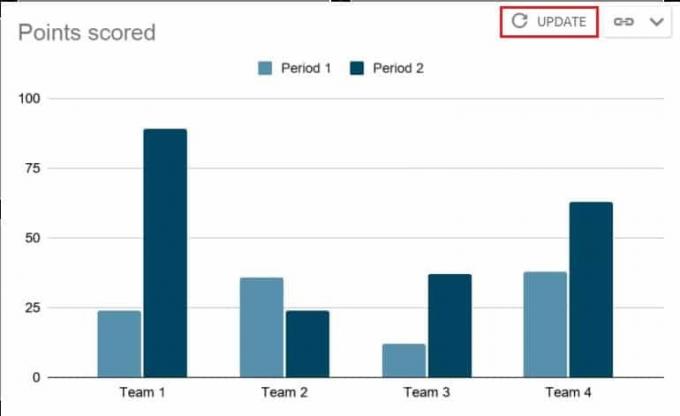
17. თქვენი დიაგრამა განახლდება, რაც თქვენს დოკუმენტს უფრო პროფესიონალურ იერს მისცემს. Google Sheets დოკუმენტის კორექტირებით, თქვენ შეგიძლიათ მუდმივად შეცვალოთ გრაფიკი მონაცემების დაკარგვის შესახებ ფიქრის გარეშე.
მეთოდი 2: შექმენით დიაგრამა არსებული მონაცემებიდან
თუ უკვე გაქვთ სტატისტიკური მონაცემები Google Sheets დოკუმენტზე, შეგიძლიათ პირდაპირ გახსნათ იგი და შექმნათ დიაგრამა. აი როგორ შევქმნათ დიაგრამა Google Docs-ში Sheets არსებული დოკუმენტიდან.
1. გახსენით Sheets დოკუმენტი და გადაიტანეთ თქვენი კურსორი მონაცემთა სვეტებზე გსურთ ჩართოთ გადაქცევა.
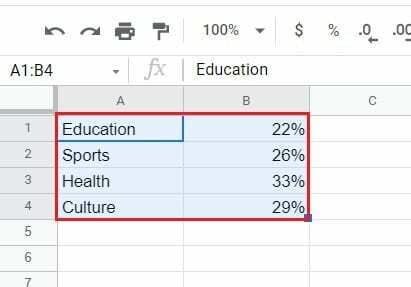
2. დავალების პანელზე, დააჭირეთ "ჩასმა" და მერე აირჩიეთ "დიაგრამა".

3. გამოჩნდება დიაგრამა, რომელიც ასახავს მონაცემებს ყველაზე შესაფერისი გრაფიკის ფორმით. „ჩარტის რედაქტორის“ ფანჯრის გამოყენებით, როგორც ზემოთ აღინიშნა, შეგიძლიათ დაარედაქტიროთ და დააკონფიგურიროთ დიაგრამა თქვენს საჭიროებებზე.
4. შექმენით ახალი Google Doc და დააწკაპუნეთ ჩასმა > დიაგრამები > ფურცლებიდან და აირჩიეთ Google Sheets დოკუმენტი, რომელიც ახლახან შექმენით.
5. დიაგრამა გამოჩნდება თქვენს Google Doc-ზე.
ასევე წაიკითხეთ: Google Docs-ში ზღვრების შეცვლის 2 გზა
მეთოდი 3: შექმენით დიაგრამა Google Doc-ში თქვენი სმარტფონით
თქვენი ტელეფონის მეშვეობით დიაგრამის შექმნა ოდნავ უფრო რთული პროცესია. მიუხედავად იმისა, რომ Sheets აპლიკაცია სმარტფონებისთვის მხარს უჭერს დიაგრამებს, Google Docs აპი ჯერ კიდევ წინ არის. მიუხედავად ამისა, Google Docs-ში დიაგრამის გაკეთება თქვენი ტელეფონის საშუალებით შეუძლებელი არ არის.
1. ჩამოტვირთეთ Google Sheets და გუგლის დოკუმენტები აპლიკაციები Play Store-დან ან App Store-დან.
2. გაუშვით Google Sheets აპი და გახსენით ცხრილი მონაცემების შემცველი. თქვენ ასევე შეგიძლიათ შექმნათ ახალი Sheets დოკუმენტი და ხელით ჩასვათ ნომრები.
3. მონაცემების შეყვანის შემდეგ, აირჩიეთ ერთი უჯრედი დოკუმენტში და გადაიტანეთ შემდეგ მონიშნეთ ყველა უჯრედი მონაცემების შემცველი.
4. შემდეგ, ეკრანის ზედა მარჯვენა კუთხეში, შეეხეთ პლუსის ხატულას.
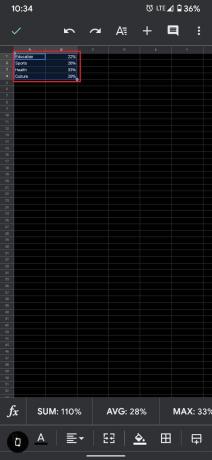
5. ჩასმა მენიუდან, შეეხეთ „დიაგრამაზე“.
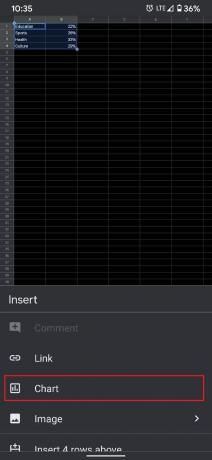
6. გამოჩნდება ახალი გვერდი, სადაც ნაჩვენები იქნება სქემის გადახედვა. აქ შეგიძლიათ გააკეთოთ რამდენიმე ძირითადი რედაქტირება გრაფიკზე და შეცვალოთ დიაგრამის ტიპიც კი.
7. ერთხელ გაკეთდა, ჩამოსასხმელი ზე მონიშვნის ხატულა თქვენი ეკრანის ზედა მარცხენა კუთხეში.
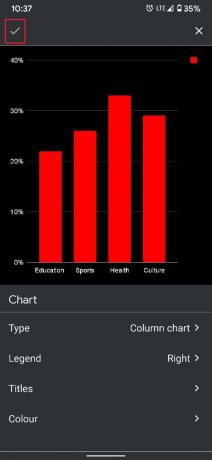
8. ახლა გახსენით Google Docs აპი თქვენს სმარტფონზე და შექმენით ახალი დოკუმენტი პლუსის ხატულაზე დაჭერით ეკრანის ქვედა მარჯვენა კუთხეში.
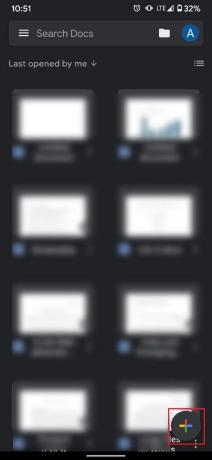
9. ახალ დოკუმენტში, შეეხეთ სამ წერტილს ეკრანის ზედა მარჯვენა კუთხეში. Და მერე შეეხეთ „გაზიარებას და ექსპორტს“.
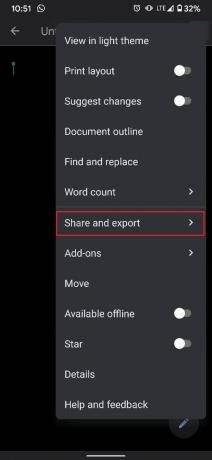
10. პარამეტრების სიიდან, რომელიც გამოჩნდება, აირჩიეთ „ბმულის კოპირება“.

11. წადი და გამორთეთ აპლიკაცია ცოტახნით. ეს ხელს შეუშლის მის იძულებით გახსნას მაშინაც კი, როდესაც თქვენ იყენებთ Docs-ს თქვენი ბრაუზერის მეშვეობით.
12. ახლა, გახსენით თქვენი ბრაუზერი და ჩასვით ბმული URL საძიებო ზოლში. თქვენ გადამისამართდებით იმავე დოკუმენტზე.
13. Chrome-ში, დააჭირეთ სამ წერტილს ზედა მარჯვენა კუთხეში და შემდეგ ჩართეთ „დესკტოპის საიტი“ მოსანიშნი ველი.

14. დოკუმენტი გაიხსნება ორიგინალური სახით. ზემოთ აღნიშნული ნაბიჯების შემდეგ, დააწკაპუნეთ ჩასმა > დიაგრამა > ფურცლებიდან.
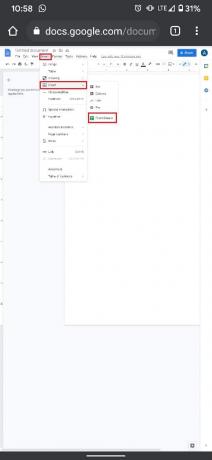
15. აირჩიეთ Excel დოკუმენტი თქვენ შექმენით და თქვენი გრაფიკი გამოჩნდება თქვენს Google Doc-ში.
გრაფიკები და დიაგრამები შეიძლება გამოგადგეთ, როდესაც გსურთ მონაცემების მაქსიმალურად მიმზიდველი წარმოდგენა. ზემოთ ნახსენები ნაბიჯებით, თქვენ უნდა დაეუფლოთ ნომრების ჭრის ხელოვნებას Google-თან დაკავშირებულ რედაქტირების პლატფორმებში.
რეკომენდებულია:
- როგორ გავაფორმოთ ტექსტი Google Docs-ში
- Google Docs-ში საზღვრების შექმნის 4 გზა
- როგორ შევკუმშო PDF მისი ფაილის ზომის შესამცირებლად
- რა არის კლავიატურის მალსახმობი Strikethrough-ისთვის?
ვიმედოვნებთ, რომ ეს სახელმძღვანელო გამოგადგებათ და თქვენ შეძელით შექმენით გრაფიკი Google Docs-ში. თუ თქვენ ჯერ კიდევ გაქვთ რაიმე შეკითხვა ამ სტატიასთან დაკავშირებით, მოგერიდებათ ჰკითხოთ მათ კომენტარების განყოფილებაში.



