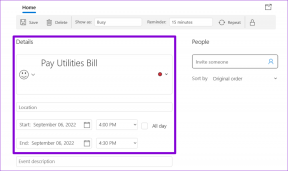Fix Application-ს დაბლოკა გრაფიკული აპარატურის წვდომა
Miscellanea / / November 28, 2021
თქვენს Windows 10-ზე ნებისმიერი აპლიკაციის ან თამაშის გაშვებისას, როგორიცაა FIFA, Far Cry, Minecraft და ა.შ.აპლიკაციას დაბლოკა გრაფიკული აპარატურის წვდომა“. თუ თქვენ ჯერ კიდევ შეწუხებული ხართ ამ საკითხში, მაშინ აღარ ინერვიულოთ, რადგან დღეს ჩვენ ვაპირებთ ვნახოთ, როგორ მოვაგვაროთ ეს პრობლემა და მოგცემთ საშუალებას ითამაშოთ თქვენი თამაშები ყოველგვარი შეფერხების გარეშე.
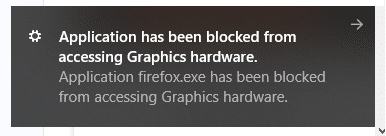
მთავარი პრობლემა, როგორც ჩანს, არის მოძველებული ან შეუთავსებელი დრაივერები, რომლებიც აიძულებენ GPU-ს მეტი დრო დასჭირდეს გრაფიკასთან დაკავშირებულ ნებისმიერ მოთხოვნაზე პასუხის გასაცემად და უმეტეს შემთხვევაში, ეს მოთხოვნა მთავრდება მარცხით. ყოველ შემთხვევაში, დროის დაკარგვის გარეშე ვნახოთ, როგორ გამოვასწოროთ აპლიკაცია დაბლოკილია გრაფიკული აპარატურის წვდომა ქვემოთ ჩამოთვლილი პრობლემების მოგვარების სახელმძღვანელოს დახმარებით.
შინაარსი
- Fix Application-ს დაბლოკა გრაფიკული აპარატურის წვდომა
- მეთოდი 1: გაუშვით SFC და DISM ინსტრუმენტი
- მეთოდი 2: გაუშვით Hardware Devices troubleshooter
- მეთოდი 3: განაახლეთ თქვენი გრაფიკული ბარათის დრაივერი
- მეთოდი 4: ხელახლა დააინსტალირეთ გრაფიკული ბარათის დრაივერი
- მეთოდი 5: გაზარდეთ დროის ამოწურვის გამოვლენისა და აღდგენის (TDR) მნიშვნელობა
- მეთოდი 6: მიეცით გრაფიკულ ბარათს აპლიკაციაზე წვდომა
- მეთოდი 7: დააყენეთ აპარატურა ნაგულისხმევ პარამეტრებზე
- მეთოდი 8: განაახლეთ DirectX უახლეს ვერსიამდე
Fix Application-ს დაბლოკა გრაფიკული აპარატურის წვდომა
დარწმუნდით, რომ შექმენით აღდგენის წერტილი მხოლოდ იმ შემთხვევაში, თუ რამე არასწორია.
მეთოდი 1: გაუშვით SFC და DISM ინსტრუმენტი
1. დააჭირეთ Windows Key + X და შემდეგ დააწკაპუნეთ ბრძანების ხაზი (ადმინისტრატორი).

2. ახლა ჩაწერეთ შემდეგი cmd-ში და დააჭირეთ Enter:
Sfc / scannow. sfc /scannow /offbootdir=c:\ /offwindir=c:\windows (თუ ზემოთ ვერ მოხერხდა, სცადეთ ეს)

3. დაელოდეთ ზემოაღნიშნული პროცესის დასრულებას და დასრულების შემდეგ გადატვირთეთ კომპიუტერი.
4.თუ შეგიძლია fix აპლიკაცია დაბლოკილია გრაფიკული აპარატურის პრობლემაზე წვდომისგან მაშინ შესანიშნავია, თუ არა, მაშინ გააგრძელეთ.
5. ისევ გახსენით cmd და აკრიფეთ შემდეგი ბრძანება და თითოეულის შემდეგ დააჭირეთ Enter:
Dism /Online /Cleanup-Image /CheckHealth. Dism /ონლაინ /Cleanup-Image /ScanHealth. Dism /Online /Cleanup-Image /RestoreHealth

6. გაუშვით DISM ბრძანება და დაელოდეთ მის დასრულებას.
7. თუ ზემოთ მოყვანილი ბრძანება არ მუშაობს, მაშინ სცადეთ შემდეგი:
Dism /Image: C:\offline /Cleanup-Image /RestoreHealth /წყარო: c:\test\mount\windows. Dism /Online /Cleanup-Image /RestoreHealth /წყარო: c:\test\mount\windows /LimitAccess
Შენიშვნა: შეცვალეთ C:\RepairSource\Windows თქვენი სარემონტო წყაროს მდებარეობით (Windows Installation ან Recovery Disc).
7. გადატვირთეთ კომპიუტერი ცვლილებების შესანახად.
მეთოდი 2: გაუშვით Hardware Devices troubleshooter
1. გადადით დაწყებაზე და ჩაწერეთ "Მართვის პანელი”და დააჭირეთ მის გასახსნელად.

2.ზემოდან მარჯვნივ აირჩიეთ ნახვა By როგორც "დიდი ხატები”და შემდეგ დააწკაპუნეთ ”Დიაგნოსტიკა”.

3. შემდეგი, მარცხენა ფანჯრის ფანჯრიდან დააწკაპუნეთ "Ყველას ნახვა”.

4. ახლა სიიდან, რომელიც იხსნება, აირჩიეთ ”აპარატურა და მოწყობილობები”.

5. მიჰყევით ეკრანზე ინსტრუქციებს გასაშვებად აპარატურის და მოწყობილობების პრობლემების აღმოფხვრა.

6. თუ რაიმე ტექნიკის პრობლემა აღმოჩენილია, შეინახეთ მთელი თქვენი სამუშაო და დააწკაპუნეთ “გამოიყენეთ ეს შესწორება” ვარიანტი.

ნახეთ თუ შეძლებთ fix აპლიკაცია დაბლოკილია გრაფიკული აპარატურის წვდომისგან პრობლემა თუ არა, თუ არა, მაშინ გააგრძელეთ შემდეგი მეთოდით.
ალტერნატიული მეთოდი:
1.მოძებნეთ პრობლემების მოგვარება Windows საძიებო ველში და შემდეგ დააწკაპუნეთ მასზე. ალტერნატიულად, შეგიძლიათ მასზე წვდომა პარამეტრებიდან.

2. გადადით ქვემოთ "აპარატურა და მოწყობილობები“ და დააწკაპუნეთ მასზე.

3. დააწკაპუნეთ "გაუშვით პრობლემების მოგვარების პროგრამააპარატურა და მოწყობილობები ქვეშ.

მეთოდი 3: განაახლეთ თქვენი გრაფიკული ბარათის დრაივერი
თუ თქვენ წინაშე დგას „აპლიკაციის დაბლოკვა გრაფიკული აპარატურის წვდომისგან“, მაშინ ამ შეცდომის ყველაზე სავარაუდო მიზეზი არის დაზიანებული ან მოძველებული გრაფიკული ბარათის დრაივერი. როდესაც თქვენ განაახლებთ Windows-ს ან დააინსტალირებთ მესამე მხარის აპს, მას შეუძლია გააფუჭოს თქვენი სისტემის ვიდეო დრაივერები. თუ თქვენ შეხვდებით ისეთ პრობლემებს, როგორიცაა ეკრანის ციმციმი, ეკრანის ჩართვა/გამორთვა, დისპლეის არასწორი მუშაობა და ა.შ. შესაძლოა დაგჭირდეთ თქვენი გრაფიკული ბარათის დრაივერების განახლება, რათა გამოასწოროთ ძირითადი მიზეზი. თუ მსგავსი პრობლემები შეგექმნათ, მაშინ მარტივად შეგიძლიათ განაახლეთ გრაფიკული ბარათის დრაივერები ამ სახელმძღვანელოს დახმარებით.

მეთოდი 4: ხელახლა დააინსტალირეთ გრაფიკული ბარათის დრაივერი
1.ჩამოტვირთეთ და დააინსტალირეთ Display Driver Uninstaller.
2. გაუშვით Display Driver Uninstaller და დააწკაპუნეთ გაწმენდა და გადატვირთვა (რეკომენდებულია).

3. გრაფიკის დრაივერის დეინსტალაციის შემდეგ, თქვენი კომპიუტერი ავტომატურად გადაიტვირთება ცვლილებების შესანახად.
4. დააჭირეთ Windows Key + R და შემდეგ ჩაწერეთ devmgmt.msc და დააჭირეთ Enter-ს, რათა გახსნათ მოწყობილობის მენეჯერი.

5. მენიუდან დააწკაპუნეთ მოქმედება და შემდეგ დააწკაპუნეთ "სკანირება ტექნიკის ცვლილებებისთვის“.

6. თქვენი კომპიუტერი ავტომატურად იმუშავებს დააინსტალირეთ უახლესი გრაფიკული დრაივერი.
7.ნახე, შეგიძლია თუ არა Fix Application-ს დაბლოკა გრაფიკული აპარატურის წვდომა, თუ არა მაშინ გააგრძელე.
8. გახსენით Chrome ან თქვენი საყვარელი ბრაუზერი და ეწვიეთ NVIDIA ვებსაიტზე.
9.აირჩიეთ თქვენი პროდუქტის ტიპი, სერია, პროდუქტი და ოპერაციული სისტემა რომ ჩამოტვირთეთ უახლესი ხელმისაწვდომი დრაივერები თქვენი გრაფიკული ბარათისთვის.

10. როგორც კი ჩამოტვირთავთ დაყენებას, გაუშვით ინსტალერი და აირჩიეთ Ხელით დაყენება და შემდეგ აირჩიეთ სუფთა ინსტალაცია.

11. გადატვირთეთ კომპიუტერი ცვლილებების შესანახად.
მეთოდი 5: გაზარდეთ დროის ამოწურვის გამოვლენისა და აღდგენის (TDR) მნიშვნელობა
შეგიძლიათ მეტი გაიგოთ TDR აქ. თუ ეს არ მუშაობს თქვენთვის, მაშინ იყენებთ ზემოთ მოცემულ სახელმძღვანელოს, რომ სცადოთ სხვადასხვა მნიშვნელობები, რომლებიც შეიძლება თქვენთვის სასარგებლო იყოს.
1. დააჭირეთ Windows Key + R და შემდეგ ჩაწერეთ რეგედიტი და დააჭირეთ Enter-ს რეესტრის რედაქტორის გასახსნელად.

2. გადადით შემდეგ რეესტრის გასაღებზე:
HKEY_LOCAL_MACHINE\SYSTEM\CurrentControlSet\Control\GraphicsDrivers
3. აირჩიეთ GraphicsDrivers საქაღალდე, შემდეგ დააწკაპუნეთ მარჯვენა ღილაკით ცარიელ ადგილას მარჯვენა ფანჯრის პანელში და აირჩიეთt ახალი > DWORD (32-ბიტიანი) მნიშვნელობა.
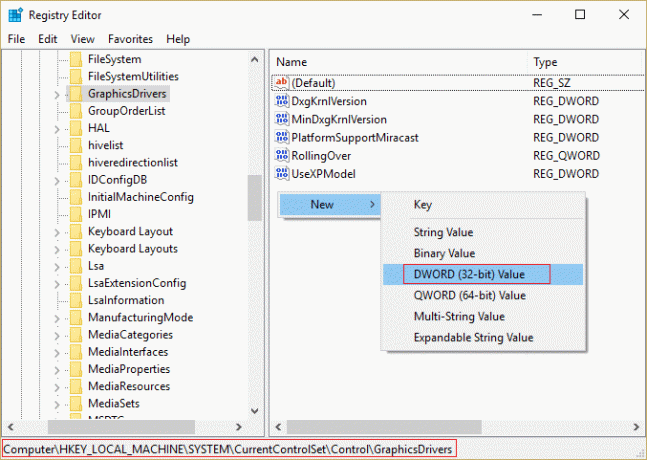
4. დაასახელეთ ახლად შექმნილი DWORD როგორც TdrDelay.
5. ორჯერ დააწკაპუნეთ TdrDelay DWORD-ზე და შეცვალეთ მისი მნიშვნელობა 8-მდე.

6. დააწკაპუნეთ OK, შემდეგ გადატვირთეთ თქვენი კომპიუტერი ცვლილებების შესანახად.
მეთოდი 6: მიეცით გრაფიკულ ბარათს აპლიკაციაზე წვდომა
1. დააჭირეთ Windows Key + I გასახსნელად Settings და შემდეგ დააწკაპუნეთ სისტემა.

2. მარცხენა მენიუდან აირჩიეთ ჩვენება შემდეგ დააწკაპუნეთ გრაფიკის პარამეტრების ბმული ბოლოში.

3. აირჩიეთ აპლიკაციის ტიპი, თუ სიაში ვერ იპოვით თქვენს აპს ან თამაშს, აირჩიეთ კლასიკური აპლიკაცია და შემდეგ გამოიყენეთ "დათვალიერება” ვარიანტი.

4.გადადით თქვენს აპლიკაციაში ან თამაშზე, აირჩიეთ და დააწკაპუნეთ გახსენით.
5. როგორც კი აპლიკაცია დაემატება სიას, დააწკაპუნეთ მასზე და ისევ დააწკაპუნეთ Პარამეტრები.

6. აირჩიეთ ”Მაღალი დონის შესრულება”და დააჭირეთ შენახვას.

7. გადატვირთეთ კომპიუტერი ცვლილებების შესანახად.
მეთოდი 7: დააყენეთ აპარატურა ნაგულისხმევ პარამეტრებზე
გადატვირთულ პროცესორს (CPU) ან გრაფიკულ ბარათს ასევე შეუძლია გამოიწვიოს „აპლიკაციის დაბლოკვა Graphics Hardware-ზე წვდომის შეცდომა“ და ამის გადასაჭრელად დარწმუნდით, რომ დააყენეთ აპარატურა ნაგულისხმევად პარამეტრები. ეს უზრუნველყოფს სისტემის გადატვირთვას და აპარატურას ნორმალურად ფუნქციონირებას.
მეთოდი 8: განაახლეთ DirectX უახლეს ვერსიამდე
იმის გამოსწორების მიზნით, რომ აპლიკაციას არ აქვს წვდომა გრაფიკული ტექნიკის პრობლემაზე, თქვენ ყოველთვის უნდა დარწმუნდეთ, რომ ეს განაახლეთ თქვენი DirectX. საუკეთესო გზა, რათა დარწმუნდეთ, რომ დაინსტალირებული გაქვთ უახლესი ვერსია, არის Microsoft-ის ოფიციალური ვებ-გვერდიდან DirectX Runtime Web Installer-ის ჩამოტვირთვა.

რეკომენდებულია:
- როგორ აღვადგინოთ დაზიანებული სისტემის ფაილები Windows 10-ში
- Windows 10-ში გრაფიკული დრაივერების განახლების 4 გზა
- Windows 10-ში სამუშაოების განრიგის გამოსწორება
- კომპიუტერზე PUBG ავარიის გამოსწორების 7 გზა
იმედია, ერთ-ერთი ზემოაღნიშნული მეთოდის გამოყენებით შეძლებთ Fix Application-ს დაბლოკა გრაფიკული აპარატურის წვდომა, მაგრამ თუ თქვენ ჯერ კიდევ გაქვთ რაიმე შეკითხვები ამ სახელმძღვანელოსთან დაკავშირებით, მოგერიდებათ დაუსვათ ისინი კომენტარების განყოფილებაში.