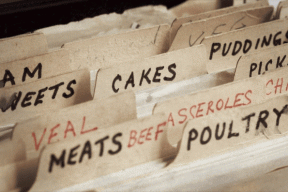როგორ შევცვალოთ მონიტორის განახლების სიჩქარე Windows 10-ში
Miscellanea / / November 28, 2021
განახლების სიხშირე არის კადრების რაოდენობა წამში, რომელსაც შეუძლია თქვენი მონიტორის ჩვენება, მოკლედ, ეს არის რამდენჯერაც თქვენი მონიტორი განახლდება ახალი ინფორმაციით ყოველ წამში. განახლების სიჩქარის საზომი ერთეულია ჰერცი, და მაღალი განახლების სიჩქარის გამოყენებით ტექსტი უფრო ნათელს ან ხილულს გახდის ეკრანზე. განახლების დაბალი სიჩქარის გამოყენებით ეკრანზე გამოსახული ტექსტი და ხატულები ბუნდოვანი გახდება, რაც თვალებს დაგიძაბავთ და თავის ტკივილს მოგაყენებთ.
თუ ისეთი პრობლემების წინაშე დგახართ, როგორიცაა ეკრანის ციმციმი ან გაჩერების ეფექტი თამაშების თამაშისას ან უბრალოდ ნებისმიერი გრაფიკული ინტენსიური პროგრამული უზრუნველყოფის გამოყენებით, მაშინ არის შანსი, რომ ის დაკავშირებული იყოს თქვენს მონიტორის განახლებასთან შეფასება. ახლა გაითვალისწინეთ, თუ თქვენი მონიტორის განახლების სიხშირე არის 60 ჰც (რაც ნაგულისხმევია ლეპტოპებისთვის), მაშინ ეს ნიშნავს, რომ თქვენს მონიტორს შეუძლია განაახლოს 60 კადრი წამში, რაც ძალიან კარგია.
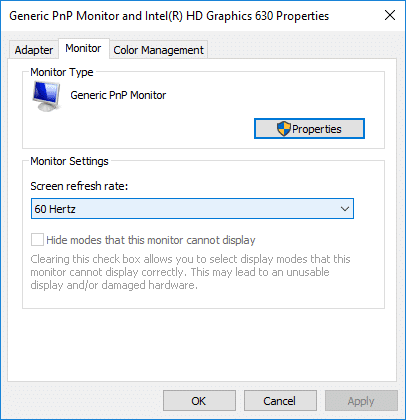
თუ ეკრანის განახლების სიხშირე დაყენებულია 60 ჰც-ზე დაბალი, თქვენ უნდა დარწმუნდეთ, რომ დააყენეთ ის 60 ჰც-ზე, რათა თავიდან აიცილოთ პრობლემები, რომლებიც შეიძლება შეგექმნათ ან არ შეგექმნათ თქვენი გამოყენების მიხედვით. Windows-ის ძველ ვერსიებში უფრო ადვილი იყო მონიტორის განახლების სიჩქარის შეცვლა, რადგან ის მდებარეობდა საკონტროლო პანელში, მაგრამ Windows 10-ით ყველაფერი უნდა გააკეთოთ პარამეტრების აპში. ყოველ შემთხვევაში, დროის დაკარგვის გარეშე, ვნახოთ როგორ შევცვალოთ მონიტორის განახლების სიხშირე Windows 10-ში ქვემოთ ჩამოთვლილი სახელმძღვანელოს დახმარებით.
როგორ შევცვალოთ მონიტორის განახლების სიჩქარე Windows 10-ში
დარწმუნდით, რომ შექმენით აღდგენის წერტილი მხოლოდ იმ შემთხვევაში, თუ რამე არასწორია.
1. დააჭირეთ Windows Key + I გასახსნელად Settings და შემდეგ დააწკაპუნეთ სისტემა.

2. მარცხენა მენიუდან, დარწმუნდით, რომ აირჩიეთ ჩვენება.
3. ახლა გადაახვიეთ ქვევით ქვემოთ და შემდეგ დააწკაპუნეთ "ეკრანის გაფართოებული პარამეტრები“.

Შენიშვნა: თუ თქვენს კომპიუტერთან ერთზე მეტი დისპლეი გაქვთ დაკავშირებული, დარწმუნდით, რომ აირჩიეთ ეკრანი, რომლის განახლების სიხშირის შეცვლა გსურთ. Windows build 17063-ით დაწყებული, შეგიძლიათ გამოტოვოთ ეს ნაბიჯი და პირდაპირ გადადით ერთზე ქვემოთ.
4. შემდეგი, აქ ნახავთ თქვენს კომპიუტერთან დაკავშირებულ ყველა ეკრანს და მათ სრულ ინფორმაციას, მათ შორის განახლების სიხშირე.
5. მას შემდეგ რაც დარწმუნდებით ეკრანზე, რომლისთვისაც გსურთ განახლების სიჩქარის შეცვლა, დააწკაპუნეთ "ადაპტერის თვისებების ჩვენება ეკრანისთვის #” ბმული ეკრანის ინფორმაციის ქვემოთ.

6. ფანჯარაში, რომელიც ხსნის გადამრთველს მონიტორის ჩანართი.
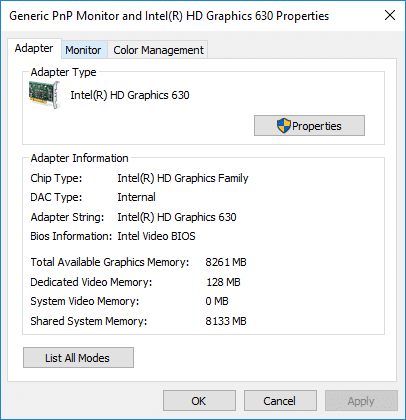
7. ახლა მონიტორის პარამეტრების ქვეშ, აირჩიეთეკრანის განახლების სიხშირე ჩამოსაშლელი სიიდან.
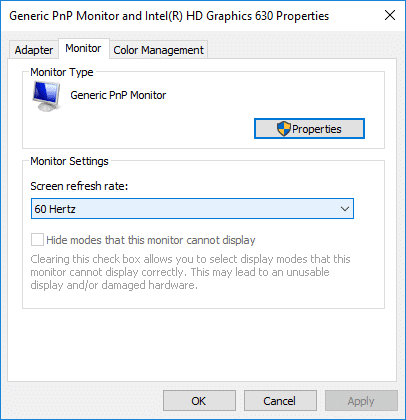
8. დააწკაპუნეთ Apply, რასაც მოჰყვება კარგი ცვლილებების შესანახად.
Შენიშვნა: თქვენ გექნებათ 15 წამი, რათა აირჩიოთ Keep Changes ან Revert, სანამ ის ავტომატურად დაუბრუნდება წინა ეკრანის განახლების სიჩქარეს ან ჩვენების რეჟიმს.

9. თუ გსურთ აირჩიოთ დისპლეის რეჟიმი ეკრანის განახლების სიჩქარით, კვლავ უნდა დააჭიროთ ღილაკს ”ადაპტერის თვისებების ჩვენება ეკრანისთვის #" ბმული.

10. ახლა ადაპტერის ჩანართის ქვეშ დააჭირეთ ღილაკს ”ჩამოთვალეთ ყველა რეჟიმი” ღილაკი ბოლოში.
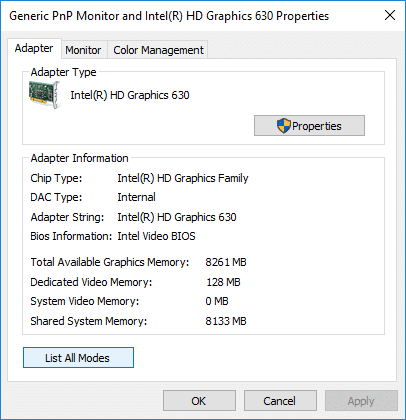
11. აირჩიეთ ა Ჩვენების რეჟიმი ეკრანის გარჩევადობისა და ეკრანის სიხშირის მიხედვით თქვენი სპეციფიკაციების მიხედვით და დააჭირეთ OK.
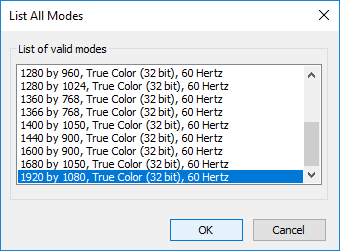
12. თუ კმაყოფილი ხართ განახლების მიმდინარე სიჩქარით ან ჩვენების რეჟიმით, დააწკაპუნეთ შეინახეთ ცვლილებები წინააღმდეგ შემთხვევაში დააწკაპუნეთ დაბრუნება.

13. დასრულების შემდეგ დახურეთ ყველაფერი და გადატვირთეთ კომპიუტერი.
რეკომენდებულია:
- ჩართეთ ან გამორთეთ ჩაწერის დაცვა დისკისთვის Windows 10-ში
- დააყენეთ დისკის კვოტის ლიმიტი და გაფრთხილების დონე Windows 10-ში
- ჩართეთ ან გამორთეთ დისკის ჩაწერის ქეშირება Windows 10-ში
- Windows 10-ში მყარი დისკის ძილში გადასვლის თავიდან აცილება
ეს არის ის, რაც თქვენ წარმატებით ისწავლეთ როგორ შევცვალოთ მონიტორის განახლების სიჩქარე Windows 10-ში მაგრამ თუ თქვენ ჯერ კიდევ გაქვთ რაიმე შეკითხვები ამ გაკვეთილთან დაკავშირებით, მოგერიდებათ დაუსვათ ისინი კომენტარების განყოფილებაში.