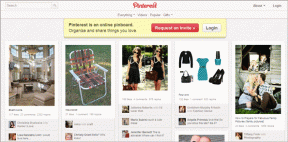როგორ ამოიღოთ PIN შესვლისას Windows 11-ში
Miscellanea / / April 05, 2023
Windows 11-ს აქვს მრავალი უსაფრთხოების ფუნქცია, რომელთაგან ერთ-ერთია PIN შესვლა. მისი, როგორც თქვენი ნაგულისხმევი შესვლის მეთოდი, შეგიძლიათ გაუზიაროთ თქვენი კომპიუტერი ნებისმიერს მეორე ფიქრის გარეშე. თუმცა, PIN-ის შეყვანა ყველა ჩატვირთვისას შეიძლება იყოს იმედგაცრუებული, განსაკუთრებით მაშინ, როდესაც თქვენ ხართ თქვენი კომპიუტერის ერთადერთი მომხმარებელი და ის არ შეიცავს რაიმე მნიშვნელოვან ფაილს.

როგორც ასეთი, თუ გსურთ Windows 11-ში შესვლისას თქვენი PIN-ის ამოღება, მაშინ ეს არის ადგილი, სადაც უნდა იყოთ. აქ ჩვენ ვნახავთ, თუ როგორ ამოიღოთ თქვენი PIN შესვლა თქვენი Windows 11 კომპიუტერიდან. ასე რომ, დავიწყოთ.
წაშალეთ PIN შესვლა Windows 11-ზე
Windows-ში შესასვლელად PIN-ის გამოყენება უსაფრთხოების გარკვეული დონის გამოყენების ერთ-ერთი სწრაფი გზაა. თუმცა, თქვენი Windows 11 კომპიუტერიდან PIN-კოდის შესვლის ამოღება ძალიან მარტივია. აი, როგორ უნდა გავაკეთოთ ეს:
Ნაბიჯი 1: დააჭირეთ Windows + I კლავიშებს პარამეტრების აპის გასახსნელად.
ნაბიჯი 2: აირჩიეთ ანგარიშები მარცხენა გვერდითი ზოლიდან.

ნაბიჯი 3: ანგარიშის პარამეტრების განყოფილებაში აირჩიეთ შესვლის პარამეტრები.

ნაბიჯი 4: აირჩიეთ PIN (Windows Hello) შესვლის ვარიანტების სიიდან.
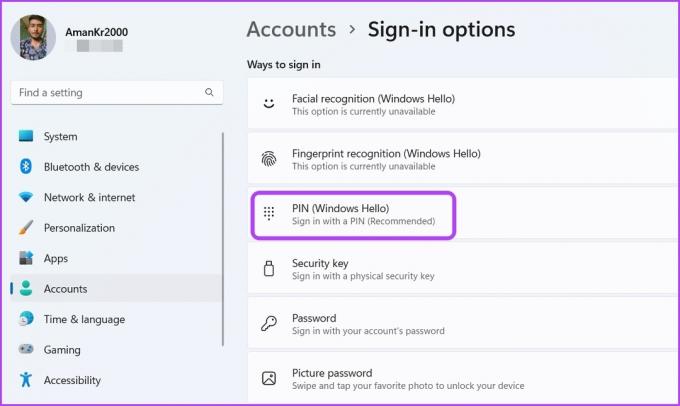
ნაბიჯი 5: დააწკაპუნეთ ღილაკზე „წაშლა“ პარამეტრის გვერდით „წაშალეთ ეს შესვლა“.

ნაბიჯი 6: კვლავ დააწკაპუნეთ წაშლაზე თქვენი არჩევანის დასადასტურებლად.
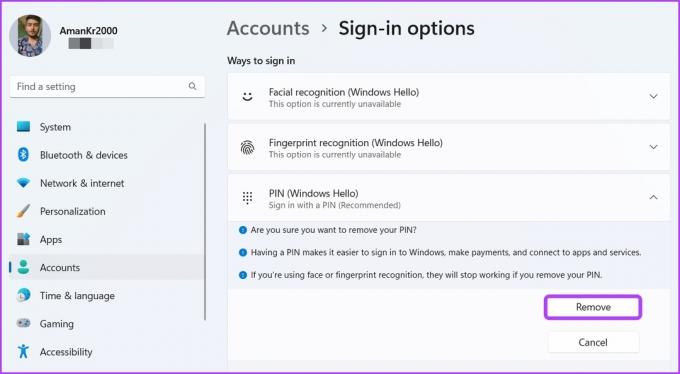
ნაბიჯი 7: შეიყვანეთ Microsoft-ის ანგარიშის პაროლი და დააჭირეთ OK.

Ის არის. PIN შესვლის მეთოდი ახლა ამოღებულია თქვენი Windows 11 კომპიუტერიდან.
წაშალე პინში შესვლა მე დამავიწყდა პინის ოფციის გამოყენებით
ოფცია „დამავიწყდა ჩემი PIN“ საშუალებას გაძლევთ შეცვალოთ თქვენი PIN, თუ დაივიწყებთ მას. მაგრამ თქვენ შეგიძლიათ გამოიყენოთ ეს პარამეტრი შესვლიდან PIN-ის ამოსაღებად. აი, როგორ შეგიძლიათ ამის გაკეთება თქვენს კომპიუტერზე:
Ნაბიჯი 1: დააჭირეთ Windows + I კლავიშებს პარამეტრების აპის გასახსნელად და მარცხენა გვერდიდან აირჩიეთ ანგარიშები.
ნაბიჯი 2: აირჩიეთ შესვლის პარამეტრები მარჯვენა ფანჯრიდან.
ნაბიჯი 3: დააწკაპუნეთ PIN-ზე (Windows Hello) და შემდეგ დააწკაპუნეთ PIN-ის ოფციაზე დამავიწყდა.

ნაბიჯი 4: Microsoft-ის ანგარიშის ფანჯარაში, რომელიც გამოჩნდება, დააწკაპუნეთ გაგრძელებაზე.
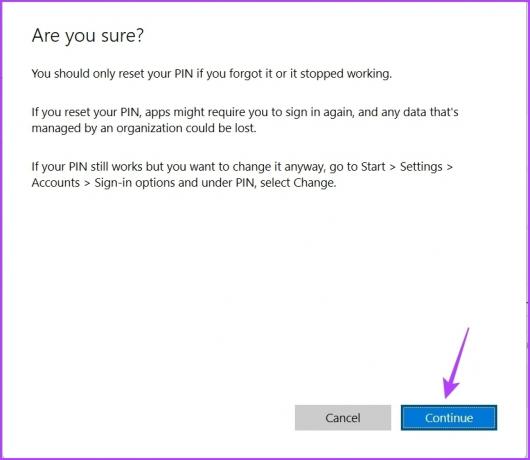
ნაბიჯი 5: PIN-ის დაყენების ფანჯარაში დააწკაპუნეთ გაუქმებაზე.

ნაბიჯი 6: Microsoft-ის ანგარიშის ფანჯარა გამოჩნდება, რომელშიც ნათქვამია, რომ თქვენი ანგარიში მოითხოვს Windows Hello PIN-ს. დააჭირეთ დახურვის ხატულას ზედა მარჯვენა კუთხეში.

Windows PIN-ის შესვლა წარმატებით წაიშალა თქვენი კომპიუტერიდან.
ამოიღეთ PIN შესვლა ლოკალურ ანგარიშზე გადასვლით
Windows ირჩევს თქვენს Microsoft-ის ანგარიში, როგორც ნაგულისხმევი ანგარიშის ტიპი ახალი მომხმარებლის ანგარიშის შექმნისას. ამას აკეთებს, რადგან Microsoft-ის ანგარიში გთავაზობთ უკეთეს უსაფრთხოებას, მარტივ წვდომას Microsoft-ის სერვისებზე, უპრობლემოდ მონაცემებს და მოწყობილობებში სინქრონიზაციის დაყენებას.
თუმცა, თუ არ გსურთ, რომ Microsoft-მა მოახდინოს თქვენი ინფორმაცია, შეგიძლიათ გადახვიდეთ მასზე ადგილობრივი ანგარიში თქვენს კომპიუტერში. ლოკალურ ანგარიშს აქვს მრავალი ცვლილება Microsoft-ის ანგარიშთან შედარებით, რომელთაგან ერთ-ერთია პაროლის გარეშე შესვლა.
თქვენ შეგიძლიათ შეხვიდეთ თქვენს კომპიუტერში ადგილობრივი ანგარიშის გამოყენებით PIN-ის ან პაროლის შეყვანის გარეშე. ასე რომ, აი, როგორ შეგიძლიათ გადახვიდეთ ადგილობრივ ანგარიშზე თქვენს კომპიუტერში.
Ნაბიჯი 1: დააჭირეთ Windows + I კლავიშებს პარამეტრების აპის გასაშვებად და დააწკაპუნეთ ანგარიშებზე მარცხენა გვერდითი ზოლიდან.
ნაბიჯი 2: აირჩიეთ თქვენი ინფორმაცია ოფცია მარჯვენა ფანჯრიდან.
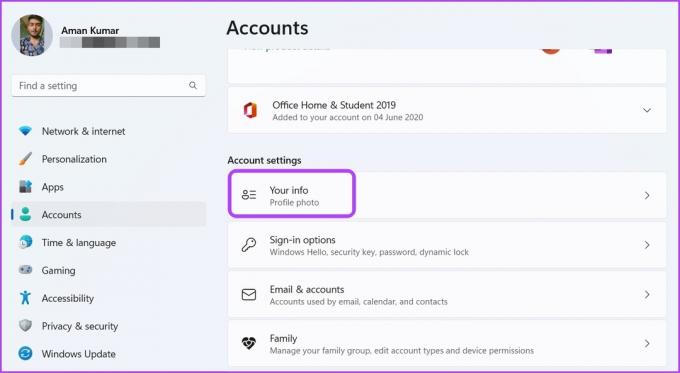
ნაბიჯი 3: დააწკაპუნეთ ბმულზე „შედით ლოკალური ანგარიშით ნაცვლად“ Microsoft-ის ანგარიშის გვერდით.

ნაბიჯი 4: გამოჩნდება ახალი ფანჯარა, რომელიც მოგთხოვთ დაადასტუროთ თქვენი არჩევანი. დააწკაპუნეთ შემდეგი დასადასტურებლად.

ნაბიჯი 5: შეიყვანეთ კომპიუტერის პაროლი და დააჭირეთ Enter.

ნაბიჯი 6: შეიყვანეთ თქვენი ადგილობრივი ანგარიშის ინფორმაციის ფანჯარაში, ჩაწერეთ მომხმარებლის სახელი და ცარიელი დატოვეთ ახალი პაროლი, პაროლის დადასტურება და პაროლის მინიშნება განყოფილება. შემდეგ დააჭირეთ შემდეგი.

ნაბიჯი 7: დააჭირეთ ღილაკს გასვლა და დასრულება.
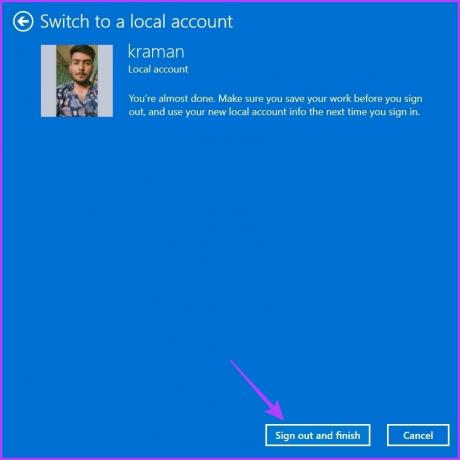
თქვენ გამოხვალთ თქვენი კომპიუტერიდან. შემდეგი, დააწკაპუნეთ შესვლაზე, რათა შეხვიდეთ თქვენს კომპიუტერში. შემდეგი ჩატვირთვის შემდეგ, თქვენი კომპიუტერი პირდაპირ შევა თქვენს ანგარიშში ნებისმიერი PIN-ის ან პაროლის შეყვანის მოთხოვნის გარეშე.
როგორ მოვაგვაროთ შესვლის ეს ოფციის ნაცრისფერი პრობლემა
თქვენი კომპიუტერიდან PIN-კოდის შესვლის ამოღების მცდელობისას, შესვლის ამოშლა ოფცია ნაცრისფერია. ეს ჩვეულებრივ ხდება მაშინ, როდესაც გაუმჯობესებული უსაფრთხოების ვარიანტი ჩართულია.
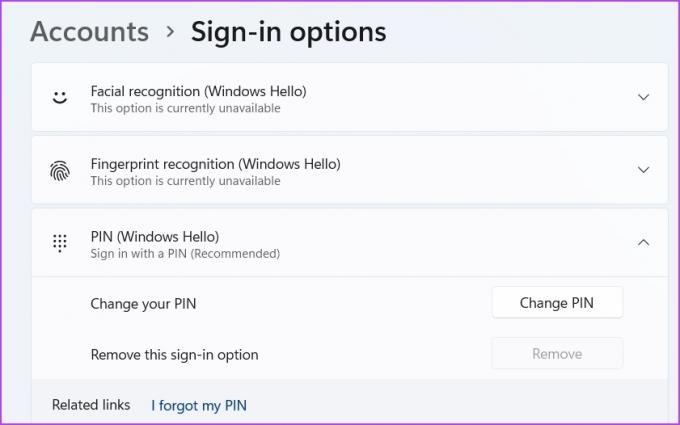
გამოსავალი არის გაუმჯობესებული უსაფრთხოების ვარიანტის გამორთვა პარამეტრების აპში. ამის გაკეთება შეგიძლიათ ქვემოთ მოცემული ნაბიჯებით:
Ნაბიჯი 1: გახსენით პარამეტრები და აირჩიეთ ანგარიშები მარცხენა გვერდითი ზოლიდან.
ნაბიჯი 2: აირჩიეთ შესვლის პარამეტრები.
ნაბიჯი 3: დამატებითი პარამეტრების განყოფილებაში, გამორთეთ გადართვა გაუმჯობესებული უსაფრთხოებისთვის, მხოლოდ Windows Hello-ში შესვლის უფლება Microsoft-ის ანგარიშებისთვის ამ მოწყობილობის პარამეტრზე.

შემდეგ, ხელახლა გაუშვით პარამეტრების აპი, რათა ცვლილებები ძალაში შევიდეს.
ისიამოვნეთ უპრობლემოდ შესვლა Windows 11-ზე
ეს სახელმძღვანელო დაგეხმარებათ ამოიღოთ PIN შესვლა თქვენი Windows 11 კომპიუტერიდან. მაგრამ გაითვალისწინეთ, რომ სისტემა შესვლის უსაფრთხოების გარეშე ყოველთვის დაუცველია სხვა მომხმარებლებისთვის. ამიტომ, დარწმუნდით, რომ წაშალეთ PIN შესვლა მხოლოდ მაშინ, როდესაც თქვენი კომპიუტერის ერთადერთი მომხმარებელი ხართ.
ბოლოს განახლდა 2023 წლის 25 იანვარს
ზემოთ მოყვანილი სტატია შეიძლება შეიცავდეს შვილობილი ბმულებს, რომლებიც დაგეხმარებათ Guiding Tech-ის მხარდაჭერაში. თუმცა, ეს არ იმოქმედებს ჩვენს სარედაქციო მთლიანობაზე. შინაარსი რჩება მიუკერძოებელი და ავთენტური.
Დაწერილია
ამან კუმარი
ამანი Windows-ის სპეციალისტია და უყვარს Windows-ის ეკოსისტემის შესახებ წერა Guiding Tech-სა და MakeUseOf-ზე. Მას აქვს ბაკალავრიატი საინფორმაციო ტექნოლოგიებში და ახლა არის სრულ განაკვეთზე თავისუფალი მწერალი, რომელსაც აქვს გამოცდილება Windows, iOS და ბრაუზერები.