Windows 11-ზე Run Tool-ზე წვდომის 6 საუკეთესო გზა
Miscellanea / / April 05, 2023
The გაუშვით ინსტრუმენტი Windows-ზე გამოდგება როცა გსურს სწრაფად შეხვიდე რეესტრის რედაქტორზე, ჯგუფის პოლიტიკის რედაქტორზე, ბრძანების ხაზი, ან ნებისმიერი სხვა სასარგებლო პროგრამა თქვენს სისტემაში. თუმცა, როგორც თქვენ მოელით Windows-ში ჩაშენებული ნებისმიერი ხელსაწყოსგან, Run ინსტრუმენტზე წვდომის მრავალი გზა ართულებს ყველაფერს.

იმისთვის, რომ საქმეები თქვენთვის ნაკლებად დამთრგუნველი იყოს, ჩვენ შევარჩიეთ საუკეთესო მეთოდები თქვენი Windows 11 კომპიუტერის Run ინსტრუმენტზე მარტივად წვდომისთვის.
Windows 11-ში Run ინსტრუმენტზე წვდომის ერთ-ერთი ყველაზე სწრაფი და მარტივი გზა არის Windows + R ნაგულისხმევი კლავიატურის მალსახმობი.

როდესაც კომპიუტერის კლავიატურაზე Windows და R კლავიშებს ერთად დააჭერთ, თქვენი კომპიუტერის ეკრანზე გამოჩნდება Run ინსტრუმენტის დიალოგი.

Windows 11-ზე Run ინსტრუმენტზე წვდომის მეორე ყველაზე მარტივი გზა იქნება მისი გამოყენება Power User მენიუ. ამ მეთოდით, შეგიძლიათ წვდომა უამრავ სასარგებლო ინსტრუმენტსა და კომუნალურ პროგრამაზე, მათ შორის Run ხელსაწყოზე Windows + X კლავიატურის მალსახმობის დაჭერით.

თქვენი კომპიუტერის Power User მენიუდან Run ინსტრუმენტზე წვდომისთვის, დააჭირეთ Windows + X კლავიშებს Power User მენიუს გამოსაჩენად და დააწკაპუნეთ Run ოფციაზე მის გასაშვებად.

თქვენ უნდა ნახოთ Run დიალოგი, რომელიც გამოჩნდება ეკრანის ქვედა მარცხენა კუთხეში, როგორც კი დააწკაპუნებთ Run ოფციაზე Power User მენიუდან.
File Explorer-ი საკმაოდ აადვილებს ფაილების და საქაღალდეების მართვას თქვენს Windows კომპიუტერზე. თუმცა, მისი ფუნქცია არ შემოიფარგლება ფაილების მენეჯმენტით. თქვენ ასევე შეგიძლიათ გამოიყენოთ ის სასარგებლო უტილიტების გასაშვებად, როგორიცაა Run ინსტრუმენტი სწრაფად.
აი, როგორ შეგიძლიათ წვდომა Run ინსტრუმენტზე File Explorer-ის გამოყენებით:
Ნაბიჯი 1: დააჭირეთ Windows + X კლავიშებს თქვენს კლავიატურაზე Power User მენიუს გასახსნელად და დააწკაპუნეთ File Explorer-ზე.

ნაბიჯი 2: File Explorer-ის ფანჯარაში, რომელიც იხსნება, დააწკაპუნეთ მისამართის ზოლზე და ჩაწერეთ Run. შემდეგ დააჭირეთ Enter თქვენს კლავიატურაზე.
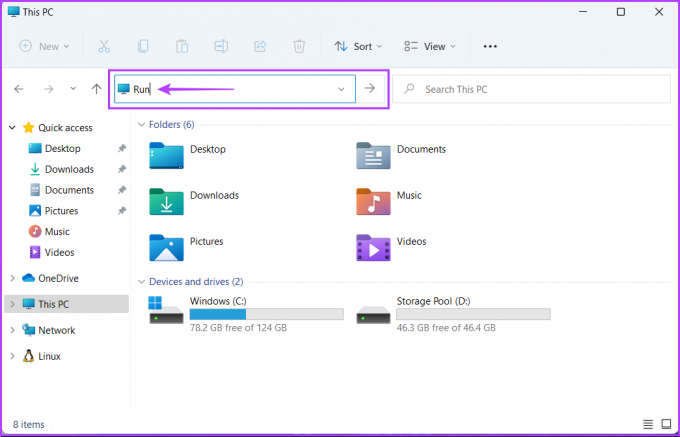
კლავიატურაზე Enter-ის დაჭერის შემდეგ ეკრანზე დაინახავთ Run დიალოგს. თქვენ შეგიძლიათ შეიყვანოთ ნებისმიერი ბრძანება მის ტექსტურ ველში, რათა შეხვიდეთ თქვენს კომპიუტერზე არსებულ სხვა აუცილებელ პროგრამებზე.
Command Prompt არის Windows-ში ჩაშენებული ბრძანების ხაზის ერთ-ერთი ყველაზე მრავალმხრივი ინტერფეისი (CLI). შეგიძლიათ სერიული ფაილების დამუშავება, USB დისკების ფორმატირებადაზიანებული სისტემის ფაილების შეკეთება, ჩატვირთეთ თქვენი კომპიუტერი უსაფრთხო რეჟიმში, და ა.შ. თუმცა, Command Prompt-ის ფუნქცია ამით არ შემოიფარგლება. თქვენ ასევე შეგიძლიათ წვდომა გარკვეულ ინსტრუმენტებსა და კომუნალურ პროგრამებზე თქვენს კომპიუტერში.
აი, როგორ შეგიძლიათ გამოიყენოთ Command Prompt თქვენი Windows 11 კომპიუტერის Run ინსტრუმენტზე წვდომისთვის:
Ნაბიჯი 1: დააჭირეთ Windows + S კლავიშებს Windows Search-ის გასაშვებად და ჩაწერეთ ბრძანების ხაზი. Command Prompt-ის შედეგებიდან დააწკაპუნეთ "გაშვება როგორც ადმინისტრატორი".

ნაბიჯი 2: როდესაც მომხმარებლის ანგარიშის კონტროლის (UAC) მოთხოვნა გამოჩნდება, დააწკაპუნეთ დიახ.

ნაბიჯი 3: ჩაწერეთ შემდეგი ბრძანება და დააჭირეთ Enter-ს Run ინსტრუმენტზე წვდომისთვის:
explorer.exe Shell{2559a1f3-21d7-11d4-bdaf-00c04f60b9f0}

მას შემდეგ რაც კლავიატურაზე Enter-ს დააჭერთ, ეკრანის ქვედა მარცხენა კუთხეში დაინახავთ Run დიალოგს.
Command Prompt-ის გარდა, თქვენ ასევე შეგიძლიათ გამოიყენოთ Windows PowerShell თქვენი კომპიუტერის თითქმის ყველა ადმინისტრაციული ამოცანის შესასრულებლად ან სისტემის მნიშვნელოვანი კომუნალური პროგრამების გასაშვებად. აი, როგორ შეგიძლიათ გამოიყენოთ Windows PowerShell თქვენს Windows 11 კომპიუტერზე Run ინსტრუმენტზე წვდომისთვის:
Ნაბიჯი 1: დააჭირეთ Windows + S კლავიშებს Windows Search-ის გასახსნელად და ჩაწერეთ Windows PowerShell. შემდეგ, Command Prompt-ის შედეგებიდან დააწკაპუნეთ ღილაკზე „გაშვება როგორც ადმინისტრატორი“.

ნაბიჯი 2: როდესაც მომხმარებლის ანგარიშის კონტროლის (UAC) მოთხოვნა გამოჩნდება, დააწკაპუნეთ დიახ.

ნაბიჯი 3: ჩაწერეთ შემდეგი ბრძანება და დააჭირეთ Enter-ს Run ინსტრუმენტზე წვდომისთვის:
(New-Object -ComObject "Shell. აპლიკაცია").FileRun()

როდესაც კლავიატურაზე Enter-ს დააჭერთ, ეკრანის ქვედა მარცხენა კუთხეში დაინახავთ Run დიალოგს.
Windows/ადმინისტრაციული ინსტრუმენტები არსებითად არის სასარგებლო ხელსაწყოებისა და უტილიტების სია, რომლებიც ორგანიზებულია საქაღალდეში, რათა მათ ადვილად მიუწვდებოდეთ სისტემის ადმინისტრატორები და მოწინავე მომხმარებლები ერთ ადგილას.
სხვა მოწინავე ინსტრუმენტებთან ერთად, როგორიცაა Event Viewer, Task Scheduler და სხვა, შეგიძლიათ გამოიყენოთ იგივე საქაღალდე Run ინსტრუმენტის წვდომისთვის თქვენს კომპიუტერში. ვნახოთ როგორ:
Ნაბიჯი 1: დააჭირეთ Windows + S კლავიშებს Windows Search-ის გასახსნელად და ჩაწერეთ Მართვის პანელი. შემდეგ, Command Prompt-ის შედეგებიდან დააწკაპუნეთ გახსნაზე.

ნაბიჯი 2: საკონტროლო პანელის ფანჯარაში, რომელიც იხსნება, დააწკაპუნეთ ჩამოსაშლელ კატეგორიაზე და აირჩიეთ Large Icons.

ნაბიჯი 3: გადადით ქვემოთ და დააწკაპუნეთ "Windows Tools" ოფციაზე.

ნაბიჯი 4: File Explorer-ის ფანჯრიდან, რომელიც გამოჩნდება, ორჯერ დააწკაპუნეთ Run-ზე.

Run დიალოგი ეკრანზე უნდა გამოჩნდეს Run-ზე ორჯერ დაწკაპუნების შემდეგ.
ამ პოსტის წაკითხვის შემდეგ, თქვენ უნდა შეგეძლოთ გამოიყენოთ რომელიმე ზემოთ ჩამოთვლილი მეთოდი, რომ ადვილად გახსნათ გაუშვით ინსტრუმენტი Windows 11-ზე და სწრაფად გამოიყენეთ იგი თქვენს კომპიუტერში სხვა აუცილებელი ხელსაწყოებისა და კომუნალური საშუალებების გასაშვებად.
ბოლოს განახლდა 2022 წლის 05 ოქტომბერს
ზემოთ მოყვანილი სტატია შეიძლება შეიცავდეს შვილობილი ბმულებს, რომლებიც დაგეხმარებათ Guiding Tech-ის მხარდაჭერაში. თუმცა, ეს არ იმოქმედებს ჩვენს სარედაქციო მთლიანობაზე. შინაარსი რჩება მიუკერძოებელი და ავთენტური.



