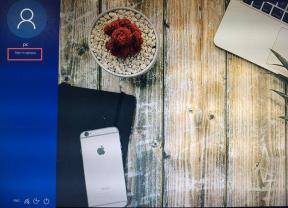ტოპ 7 გზა Mac შეტყობინებების ხმის არ მუშაობს
Miscellanea / / April 05, 2023
რეალურ დროში შეტყობინება მნიშვნელოვანია, რათა არ გამოტოვოთ მნიშვნელოვანი ელფოსტა ან შეტყობინება. ზოგჯერ შეიძლება მიიღოთ შეტყობინებები თქვენს Mac-ზე ხმის გარეშე. ასე გამოტოვებთ მნიშვნელოვან წერილებს, ტექსტურ შეტყობინებებს, Slack-ის გაფრთხილებებს ან გუნდის განცხადებებს, როდესაც შეტყობინებების ხმა შეწყვეტს მუშაობას Mac-ზე.

შეტყობინებების ხმამ, რომელიც არ მუშაობს Mac-ზე, შეიძლება გამოიწვიოს დიდი დისკომფორტი და ხშირად უხერხულობა. იმის ნაცვლად, რომ ხშირად შეამოწმოთ შეტყობინებების ცენტრი ახალი გაფრთხილებებისთვის, გამოიყენეთ ქვემოთ მოცემული ხრიკები Mac-ზე შეტყობინებების ხმის გაუმართაობის აღმოსაფხვრელად.
1. შეამოწმეთ ხმა Mac-ზე
დავიწყოთ საფუძვლებით, არა? თქვენ უნდა შეამოწმოთ ხმის დონეები თქვენს Mac-ზე. თუ ის დადუმებულია ან დაბალ ხმაზე, თქვენ შეიძლება გამოტოვოთ შეტყობინება ხმა. შეგიძლიათ გამოიყენოთ ხმის ღილაკი თქვენს კლავიატურაზე ან შეამოწმოთ კონტროლის ცენტრი.
Ნაბიჯი 1: დააჭირეთ საკონტროლო ცენტრის ხატულას მენიუს ზოლის ზედა მარჯვენა კუთხეში.

ნაბიჯი 2: გამოიყენეთ სლაიდერი ხმის ასამაღლებლად.

2. შეამოწმეთ ხმის გამომავალი
თუ თქვენი Mac დაკავშირებულია უკაბელო დინამიკთან ან ყურსასმენებთან, შეიძლება გამოტოვოთ შეტყობინების ხმა. შეგიძლიათ გამორთოთ Bluetooth თქვენს Mac-ზე, მაგრამ ეს შეიძლება არ იყოს იდეალური გადაწყვეტა, თუ იყენებთ უკაბელო კლავიატურას და მაუსს. ამის ნაცვლად, შეგიძლიათ შეცვალოთ ხმის გამომავალი თქვენი Mac-ზე.
Ნაბიჯი 1: დააჭირეთ საკონტროლო ცენტრის ხატულას მენიუს ზოლის ზედა მარჯვენა კუთხეში.

ნაბიჯი 2: დააჭირეთ ხმის პარამეტრს.

ნაბიჯი 3: აირჩიეთ თქვენი Mac გამომავალი მენიუდან.
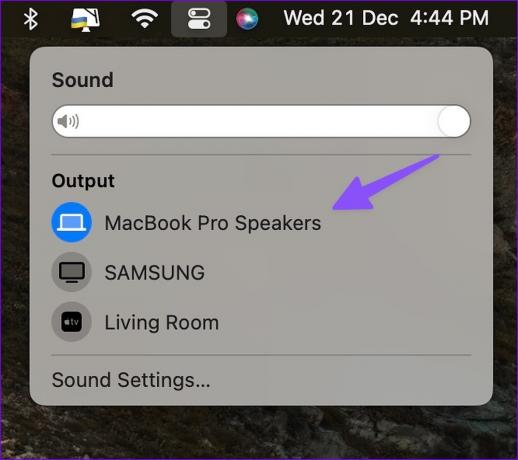
თქვენ უნდა დაადასტუროთ ხმოვანი ეფექტები თქვენი არჩეული გამომავალი მოწყობილობისთვის. თქვენ უნდა შეიტანოთ ცვლილებები სისტემის პარამეტრების მენიუდან.
Ნაბიჯი 1: დააჭირეთ Command + Space კლავიშებს Spotlight Search მენიუს გასახსნელად, ჩაწერეთ Სისტემის პარამეტრები და დააჭირეთ დაბრუნებას.

ნაბიჯი 2: აირჩიეთ ხმა მარცხენა გვერდითი ზოლიდან.

ნაბიჯი 3: გააფართოვეთ „ხმოვანი ეფექტების დაკვრა“ და დააწკაპუნეთ „არჩეული ხმის გამომავალი მოწყობილობა“.

3. შეამოწმეთ შეტყობინების პარამეტრები ინდივიდუალური აპებისთვის
მას შემდეგ რაც დაახარისხებთ სისტემის მასშტაბით ხმის პარამეტრებს Mac-ზე, თქვენ უნდა შეამოწმოთ შეტყობინებების პარამეტრები პრობლემური აპებისთვის. მაგალითად, თუ არ მიიღებთ შეტყობინების ხმას Microsoft Teams-ისგან, ჩართეთ იგივე ნებართვა სისტემის პარამეტრებიდან.
Ნაბიჯი 1: დააჭირეთ Command + Space კლავიშებს Spotlight Search მენიუს გასახსნელად, ჩაწერეთ Სისტემის პარამეტრები და დააჭირეთ დაბრუნებას.

ნაბიჯი 2: აირჩიეთ „შეტყობინებები“ მარცხენა გვერდითა ზოლიდან და აირჩიეთ აპლიკაცია განაცხადის შეტყობინებების სიიდან.

ნაბიჯი 4: ჩართეთ გადართვა „ხმის დაკვრა შეტყობინებისთვის“.

4. შეამოწმეთ აპლიკაციის პარამეტრები
თუ თქვენ გამორთული გაქვთ შეტყობინებების ხმა აპის პარამეტრებიდან, Mac არ გაფრთხილებთ ახალი გაფრთხილებების შესახებ. ავიღოთ WhatsApp როგორც მაგალითი.
Ნაბიჯი 1: გაუშვით WhatsApp თქვენს Mac-ზე.
ნაბიჯი 2: აირჩიეთ ქვედა ისარი ზედა და გახსენით პარამეტრები.

ნაბიჯი 3: გახსენით შეტყობინებები.

ნაბიჯი 4: ჩართეთ მონიშვნა ხმების გვერდით.

ანალოგიურად, შეგიძლიათ შეისწავლოთ სხვა აპების პარამეტრები და ჩართოთ ხმა შეტყობინებებისთვის.
5. გამორთეთ ფოკუსი Mac-ზე
როცა ჩართავთ ფოკუსირება Mac-ზე, სისტემა აჩერებს და დადუმებს ყველა შემომავალ შეტყობინებას და ზარს. შეგიძლიათ გამორთოთ ფოკუსი ან გამორიცხოთ მნიშვნელოვანი აპები.
Ნაბიჯი 1: დააჭირეთ საკონტროლო ცენტრის ხატულას მენიუს ზოლის ზედა მარჯვენა კუთხეში.

ნაბიჯი 2: დააწკაპუნეთ ფოკუსის ფილაზე, რომ გამორთოთ იგი.

ძირითადი აპებისთვის გამონაკლისის გასაკეთებლად, მიჰყევით ქვემოთ მოცემულ ნაბიჯებს.
Ნაბიჯი 1: დააჭირეთ Command + Space კლავიშებს Spotlight Search მენიუს გასახსნელად, ჩაწერეთ Სისტემის პარამეტრები და დააჭირეთ დაბრუნებას.

ნაბიჯი 2: აირჩიეთ ფოკუსი მარცხენა გვერდითი ზოლიდან და აირჩიეთ ფოკუსის პროფილი მარჯვენა ფანჯრიდან.

ნაბიჯი 3: აირჩიეთ „ნებადართული აპები“. დააწკაპუნეთ დამატება და აირჩიეთ შესაბამისი აპები შემდეგი მენიუდან.

თქვენ დაიწყებთ შეტყობინებების ხმების მიღებას მნიშვნელოვანი აპებიდან მაშინაც კი, როდესაც ფოკუსი ჩართულია.
6. გააუქმეთ არხები და ჩეთის თემები
თუ თქვენ გაქვთ დადუმებული Slack არხები ან ჩეთის თემები WhatsApp-ში ან Telegram-ში, თქვენ არ მიიღებთ შეტყობინების ხმას.
Ნაბიჯი 1: გახსენით Slack ან Microsoft Teams Mac-ზე. დააწკაპუნეთ მარჯვენა ღილაკით მნიშვნელოვან არხებზე.
ნაბიჯი 2: აირჩიეთ არხის დადუმების მოხსნა.
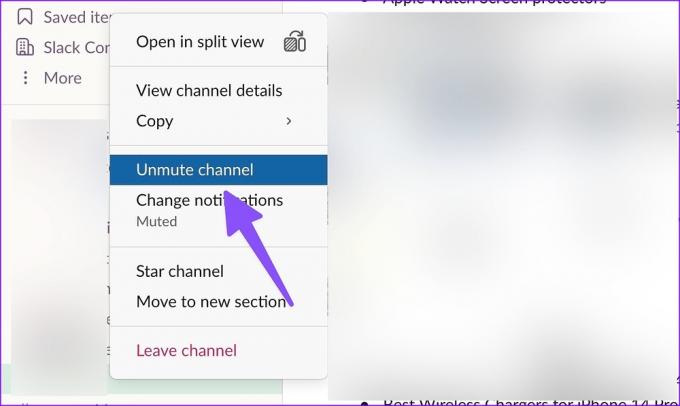
თქვენ ასევე შეგიძლიათ გააუქმოთ შესაბამისი საუბრები WhatsApp-დან ან Telegram-იდან.
Ნაბიჯი 1: გაუშვით WhatsApp თქვენს Mac-ზე.
ნაბიჯი 2: აირჩიეთ ჩეთის თემა.
ნაბიჯი 3: დააჭირეთ კონტაქტის სახელს ზედა.

ნაბიჯი 4: გამორთეთ „შეტყობინებების დადუმება“.
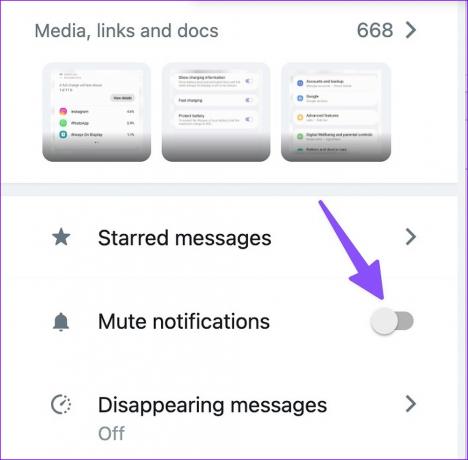
7. აპების განახლება
მოძველებულმა აპებმა შეიძლება გამოიწვიოს ისეთი პრობლემები, როგორიცაა შეტყობინებების ხმა, რომელიც არ მუშაობს Mac-ზე. თქვენ უნდა დააინსტალიროთ აპის მომლოდინე განახლებები თქვენს Mac-ზე, რომ გადალახოთ ასეთი პრობლემები.
Ნაბიჯი 1: გახსენით Mac App Store.
ნაბიჯი 2: აირჩიეთ "განახლებები" მარცხენა გვერდითი ზოლიდან.

ნაბიჯი 3: დააინსტალირეთ მომლოდინე აპის განახლებები თქვენს Mac-ზე.
იყავით მზადყოფნაში თქვენს Mac-ზე
Mac შეტყობინებების ხმამ, რომელიც არ მუშაობს Mac-ზე, შეიძლება დაგაბნიოთ. ზემოთ მოყვანილი ხრიკები აგვარებს თქვენს პრობლემას უმოკლეს დროში? პრობლემების მოგვარების რომელი მეთოდი მუშაობდა თქვენთვის? გააზიარეთ თქვენი დასკვნები ქვემოთ მოცემულ კომენტარებში.
ბოლოს განახლდა 2022 წლის 21 დეკემბერს
ზემოთ მოყვანილი სტატია შეიძლება შეიცავდეს შვილობილი ბმულებს, რომლებიც დაგეხმარებათ Guiding Tech-ის მხარდაჭერაში. თუმცა, ეს არ იმოქმედებს ჩვენს სარედაქციო მთლიანობაზე. შინაარსი რჩება მიუკერძოებელი და ავთენტური.
Დაწერილია
პართი შაჰი
პართი ადრე მუშაობდა EOTO.tech-ზე, რომელიც აშუქებდა ტექნიკურ სიახლეებს. ის ამჟამად მუშაობს Guiding Tech-ში, წერს აპლიკაციების შედარების, გაკვეთილების, პროგრამული რჩევებისა და ხრიკების შესახებ და ღრმად ჩაყვინთვის iOS, Android, macOS და Windows პლატფორმებზე.