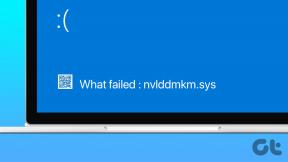Windows 11-ზე პროგრამების დეინსტალაციის 5 სწრაფი გზა
Miscellanea / / April 05, 2023
Windows-ის ერთ-ერთი გაყიდვადი წერტილი არის ის, რომ ის საშუალებას გაძლევთ დააინსტალიროთ რამდენიმე აპლიკაცია რამდენიმე დაწკაპუნებით. თუმცა, შეიძლება იყოს შემთხვევები, როდესაც დაგჭირდებათ ამ აპლიკაციების დეინსტალაცია თქვენი კომპიუტერიდან. შეიძლება იმიტომ, რომ შენ გინდა შექმენით დამატებითი სივრცე ან წაშალეთ აპლიკაცია, რომელსაც აღარ იყენებთ.
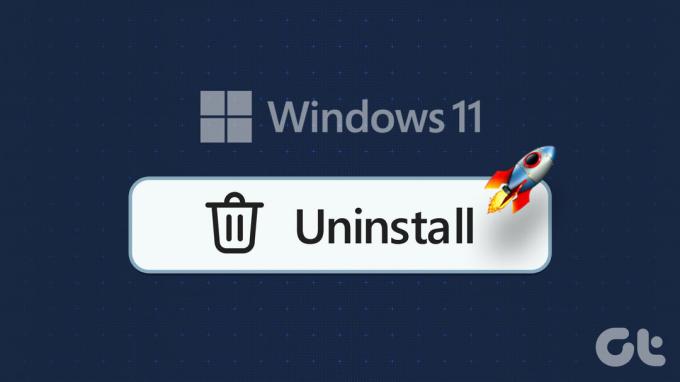
Windows 11-ზე აპლიკაციების დეინსტალაცია მარტივია და ამის გაკეთების მრავალი გზა არსებობს. მაშ ასე, მოდით შევამოწმოთ Windows 11-ზე პროგრამების დეინსტალაციის ხუთი სწრაფი გზა.
1. პროგრამების დეინსტალაცია პარამეტრების აპის გამოყენებით
პარამეტრების აპი არის საუკეთესო ადგილი თქვენი Windows ოპერაციული სისტემის უკეთ გასაკონტროლებლად. გინდა თუ არა შექმნა ა ახალი მომხმარებლის ანგარიშიმართეთ ქსელები ან მოახდინეთ თქვენი კომპიუტერის პერსონალიზაცია, ეს ყველაფერი შეგიძლიათ გააკეთოთ პარამეტრების აპის გამოყენებით.
თქვენ ასევე შეგიძლიათ გამოიყენოთ იგი თქვენი კომპიუტერიდან აპლიკაციების დეინსტალაციისთვის. Აი როგორ:
Ნაბიჯი 1: პდააბრუნეთ Windows + I კლავიშები პარამეტრების აპის გასახსნელად.
ნაბიჯი 2: პარამეტრების აპში აირჩიეთ აპები მარცხენა გვერდითი ზოლიდან.
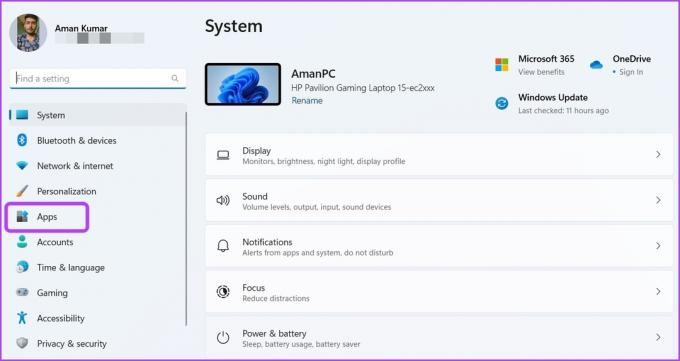
ნაბიჯი 3: აირჩიეთ დაინსტალირებული აპლიკაციები მარჯვენა ფანჯრიდან.

ნაბიჯი 4: დააწკაპუნეთ სამი ჰორიზონტალური წერტილის ხატულაზე აპის გვერდით, რომლის დეინსტალაციაც გსურთ და კონტექსტური მენიუდან აირჩიეთ დეინსტალაცია.
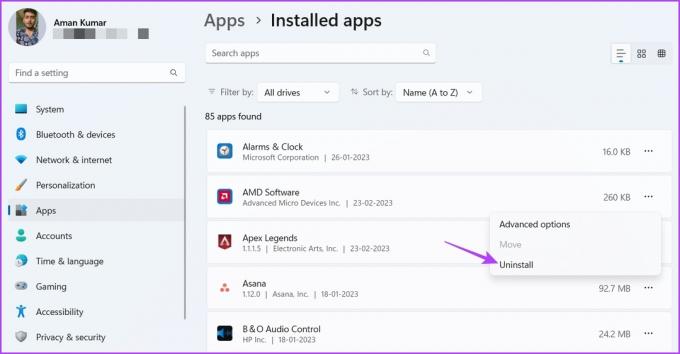
შემდეგი, მიჰყევით ეკრანზე მითითებებს დეინსტალაციის პროცესის დასასრულებლად.
2. პროგრამების დეინსტალაცია დაწყების მენიუს გამოყენებით
Start მენიუ საშუალებას გაძლევთ სწრაფად შეხვიდეთ მესამე მხარის, ასევე UWP (უნივერსალური Windows პლატფორმის) აპებზე, რომლებიც დაინსტალირებულია თქვენს კომპიუტერში. ის ასევე არის Windows კომპიუტერიდან აპლიკაციების დეინსტალაციის ერთ-ერთი ადგილი.
აი, როგორ გამოიყენოთ Start მენიუ პროგრამის დეინსტალაციისთვის:
Ნაბიჯი 1: დააჭირეთ Windows კლავიშს Start მენიუს გასახსნელად.
ნაბიჯი 2: დაწყების მენიუში დააწკაპუნეთ ყველა აპლიკაციის ოფციაზე ზედა მარჯვენა კუთხეში.
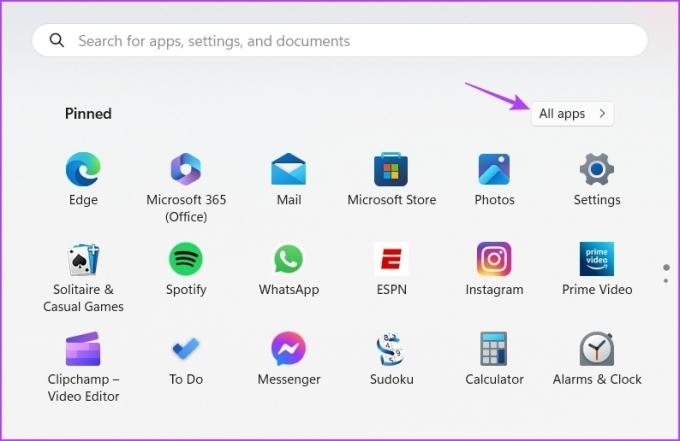
ნაბიჯი 3: იპოვნეთ და დააწკაპუნეთ მაუსის მარჯვენა ღილაკით პროგრამაზე, რომლის დეინსტალაციაც გსურთ. შემდეგ აირჩიეთ დეინსტალაცია კონტექსტური მენიუდან.

3. პროგრამების დეინსტალაცია File Explorer-ის გამოყენებით
File Explorer ჩვეულებრივ გამოიყენება თქვენს კომპიუტერში შენახულ ფაილებსა და საქაღალდეებზე წვდომისათვის. მაგრამ ის ასევე გამოგადგებათ პროგრამების დეინსტალაციაში, იმ პირობით, რომ მათ აქვთ uninstall.exe ინსტალაციის საქაღალდეში.
აქ არის ნაბიჯები, რომლებიც უნდა მიჰყვეთ პროგრამის დეინსტალაციას File Explorer-ის გამოყენებით:
Ნაბიჯი 1: გახსენით Start მენიუ, ჩაწერეთ პროგრამის სახელი, რომლის დეინსტალაცია გსურთ საძიებო ზოლში და აირჩიეთ ფაილის მდებარეობის გახსნა მარჯვენა ფანჯრიდან.
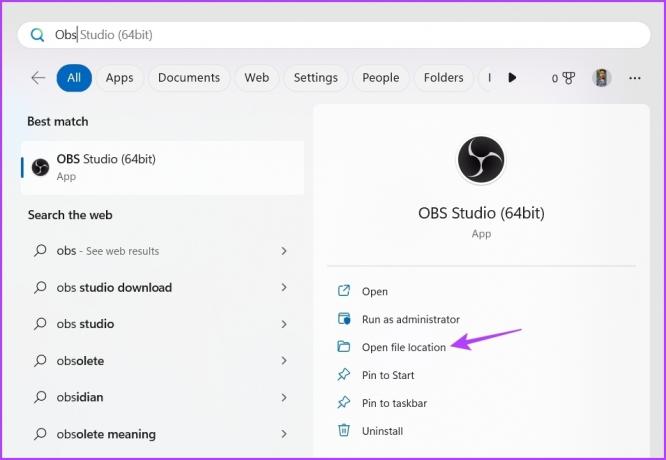
ნაბიჯი 2: საქაღალდეში, რომელიც იხსნება, დააწკაპუნეთ მაუსის მარჯვენა ღილაკით პროგრამის ხატულაზე და ერთხელ აირჩიეთ "გახსენით ფაილის ადგილმდებარეობა".

ნაბიჯი 3: იპოვნეთ დეინსტალაციის შესრულების ფაილი, დააწკაპუნეთ მასზე მარჯვენა ღილაკით და აირჩიეთ გახსნა დეინსტალაციის პროცესის დასაწყებად.
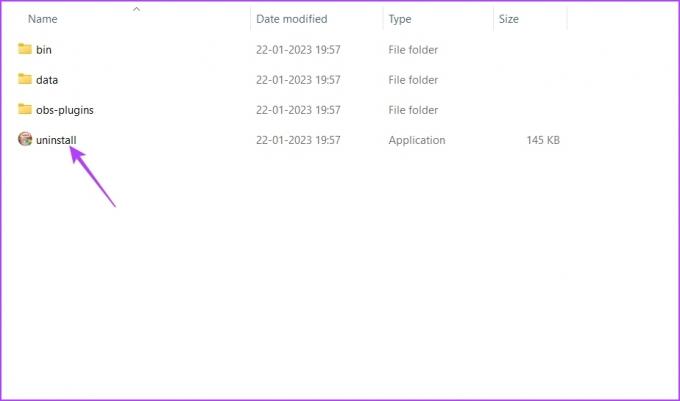
4. პროგრამების დეინსტალაცია საკონტროლო პანელის გამოყენებით
საკონტროლო პანელი, როგორც სახელიდან ჩანს, საშუალებას გაძლევთ უკეთ გააკონტროლოთ თქვენი Windows ოპერაციული სისტემა. მიუხედავად იმისა, რომ თქვენ შეგიძლიათ გამოიყენოთ იგი ტექნიკის პარამეტრების კონფიგურაციისთვის, დააკონფიგურიროთ თარიღი და დრო, სისტემის გარეგნობის შეცვლა და მრავალი სხვა, მაგრამ ის ძირითადად ცნობილია, როგორც Windows-დან პროგრამების დეინსტალაციის ადგილი.
თქვენ შეგიძლიათ წაშალოთ პროგრამები საკონტროლო პანელის გამოყენებით ინსტრუქციების შემდეგ:
Ნაბიჯი 1: გახსენით Start მენიუ, ჩაწერეთ Მართვის პანელი საძიებო ზოლში და მარჯვენა პანიდან აირჩიეთ გახსნა.

ნაბიჯი 2: საკონტროლო პანელში აირჩიეთ კატეგორია ხედის მიხედვით.

ნაბიჯი 3: დააწკაპუნეთ პროგრამის წაშლა.

ნაბიჯი 4: დააწკაპუნეთ მაუსის მარჯვენა ღილაკით აპზე, რომლის დეინსტალაციაც გსურთ და მენიუდან აირჩიეთ Uninstall.
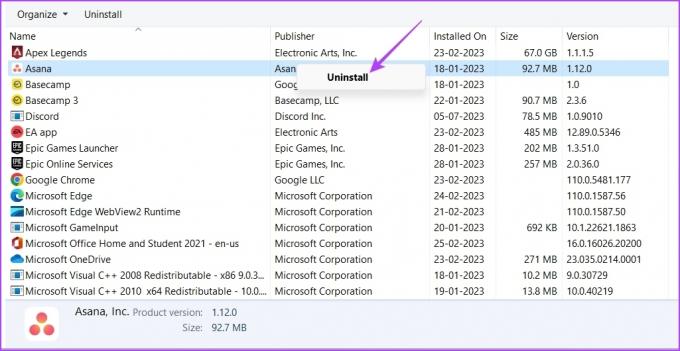
გაითვალისწინეთ, რომ თქვენ შეგიძლიათ გამოიყენოთ საკონტროლო პანელი მხოლოდ მესამე მხარის აპლიკაციების დეინსტალაციისთვის. UWP აპების წასაშლელად, როგორიცაა კალკულატორი, შეგიძლიათ გამოიყენოთ რომელიმე ზემოთ ჩამოთვლილი მეთოდი.
5. პროგრამების დეინსტალაცია ბრძანების ხაზის ინსტრუმენტების გამოყენებით
თუ თქვენ ხართ ძლიერი მომხმარებელი, შეგიძლიათ გამოიყენოთ ბრძანების ხაზის ინსტრუმენტები, როგორიცაა Command Prompt ან Windows PowerShell თქვენი კომპიუტერიდან აპლიკაციების დეინსტალაციისთვის. აი, როგორ გავაკეთოთ ეს ბრძანების ხაზის გამოყენებით:
Ნაბიჯი 1: გახსენით Start მენიუ, ჩაწერეთ ბრძანების ხაზი საძიებო ზოლში და მარჯვენა ფანჯრიდან აირჩიეთ Run as administrator.

ნაბიჯი 2: ბრძანების სტრიქონში ჩაწერეთ wmic და დააჭირეთ Enter.
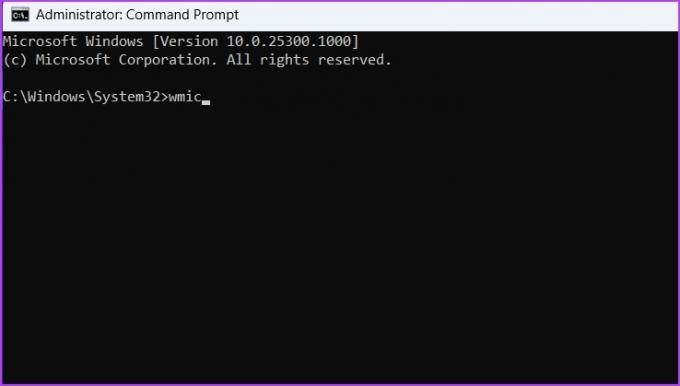
ნაბიჯი 3: ჩაწერეთ შემდეგი ბრძანება და დააჭირეთ Enter. ის აჩვენებს თქვენს კომპიუტერში დაინსტალირებულ ყველა აპლიკაციას.
პროდუქტი მიიღეთ სახელი
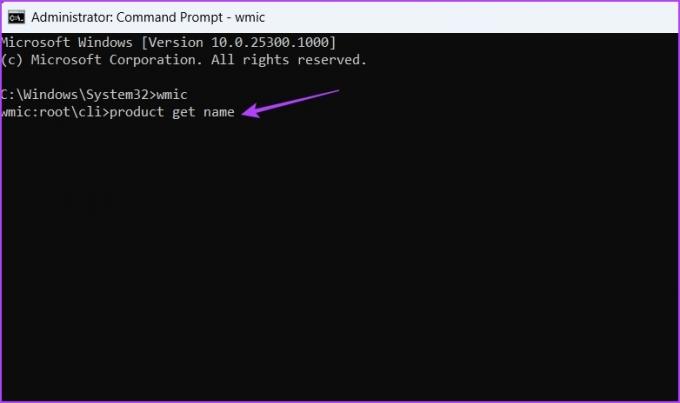
ნაბიჯი 4: აპლიკაციის დეინსტალაციისთვის, ჩაწერეთ შემდეგი ბრძანება და დააჭირეთ Enter. დარწმუნდით, რომ შეცვალეთ „აპის სახელი“ იმ აპის სახელით, რომლის დეინსტალაციაც გსურთ.
პროდუქტი სადაც სახელი==აპის სახელი" ზარიდეინსტალაცია

ნაბიჯი 5: ტიპი ი და დააჭირეთ Enter თქვენი არჩევანის დასადასტურებლად.

ახლა, პროგრამის გამოყენებით წაშალეთ Windows PowerShellმიჰყევით ქვემოთ მოცემულ ინსტრუქციას:
Ნაბიჯი 1: გახსენით Start მენიუ, ჩაწერეთ Windows PowerShell საძიებო ზოლში და მარჯვენა ფანჯრიდან აირჩიეთ Run as administrator.
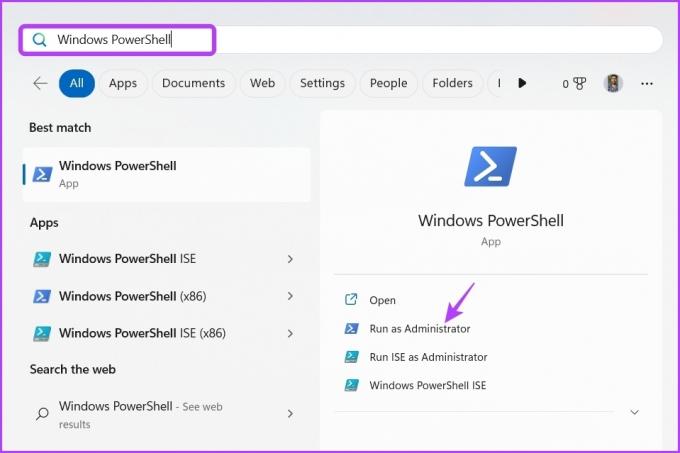
ნაბიჯი 2: ჩაწერეთ შემდეგი ბრძანება PowerShell ფანჯარაში. ის აჩვენებს ყველა დაინსტალირებულ აპლიკაციას.
Get-AppxPackage
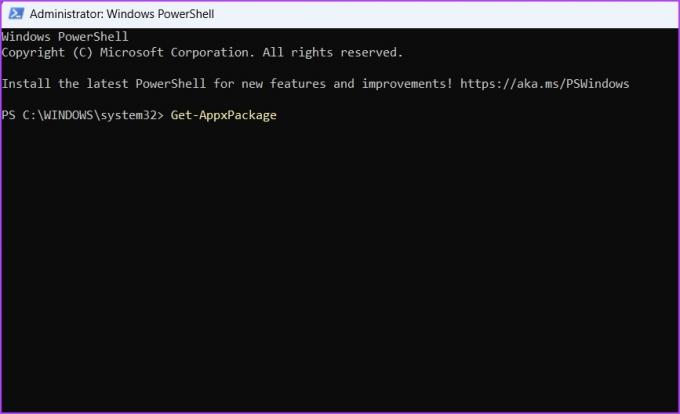
ნაბიჯი 3: იპოვნეთ და ჩაწერეთ აპის სრული სახელი, რომლის დეინსტალაციაც გსურთ. შემდეგ ჩაწერეთ შემდეგი ბრძანება და დააჭირეთ Enter. დარწმუნდით, რომ შეცვალეთ „აპის სახელი“ ბრძანებაში იმ აპლიკაციის სრული სახელით, რომლის დეინსტალაციაც გსურთ.
Remove-AppxPackage
შეინახეთ კომპიუტერი სუფთა
არასაჭირო აპლიკაციები დიდ ადგილს იკავებს და ანელებს თქვენს კომპიუტერს. ამ სიტუაციის მოსაგვარებლად, წაშალეთ ყველა ასეთი აპლიკაცია თქვენი კომპიუტერიდან. მათი დეინსტალაცია შეგიძლიათ ზემოაღნიშნული მეთოდების გამოყენებით.
ბოლოს განახლდა 2023 წლის 28 თებერვალს
ზემოთ მოყვანილი სტატია შეიძლება შეიცავდეს შვილობილი ბმულებს, რომლებიც დაგეხმარებათ Guiding Tech-ის მხარდაჭერაში. თუმცა, ეს არ იმოქმედებს ჩვენს სარედაქციო მთლიანობაზე. შინაარსი რჩება მიუკერძოებელი და ავთენტური.
Დაწერილია
ამან კუმარი
ამანი Windows-ის სპეციალისტია და უყვარს Windows-ის ეკოსისტემის შესახებ წერა Guiding Tech-სა და MakeUseOf-ზე. Მას აქვს ბაკალავრიატი საინფორმაციო ტექნოლოგიებში და ახლა არის სრულ განაკვეთზე თავისუფალი მწერალი, რომელსაც აქვს გამოცდილება Windows, iOS და ბრაუზერები.