Windows-ში „nvlddmkm.sys Failed“ შეცდომის გამოსწორების ტოპ 7 გზა
Miscellanea / / July 13, 2023
NVIDIA აწარმოებს მძლავრ GPU-ებს და იპყრობს GPU ბაზრის ლომის წილს. მაგრამ მათი ბარათები არ არის დაუცველი შეცდომებისგან. ერთ-ერთი ასეთი შეცდომაა „nvlddmkm.sys ვერ მოხერხდა“, რაც იწვევს ა სიკვდილის ლურჯი ეკრანი და აიძულებს თქვენს კომპიუტერს უეცრად გადატვირთოს.

NVIDIA-ს „nvlddmkm.sys“ ლურჯი ეკრანის შეცდომის ძირითადი მიზეზები შეიძლება იყოს GPU-ს გაუმართაობა, დაზიანებული დრაივერი ან კონფლიქტური NVIDIA აპლიკაციები. ჩვენ განვიხილავთ შვიდ მეთოდს „nvlddmkm.sys ვერ“ წარუმატებელი შეცდომის მოსაგვარებლად და მოგცემთ საშუალებას მშვიდად ითამაშოთ თამაშები.
1. გამორთეთ სწრაფი გაშვება
სწრაფი გაშვება გეხმარებათ კომპიუტერის უფრო სწრაფად ჩატვირთვაში გამორთვის შემდეგ. ის აზამთრებს კომპიუტერს და ბირთვის დონის პროცესები ამ მიღწევის მისაღწევად. მაგრამ თუ ეს პროცესები და სერვისები შეფერხებულია, შეცდომებს შეხვდებით აპებსა და დრაივერებში. ასე რომ, თქვენ უნდა გამორთოთ სწრაფი გაშვება და შეამოწმოთ გამოჩნდება თუ არა nvlddmkm.sys შეცდომა. აი, როგორ უნდა გავაკეთოთ ეს:
Ნაბიჯი 1: დააჭირეთ Windows + R კლავიატურის მალსახმობას Run დიალოგური ფანჯრის გასახსნელად.
ნაბიჯი 2: ჩასვით შემდეგი კოდი და დააჭირეთ Enter:
კონტროლი / სახელი Microsoft. PowerOptions /გვერდი pageGlobalSettings
ნაბიჯი 3: დააწკაპუნეთ "პარამეტრების შეცვლა, რომლებიც ამჟამად ხელმისაწვდომია".
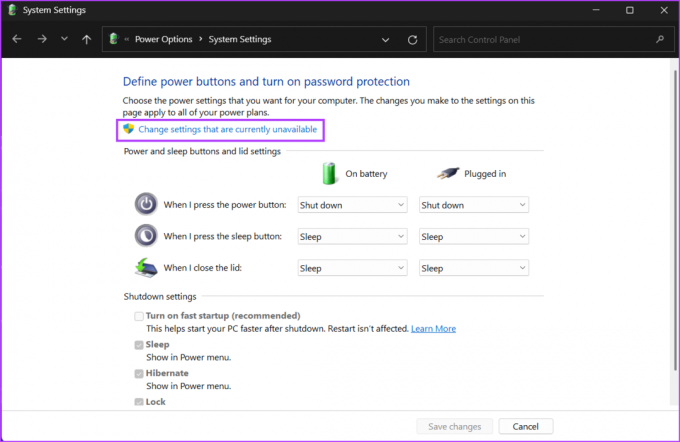
ნაბიჯი 4: მოხსენით მონიშვნა „სწრაფი გაშვების ჩართვა (რეკომენდებულია)“. დააჭირეთ ცვლილებების შენახვა ღილაკს.

ნაბიჯი 5: გადატვირთეთ თქვენი კომპიუტერი.
2. შეაერთეთ GPU სხვა PCIe სლოტში
ეს მეთოდი ეხება მხოლოდ დესკტოპის მომხმარებლებს. გამორთეთ კომპიუტერი და გახსენით კაბინეტი. ყველა კაბელის გათიშვისა და მასზე დამჭერი ხრახნების ამოღების შემდეგ ფრთხილად ამოიღეთ GPU სლოტიდან. შეამოწმეთ ქინძისთავები და გაასუფთავეთ ჭუჭყიანი GPU ვენტილატორებიდან და PCIe სლოტიდან. თუ თქვენ გაქვთ დამატებითი PCIe სლოტი დედაპლატზე, ჩადეთ GPU პროცესორთან უფრო ახლოს და ხელახლა შეაერთეთ თქვენი კაბელები. ჩართეთ კომპიუტერი და გააგრძელეთ GPU-ს გამოყენება, რათა შეამოწმოთ, კვლავ მოხდება თუ არა შეცდომა „Video TDR dështim nvlddmkm.sys“.
3. რეესტრის შეცვლა
თქვენ შეგიძლიათ შეცვალოთ TDR მნიშვნელობა, რაც აიძულებს Windows-ს დაელოდოს მეტ დროს GPU-ს პასუხს. ვინაიდან ეს პროცესი მოიცავს რეესტრის ორი ჩანაწერის შექმნას, ჩვენ გირჩევთ შექმენით თქვენი რეესტრის სარეზერვო ასლი ამის გაკეთებამდე. შეინახეთ რეესტრის სარეზერვო ასლი USB დისკზე დამატებითი უსაფრთხოებისთვის. ახლა, გაიმეორეთ შემდეგი ნაბიჯები:
Ნაბიჯი 1: დააჭირეთ Windows კლავიშს Start მენიუს გასახსნელად, ჩაწერეთ სმდ საძიებო ზოლში და დააჭირეთ Ctrl + Shift + Enter კლავიატურის მალსახმობი ერთდროულად.

ნაბიჯი 2: როდესაც მომხმარებლის ანგარიშის კონტროლის ფანჯარა იხსნება, დააჭირეთ ღილაკს დიახ.

ნაბიჯი 3: ჩაწერეთ შემდეგი ბრძანება და დააჭირეთ Enter:
reg დაამატეთ "HKEY_LOCAL_MACHINE\SYSTEM\CurrentControlSet\Control\GraphicsDrivers" /v TdrDelay /t REG_DWORD /d 60 /fნაბიჯი 4: ამის შემდეგ ჩაწერეთ ეს ბრძანება და დააჭირეთ Enter:
reg დაამატეთ "HKEY_LOCAL_MACHINE\SYSTEM\CurrentControlSet\Control\GraphicsDrivers" /v TdrDdiDelay /t REG_DWORD /d 60 /f
ნაბიჯი 5: დახურეთ ბრძანების ხაზის ფანჯარა. გადატვირთეთ კომპიუტერი ცვლილებების გამოსაყენებლად.
4. სხვა NVIDIA აპების დეინსტალაცია
ზოგიერთმა მომხმარებელმა აღმოაჩინა, რომ NVIDIA Broadcast აპი იწვევდა nvlddmkm.sys შეცდომას მათ კომპიუტერებზე. თუ იყენებთ იმავე აპს, წაშალეთ ის პარამეტრების აპის გამოყენებით. აი, როგორ უნდა გავაკეთოთ ეს:
Ნაბიჯი 1: დააწკაპუნეთ მაუსის მარჯვენა ღილაკით Start ღილაკზე Power User მენიუს გასაშვებად. დააწკაპუნეთ დაინსტალირებული აპების ოფციაზე.

ნაბიჯი 2: იპოვნეთ NVIDIA Broadcast აპი სიაში. დააწკაპუნეთ სამი ჰორიზონტალური წერტილის ხატულაზე მის გვერდით. აირჩიეთ დეინსტალაციის ვარიანტი.

ნაბიჯი 3: დააწკაპუნეთ ღილაკს Uninstall.

ნაბიჯი 4: დაელოდეთ აპის სრულ დეინსტალაციას და გადატვირთეთ კომპიუტერი.
5. დაბლოკეთ GPU
„ვიდეო TDR მარცხი nvlddmkm.sys“ ასევე შეიძლება მოხდეს, თუ GPU გადახურდება. ასე რომ, შეგიძლიათ სცადოთ თქვენი GPU-ს დაბლოკვა აპლიკაციის გამოყენებით, რომელიც განკუთვნილია თქვენი კომპიუტერის დედაპლატისთვის ან MSI Afterburner-ისთვის. გაიმეორეთ შემდეგი ნაბიჯები:
Ნაბიჯი 1: ჩამოტვირთეთ და დააინსტალირეთ MSI Afterburner თქვენს კომპიუტერში.
ჩამოტვირთეთ MSI Afterburner
ნაბიჯი 2: გაუშვით MSI Afterburner აპი.
ნაბიჯი 3: თქვენ უნდა დაარეგულიროთ GPU-ს ძირითადი საათი. ჩანიშნეთ ძირითადი საათის და მეხსიერების საათის მიმდინარე მნიშვნელობა. ამის შემდეგ დაარეგულირეთ სლაიდერი, რომ შეამციროთ Core საათის მნიშვნელობა 100 MHz-ით.

ნაბიჯი 4: დააწკაპუნეთ მონიშვნის ხატულაზე პარამეტრების გამოსაყენებლად.

ნაბიჯი 5: გაუშვით GPU-ზე ინტენსიური აპი ან თამაში და შეამოწმეთ, იგივე BSOD შეცდომა გაქვთ თუ არა.
6. ხელახლა დააინსტალირეთ GPU დრაივერები DDU-ს გამოყენებით
მძღოლები შეიძლება გახდნენ კორუმპირებული და მოძველებული დროთა განმავლობაში. ასე რომ, შეგიძლიათ განაახლოთ დრაივერები თქვენი GPU-სთვის. აი, როგორ უნდა გავაკეთოთ ეს:
Ნაბიჯი 1: დააწკაპუნეთ მაუსის მარჯვენა ღილაკით Start ღილაკზე Power User მენიუს გასახსნელად. აირჩიეთ მოწყობილობის მენეჯერის ვარიანტი.

ნაბიჯი 2: გააფართოვეთ ეკრანის გადამყვანების ვარიანტი. დააწკაპუნეთ მასზე მარჯვენა ღილაკით და აირჩიეთ დრაივერის განახლება.

ნაბიჯი 3: დააწკაპუნეთ დრაივერების ავტომატურად ძიებაზე. დაელოდეთ სანამ ხელსაწყო ჩამოტვირთავს და დააინსტალირებს უახლესი დრაივერები თქვენს კომპიუტერში.
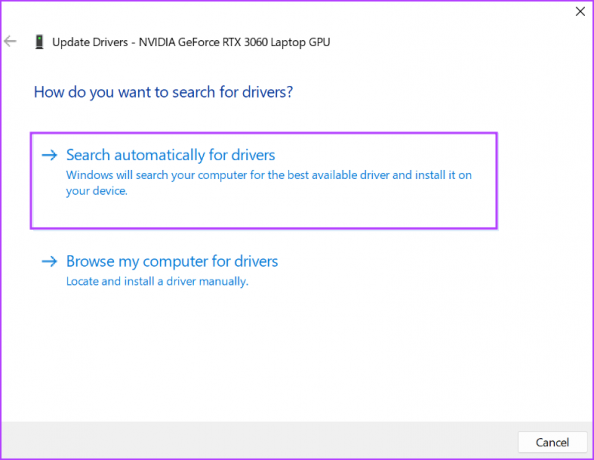
ნაბიჯი 4: დახურეთ მოწყობილობის მენეჯერი.

მაგრამ თუ დრაივერის განახლებას არ აქვს რაიმე ეფექტი, თქვენ უნდა გამოიყენოთ Display Driver Uninstaller (DDU) სრულად წაშალეთ არსებული NVIDIA GPU დრაივერები და შემდეგ ხელახლა დააინსტალირეთ ისინი. გაიმეორეთ შემდეგი ნაბიჯები:
Ნაბიჯი 1: ჩამოტვირთეთ Display Driver Uninstaller ინსტრუმენტი.
ჩამოტვირთეთ DDU
ნაბიჯი 2: ამოიღეთ პორტატული ვერსია თქვენს კომპიუტერზე. შემდეგ გახსენით Display Driver Uninstaller (DDU) საქაღალდე და გაუშვით აპლიკაცია.
ნაბიჯი 3: როდესაც მომხმარებლის ანგარიშის კონტროლის ფანჯარა გამოჩნდება, დააჭირეთ ღილაკს დიახ.
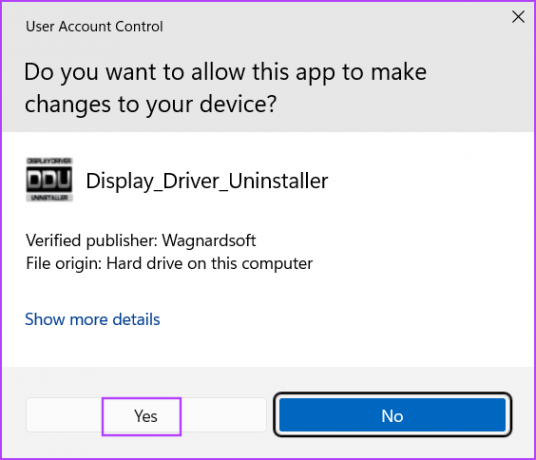
ნაბიჯი 4: დააწკაპუნეთ ჩამოსაშლელ სიაზე აირჩიეთ მოწყობილობის ტიპი და დააწკაპუნეთ GPU ოფციაზე.

ნაბიჯი 5: გააფართოვეთ შემდეგი არჩეული მოწყობილობების ჩამოსაშლელი სია და დააწკაპუნეთ NVIDIA ოფციაზე.

ნაბიჯი 6: დააწკაპუნეთ პუნქტზე გასუფთავება და გადატვირთვა.

ნაბიჯი 7: Display Driver Uninstaller ამოიღებს GPU დრაივერებს და გადატვირთავს თქვენს კომპიუტერს.
ნაბიჯი 8: ეწვიეთ NVIDIA დრაივერის ჩამოტვირთვის გვერდს და ჩამოტვირთეთ შესაბამისი სათამაშო დრაივერი თქვენი GPU-სთვის.

ნაბიჯი 9: გაუშვით საინსტალაციო ფაილი. მიჰყევით ეკრანზე მითითებებს ინსტალაციის დასასრულებლად.
7. შეცვალეთ GPU
თუ თქვენი GPU მაინც ხვდება BSOD შეცდომებს, ეს მიუთითებს ტექნიკის გაუმართაობაზე, რაც იშვიათი შემთხვევაა. სცადეთ GPU სხვა სისტემაში და შეამოწმეთ აქვს თუ არა იგივე BSOD შეცდომებს. თუ თქვენი GPU გარანტიის ქვეშაა, შეგიძლიათ მწარმოებელთან მხარდაჭერის ბილეთის აღება და მისი გამოსწორება. თუმცა, თუ გარანტიის ვადა ამოიწურა, თქვენ უნდა შეცვალოთ GPU. იმავდროულად, შეგიძლიათ გამოიყენოთ ინტეგრირებული GPU რეგულარული ამოცანებისთვის.
ითამაშეთ თამაშები BSOD შეცდომების გარეშე
ეს იყო შვიდი მეთოდი Windows-ზე შეცდომის „nvlddmkm.sys ვერ“ გამოსასწორებლად. დაიწყეთ სწრაფი გაშვების ფუნქციის გამორთვით და შეცვალეთ TDR მნიშვნელობები. ამის შემდეგ, ჩატვირთეთ GPU და მთლიანად დააინსტალირეთ NVIDIA დრაივერები Display Driver Uninstaller ინსტრუმენტის გამოყენებით.
ბოლოს განახლდა 2023 წლის 13 ივნისს
ზემოთ მოყვანილი სტატია შეიძლება შეიცავდეს შვილობილი ბმულებს, რომლებიც დაგეხმარებათ Guiding Tech-ის მხარდაჭერაში. თუმცა, ეს არ იმოქმედებს ჩვენს სარედაქციო მთლიანობაზე. შინაარსი რჩება მიუკერძოებელი და ავთენტური.

Დაწერილია
აბჰიშეკი ჩერდებოდა Windows ოპერაციულ სისტემაზე მას შემდეგ, რაც Lenovo G570 იყიდა. რამდენადაც აშკარაა, მას უყვარს წერა Windows-სა და Android-ზე, ორ ყველაზე გავრცელებულ, მაგრამ მომხიბვლელ ოპერაციულ სისტემაზე, რომელიც ხელმისაწვდომია კაცობრიობისთვის. როდესაც ის არ ამზადებს პოსტს, უყვარს OnePiece-ის და რასაც Netflix-ის შეთავაზება აქვს.



