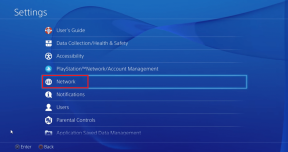9 საუკეთესო გამოსწორება Safari-სთვის, რომელიც არ ჩამოტვირთავს ფაილებს Mac-ზე
Miscellanea / / April 05, 2023
Safari ბრაუზერი თქვენს Mac-ზე საშუალებას გაძლევთ სწრაფად ჩამოტვირთოთ ფაილები, როგორიცაა ფოტოები, ვიდეოები, დოკუმენტები და ა.შ. Შენ შეგიძლია მოაწყეთ თქვენი ფაილები Finder-ის გამოყენებით. მაგრამ რა მოხდება, თუ Safari-ზე ვერცერთი ფაილის ჩამოტვირთვა არ შეგიძლიათ?
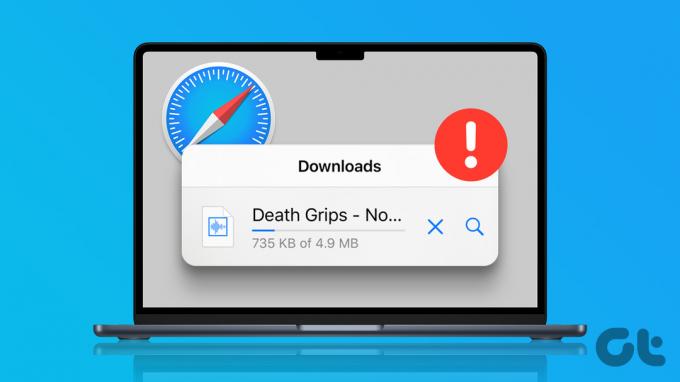
შეიძლება იყოს სიტუაციები, როდესაც არ შეგიძლიათ ჩამოტვირთოთ მნიშვნელოვანი ფაილი ვებიდან Safari-ზე Mac-ზე გამოყენებისას. ამის გადაჭრაში დაგეხმაროთ, ჩვენ შემოგთავაზებთ გადაწყვეტილებებს Safari-ის მიერ თქვენს Mac-ზე ფაილების ჩამოტვირთვის გარეშე.
1. შეამოწმეთ თქვენი ინტერნეტ კავშირი
უპირველეს ყოვლისა, თქვენ უნდა შეამოწმეთ თქვენი ინტერნეტ კავშირის სიძლიერე. თუ თქვენ ჩამოტვირთავთ დიდ ფაილებს, დროის დაზოგვის მიზნით იდეალურია დაკავშირება უფრო სწრაფ Wi-Fi ქსელთან. თუ თქვენ გაქვთ Dual-Band Wi-Fi როუტერი, ჩვენ გირჩევთ დაუკავშირდეთ 5 GHz სიხშირის დიაპაზონს და დაჯდეთ უფრო ახლოს როუტერთან. თუ იყენებთ Hotspot-ს თქვენი iPhone-ით, შეგიძლიათ წაიკითხოთ ჩვენი გადაწყვეტილებები შეასწორეთ iPhone Hotspot არ მუშაობს თქვენს Mac-ზე.
2. შეამოწმეთ თქვენი Mac-ის შიდა მეხსიერება
შემდეგი, თქვენ უნდა შეამოწმოთ, გაქვთ თუ არა საკმარისი თავისუფალი ადგილი თქვენი Mac-ის შიდა მეხსიერებაზე. თუ Safari-ზე რამდენიმე ფაილის ჩამოტვირთვა მოგიწევთ, თქვენ უნდა შეამოწმოთ არის თუ არა საკმარისი საცავი. Აი როგორ.
Ნაბიჯი 1: დააჭირეთ Command + Spacebar მალსახმობას Spotlight Search-ის გასახსნელად, ჩაწერეთ შენახვა, და დააჭირეთ დაბრუნებას.

თქვენ იხილავთ ფაილის ყველა ტიპს, რომლებიც იკავებენ თქვენი Mac-ის შიდა მეხსიერების უმეტეს ნაწილს.
ნაბიჯი 2: მეხსიერების გასასუფთავებლად დააწკაპუნეთ „i“ ხატულაზე ფაილის კატეგორიის გვერდით.

ნაბიჯი 3: აირჩიეთ ფაილი, რომელიც იკავებს მაქსიმალურ მეხსიერებას და აღარ არის საჭირო.
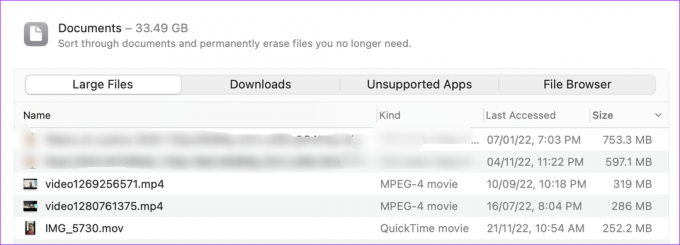
ნაბიჯი 4: დააჭირეთ წაშლას ქვედა მარჯვენა კუთხეში.
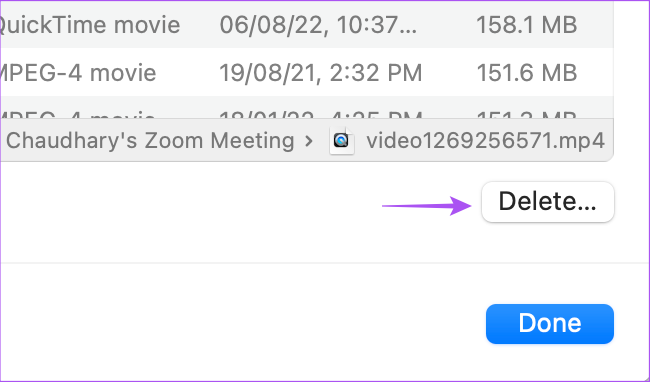
ნაბიჯი 5: დააწკაპუნეთ შესრულებულია ქვედა მარჯვენა კუთხეში დასადასტურებლად.

გაიმეორეთ იგივე ნაბიჯები თქვენი Mac-ის მეხსიერების გასასუფთავებლად. შემდეგ დახურეთ ფანჯარა და გახსენით Safari, რათა შეამოწმოთ პრობლემა მოგვარებულია თუ არა.
3. შეამოწმეთ კონფიდენციალურობის და უსაფრთხოების პარამეტრები
Safari გაძლევთ საშუალებას შეზღუდოთ ჩამოტვირთვები კონკრეტული ვებსაიტიდან. ასე რომ, თუ ჯერ კიდევ არ შეგიძლიათ ფაილების ჩამოტვირთვა Safari-ზე, აი, როგორ შეგიძლიათ შეამოწმოთ კონფიდენციალურობის და უსაფრთხოების პარამეტრები.
Ნაბიჯი 1: დააჭირეთ Command + Spacebar მალსახმობას Spotlight Search-ის გასახსნელად, ჩაწერეთ Safari, და დააჭირეთ დაბრუნებას.

ნაბიჯი 2: დააჭირეთ Safari ზედა მარცხენა კუთხეში.

ნაბიჯი 3: აირჩიეთ პარამეტრები.

ნაბიჯი 4: დააწკაპუნეთ ვებსაიტებზე პარამეტრების ფანჯრის ზედა ნაწილში.

ნაბიჯი 5: გადადით ქვემოთ და მარცხენა მენიუდან დააწკაპუნეთ ჩამოტვირთვებზე.

ნაბიჯი 6: გადადით ქვემოთ მარჯვენა მხარეს და მოძებნეთ ვებსაიტი, საიდანაც ფაილები არ იტვირთება.
ნაბიჯი 7: დააწკაპუნეთ ჩამოსაშლელ გვერდზე ვებსაიტის სახელზე და აირჩიეთ ნება.
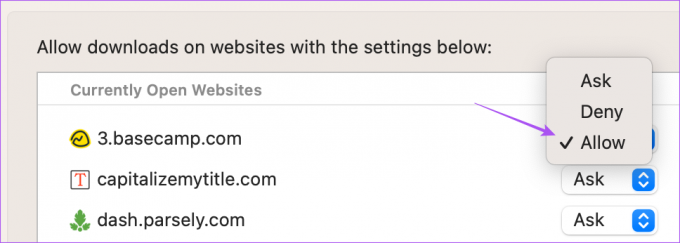
ნაბიჯი 8: დახურეთ ფანჯარა და შეამოწმეთ პრობლემა მოგვარებულია თუ არა.
4. შეამოწმეთ ნაგულისხმევი ჩამოტვირთვების საქაღალდე
თქვენ ასევე შეგიძლიათ შეამოწმოთ თქვენი ნაგულისხმევი ჩამოტვირთვების საქაღალდე Safari-სთვის თქვენს Mac-ზე. შესაძლებელია, რომ ჩამოტვირთვები უკვე დაშვებულია საიტიდან და ფაილები ჩამოტვირთულია. მაგრამ თქვენ ვერ იპოვით ამ საქაღალდის ადგილმდებარეობას. აი, როგორ შეამოწმოთ იგივე.
Ნაბიჯი 1: დააჭირეთ Command + Spacebar მალსახმობას Spotlight Search-ის გასახსნელად, ჩაწერეთ Safari, და დააჭირეთ დაბრუნებას.

ნაბიჯი 2: დააჭირეთ Safari ზედა მარცხენა კუთხეში.

ნაბიჯი 3: აირჩიეთ პარამეტრები.

ნაბიჯი 4: ზოგადი ჩანართის ქვეშ, შეამოწმეთ ფაილის ჩამოტვირთვის ადგილმდებარეობა.
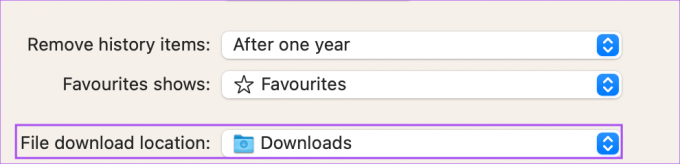
თუ გსურთ ჩამოტვირთვის ადგილის შეცვლა, დააწკაპუნეთ ჩამოსაშლელ მენიუზე და აირჩიეთ თქვენი საქაღალდე.
თქვენ უნდა შეამოწმოთ ჩართულია თუ არა „გახსენით უსაფრთხო ფაილები ჩამოტვირთვის შემდეგ“. შეიძლება ფიქრობთ, რომ ფაილები არ არის ჩამოტვირთული, თუ ეს ფუნქცია ადრე გამორთული იყო.

ნაბიჯი 5: დახურეთ ფანჯარა და შეამოწმეთ პრობლემა მოგვარებულია თუ არა.
5. შეცვალეთ DNS სერვერები
თუ ჯერ კიდევ ვერ ახერხებთ ფაილების ჩამოტვირთვა Safari-ზე, აი, როგორ შეგიძლიათ სცადოთ შეცვალოთ DNS სერვერები თქვენს Mac-ზე. ეს დაგეხმარებათ გააუმჯობესოთ ინტერნეტის სიჩქარე და თავიდან აიცილოთ შემთხვევითი კავშირის შეცდომები.
Ნაბიჯი 1: დააჭირეთ Command + Spacebar მალსახმობას Spotlight Search-ის გასახსნელად, ჩაწერეთ Სისტემის პარამეტრები, და დააჭირეთ დაბრუნებას.

ნაბიჯი 2: მარცხენა მენიუდან დააჭირეთ ქსელს.

ნაბიჯი 3: დააწკაპუნეთ Wi-Fi-ზე.

ნაბიჯი 4: დააწკაპუნეთ დეტალებზე თქვენი დაკავშირებული Wi-Fi ქსელის სახელის გვერდით.

ნაბიჯი 5: დეტალების ფანჯარაში მარცხენა მენიუდან დააწკაპუნეთ DNS-ზე.

ნაბიჯი 6: დააწკაპუნეთ Plus ხატულაზე DNS სერვერების ქვეშ.

ნაბიჯი 7: დაამატეთ ახალი DNS ჩანაწერი უფასო საჯარო DNS სერვისის პროვაიდერებისგან, როგორიცაა Google, Cloudflare, ან Quad9.
ნაბიჯი 8: დახურეთ ქსელის ფანჯარა, გახსენით Safari და შეამოწმეთ პრობლემა მოგვარებულია თუ არა.

6. App Store-ის გარეთ ჩამოტვირთვების დაშვება
როგორც უსაფრთხოებისა და კონფიდენციალურობის ფუნქციების ნაწილი, შეგიძლიათ შეზღუდოთ აპების ჩამოტვირთვა, რომლებიც მიუწვდომელია App Store-ში. მაგრამ იმ შემთხვევაში, თუ Safari არ ჩამოტვირთავს ფაილებს თქვენს Mac-ზე, აი, როგორ შეგიძლიათ გამორთოთ ფუნქცია, რათა შეამოწმოთ პრობლემა მოგვარდება თუ არა.
Ნაბიჯი 1: დააჭირეთ Command + Spacebar მალსახმობას Spotlight Search-ის გასახსნელად, ჩაწერეთ Სისტემის პარამეტრები, და დააჭირეთ დაბრუნებას.

ნაბიჯი 2: აირჩიეთ კონფიდენციალურობა და უსაფრთხოება მარცხენა მენიუდან.

ნაბიჯი 3: გადადით ქვემოთ და უსაფრთხოების განყოფილებაში აირჩიეთ App Store და Indentified Developers.
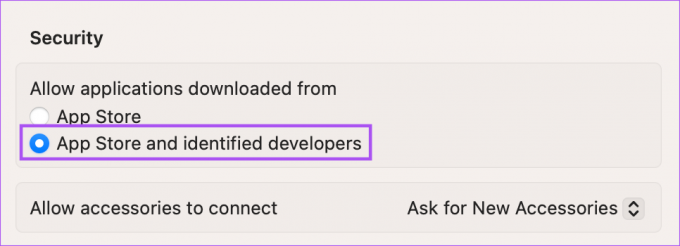
ნაბიჯი 4: დახურეთ ფანჯარა, გახსენით Safari და ისევ სცადეთ თქვენი ფაილის გადმოტვირთვა.
7. Safari ქეშის გასუფთავება
Safari-დან ქეშის გასუფთავება ასევე ღირს ცდა. თქვენი ბრაუზერის მოძველებული ქეში შეიძლება იყოს ამ პრობლემის შესაძლო მიზეზი. აი, როგორ უნდა გავაკეთოთ ეს.
Ნაბიჯი 1: დააჭირეთ Command + Spacebar მალსახმობას Spotlight Search-ის გასახსნელად, ჩაწერეთ Safari, და დააჭირეთ დაბრუნებას.

ნაბიჯი 2: დააჭირეთ Safari ზედა მარცხენა კუთხეში.

ნაბიჯი 3: აირჩიეთ პარამეტრები.

ნაბიჯი 4: დაწკაპეთ Advanced ზედა მარჯვენა კუთხეში.

ნაბიჯი 5: ჩართეთ ოფცია „განვითარების მენიუს ჩვენება მენიუს ზოლში“.
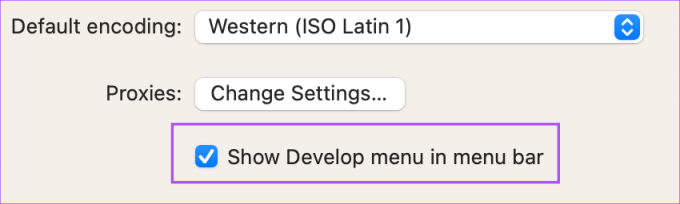
ნაბიჯი 6: დახურეთ ფანჯარა და დააწკაპუნეთ "განვითარება" მენიუს ზედა ზოლში.
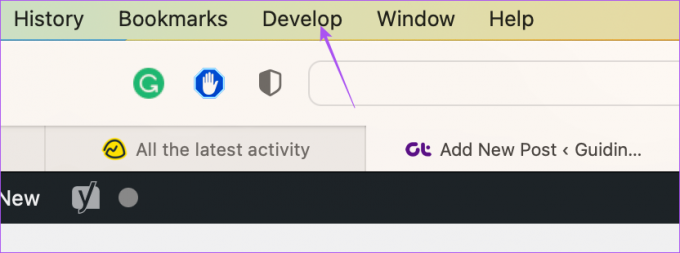
ნაბიჯი 7: დააჭირეთ ცარიელ ქეშებს.
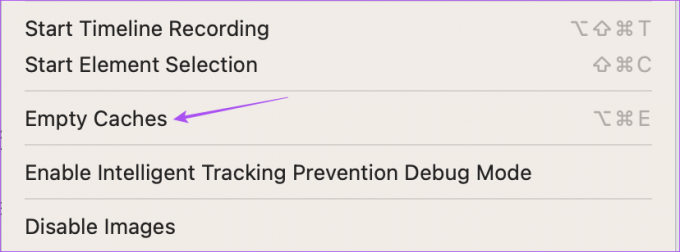
ნაბიჯი 8: ამის შემდეგ შეამოწმეთ პრობლემა მოგვარებულია თუ არა.
შეგიძლიათ მეტი წაიკითხოთ როგორ გავასუფთავოთ ქეში და ქუქიები Safari-ში.
8. Safari გაფართოებების გამორთვა
გაფართოებებს შეუძლიათ დამატებითი ფუნქციების დამატება Safari-ს თქვენს Mac-ზე. მაგრამ ამავე დროს, ზოგიერთმა გაუმართავმა გაფართოებამ შეიძლება გამოიწვიოს პრობლემები, როგორიცაა ფაილების ჩამოტვირთვის შეზღუდვა. აი, როგორ შეგიძლიათ შეამოწმოთ და წაშალოთ გაუმართავი გაფართოებები Safari-დან.
Ნაბიჯი 1: დააჭირეთ Command + Spacebar მალსახმობას Spotlight Search-ის გასახსნელად, ჩაწერეთ Safari, და დააჭირეთ დაბრუნებას.

ნაბიჯი 2: დააჭირეთ Safari ზედა მარცხენა კუთხეში.

ნაბიჯი 3: აირჩიეთ პარამეტრები.

ნაბიჯი 4: პარამეტრების ფანჯარაში დააჭირეთ გაფართოებებს.

ნაბიჯი 5: აირჩიეთ გაფართოება მარცხენა მენიუდან.
ნაბიჯი 6: დააწკაპუნეთ დეინსტალაციაზე.

ნაბიჯი 7: დახურეთ ფანჯარა და შეამოწმეთ, გადაჭრის თუ არა გაფართოების ამოღება პრობლემას.
თუ არა, გაიმეორეთ ნაბიჯები გაუმართავი გაფართოებების მოსაშორებლად.
9. განაახლეთ Safari
მიუხედავად იმისა, რომ Safari იღებს რეგულარულ განახლებებს, შეგიძლიათ განაახლოთ macOS ვერსია, თუ უფრო ძველს იყენებთ თქვენს Mac-ზე. ეს არის ბოლო ნაბიჯი, თუ არაფერი გამოგივიდათ აქამდე.
Ნაბიჯი 1: დააჭირეთ Command + Spacebar მალსახმობას Spotlight Search-ის გასახსნელად, ჩაწერეთ შეამოწმეთ პროგრამული უზრუნველყოფის განახლებები, და დააჭირეთ დაბრუნებას.

ნაბიჯი 2: თუ განახლება ხელმისაწვდომია, ჩამოტვირთეთ და დააინსტალირეთ.
ნაბიჯი 3: ინსტალაციის შემდეგ კვლავ გახსენით Safari და შეამოწმეთ პრობლემა მოგვარებულია თუ არა.

ჩამოტვირთეთ თქვენი ფაილები
ეს ნაბიჯები დაგეხმარებათ პრობლემების მოგვარებაში და პრობლემის გადაჭრაში, რომ ფაილები არ ჩამოიტვირთება Safari-ში Mac-ზე. ეს ძირითადად ნებართვის შეცდომაა ან თქვენს Mac-ს სივრცე აკლია. შეცდომის გამოსწორების შემდეგ, შეგიძლიათ მარტივად გააგრძელოთ საჭირო ფაილების ჩამოტვირთვა.
ბოლოს განახლდა 2022 წლის 16 დეკემბერს
ზემოთ მოყვანილი სტატია შეიძლება შეიცავდეს შვილობილი ბმულებს, რომლებიც დაგეხმარებათ Guiding Tech-ის მხარდაჭერაში. თუმცა, ეს არ იმოქმედებს ჩვენს სარედაქციო მთლიანობაზე. შინაარსი რჩება მიუკერძოებელი და ავთენტური.