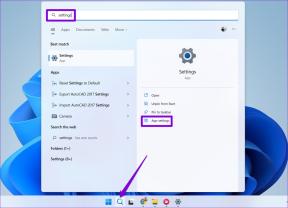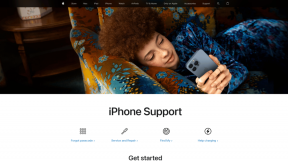Windows 11-ზე სერვისების არ გახსნის გამოსწორების ტოპ 6 გზა
Miscellanea / / April 05, 2023
Windows Services არის სისტემური აპლიკაცია, რომელიც საშუალებას გაძლევთ ჩართოთ, გამორთოთ და დააკონფიგურიროთ თქვენს კომპიუტერში დაინსტალირებული სხვადასხვა სერვისები. შეიძლება დაგჭირდეთ მისი გამოყენება Windows-ის გარკვეული ფუნქციის ან აპლიკაცია იწყებს მოქმედებას და მოითხოვს, რომ მართოთ მისი სერვისები ხელით. თუმცა, თქვენ არ შეგიძლიათ ამის გაკეთება, თუ სერვისების აპი ვერ იხსნება თქვენს კომპიუტერში.

თქვენი Windows კომპიუტერი შეიცავს უამრავ სისტემურ და მესამე მხარის სერვისებს, რომლებიც შეიძლება დროდადრო მოითხოვდეს თქვენს ყურადღებას. აქედან გამომდინარე, მნიშვნელოვანია, რომ სერვისების აპი სწორად იმუშაოს, როდესაც ეს გჭირდებათ. ასე რომ, დამატებითი შეფერხების გარეშე, მოდით გადავხედოთ რა უნდა გააკეთოთ Windows 11-ში სერვისების აპზე წვდომის აღსადგენად.
1. შეამოწმეთ ნაგულისხმევი ფაილების ასოციაცია MSC ფაილებისთვის
MSC (Microsoft Saved Console) ფაილები თქვენს კომპიუტერში ინახავს ინფორმაციას სხვადასხვა სისტემებისა და მესამე მხარის სერვისების შესახებ. თუ ეს MSC ფაილები არ არის კონფიგურირებული Microsoft Management Console-ით გასახსნელად, სერვისების აპი შეიძლება ვერ გაიხსნას. აი, რა შეგიძლიათ გააკეთოთ მის გამოსასწორებლად.
Ნაბიჯი 1: დააწკაპუნეთ დაწყების ხატულაზე მარჯვენა ღილაკით და სიიდან აირჩიეთ პარამეტრები.

ნაბიჯი 2: გადადით აპების ჩანართზე და აირჩიეთ ნაგულისხმევი აპები.

ნაბიჯი 3: ტიპი .msc საძიებო ველში და დააწკაპუნეთ მიმდინარე ნაგულისხმევ აპზე.

ნაბიჯი 4: აირჩიეთ Microsoft Management Console და დააწკაპუნეთ Set default ღილაკს ბოლოში.

2. გამოიყენეთ ალტერნატიული მეთოდები სერვისების აპის გასახსნელად
Windows-ზე სერვისების აპის გახსნის რამდენიმე გზა არსებობს. ასე რომ, თუ გაწუხებთ სერვისების აპის გახსნა Start მენიუდან, სცადეთ Run ინსტრუმენტის გამოყენებით ან Command Prompt ნაცვლად.
დააჭირეთ Windows + R ღილაკს Run დიალოგური ფანჯრის გასახსნელად. ტიპი სერვისები.msc ველში და დააჭირეთ Enter.

თუ ეს არ მუშაობს, სცადეთ სერვისების აპლიკაციის გახსნა Command Prompt-ის მეშვეობით. ამისათვის დააწკაპუნეთ დაწყების ხატულაზე მარჯვენა ღილაკით და სიიდან აირჩიეთ ტერმინალი.

კონსოლში აკრიფეთ სერვისები.msc და დააჭირეთ Enter სერვისების აპის გასახსნელად.

თუ მაინც ვერ ხსნით, გადადით შემდეგ გადაწყვეტაზე.
3. გაუშვით სისტემის ტექნიკური პრობლემების აღმოფხვრა
თქვენ ყოველთვის შეგიძლიათ დაეყრდნოთ Windows-ის ჩაშენებულ დეფექტების აღმოფხვრას, როდესაც შეგხვდებათ სისტემის დონის პრობლემები. ამ შემთხვევაში, თქვენ შეგიძლიათ გაუშვათ სისტემის ტექნიკური პრობლემების აღმოფხვრა გამოუყენებელი ფაილების, მალსახმობების, დისკის შეცდომებისა და სისტემასთან დაკავშირებული სხვა პრობლემების გამოსასწორებლად.
Ნაბიჯი 1: დააჭირეთ Windows + R ღილაკს Run დიალოგური ფანჯრის გასახსნელად. ტიპი msdt.exe -id MaintenanceDiagnostic Open ველში და დააჭირეთ Enter.

ნაბიჯი 2: სისტემის მოვლის ფანჯარაში დააწკაპუნეთ შემდეგი და მიჰყევით ეკრანზე არსებულ ინსტრუქციებს პრობლემების მოგვარების გასაშვებად.

პრობლემების აღმოფხვრის პროგრამის გაშვების შემდეგ, ნახეთ, შეგიძლიათ თუ არა სერვისების აპის გახსნა.
4. შეამოწმეთ დაზიანებული სისტემის ფაილები
ზოგჯერ, Windows-ის მნიშვნელოვანმა სისტემურმა ფაილებმა შეიძლება დააზიანოს და ხელი შეუშალოს Windows-ს თქვენი აპების გახსნაში. სისტემის ფაილების შემოწმება (SFC) არის ჩაშენებული ინსტრუმენტი, რომელიც ავტომატურად პოულობს და ასწორებს დაზიანებულ სისტემურ ფაილებს თქვენს კომპიუტერში. აი, როგორ შეგიძლიათ მისი გაშვება.
Ნაბიჯი 1: დააჭირეთ Windows + X ღილაკს Power User მენიუს გასახსნელად და სიიდან აირჩიეთ Terminal (Admin).

ნაბიჯი 2: აირჩიეთ დიახ, როდესაც გამოჩნდება მომხმარებლის ანგარიშის კონტროლის (UAC) მოთხოვნა.

ნაბიჯი 3: კონსოლში ჩაწერეთ შემდეგი ბრძანება და დააჭირეთ Enter.
SFC / სკანირება

სკანირების დასრულების შემდეგ გამოჩნდება შეტყობინება, რომელიც მიუთითებს, აღმოაჩინა თუ არა რაიმე პრობლემა.
შემდეგი, გაუშვით DISM (განლაგების გამოსახულების სერვისი და მართვა) სკანირება. SFC სკანირებისგან განსხვავებით, DISM-ს შეუძლია შეაკეთოს სისტემის სურათები და ფაილები თქვენს Windows კომპიუტერზე.
კვლავ გახსენით Terminal აპი ადმინისტრაციული პრივილეგიებით, შეასრულეთ შემდეგი ბრძანებები სათითაოდ და დააჭირეთ Enter ყოველი ბრძანების შემდეგ:
DISM /ონლაინ /Cleanup-Image /CheckHealth. DISM /ონლაინ /Cleanup-Image /ScanHealth. DISM /ონლაინ /Cleanup-Image /RestoreHealth

ზემოაღნიშნული ბრძანებების გაშვების შემდეგ, გადატვირთეთ კომპიუტერი და სცადეთ ხელახლა წვდომა სერვისების აპლიკაციაში.
5. ხელახლა დაარეგისტრირე DLL ფაილები ბრძანების ხაზის გამოყენებით
თუ SFC და DISM სკანირებით ვერ პოულობენ რაიმე პრობლემას, შეგიძლიათ ხელახლა დაარეგისტრიროთ სერვისების აპთან დაკავშირებული DLL ფაილები. აი, როგორ უნდა გავაკეთოთ ეს.
Ნაბიჯი 1: დააჭირეთ Windows + S ღილაკს საძიებო მენიუს გასახსნელად.
ნაბიჯი 2: ტიპი ტერმინალი ველში დააწკაპუნეთ მაუსის მარჯვენა ღილაკით პირველ შედეგზე და აირჩიეთ Run as administrator.
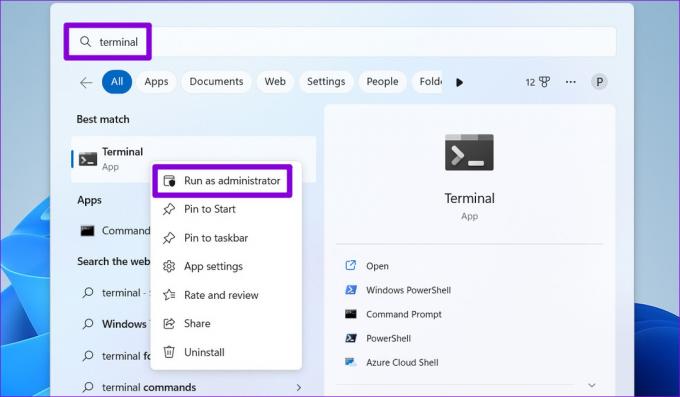
ნაბიჯი 3: აირჩიეთ დიახ, როდესაც გამოჩნდება მომხმარებლის ანგარიშის კონტროლის (UAC) მოთხოვნა.

ნაბიჯი 4: კონსოლში გაუშვით შემდეგი ბრძანებები ინდივიდუალურად და დააჭირეთ Enter თითოეული ბრძანების შემდეგ.
regsvr32 msxml.dll regsvr32 msxml2.dll regsvr32 msxml3.dll
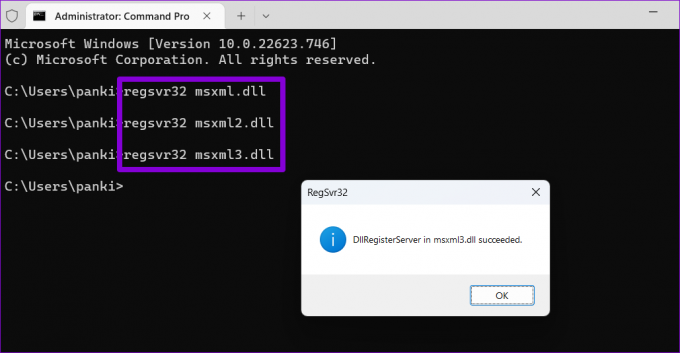
გადატვირთეთ კომპიუტერი და ნახეთ, შეძლებთ თუ არა სერვისების აპის გახსნას ამის შემდეგ.
6. სცადეთ სუფთა ჩატვირთვა
არსებობს შანსი, რომ მესამე მხარის აპლიკაცია ან პროგრამა ერევა Windows-ში და ხელს უშლის მას სერვისების აპის გახსნაში. შეგიძლიათ კომპიუტერის ჩატვირთვა ა სუფთა ჩატვირთვის მდგომარეობა ამ შესაძლებლობის შესამოწმებლად ქვემოთ მოცემული ნაბიჯებით.
Ნაბიჯი 1: დააჭირეთ Windows + R ღილაკს Run დიალოგის გასახსნელად, ჩაწერეთ msconfig.msc ველში და დააჭირეთ Enter.

ნაბიჯი 2: სერვისების ჩანართში მონიშნეთ ყუთი, რომელიც წერია „Microsoft-ის ყველა სერვისის დამალვა“ და შემდეგ დააწკაპუნეთ ღილაკზე „ყველას გამორთვა“.

ნაბიჯი 3: გადადით გაშვების ჩანართზე და დააჭირეთ გახსნა სამუშაო მენეჯერი.

ნაბიჯი 4: გაშვების აპლიკაციების ჩანართზე აირჩიეთ მესამე მხარის აპი და დააწკაპუნეთ გამორთვის ღილაკზე ზედა. გაიმეორეთ ეს ნაბიჯი, რათა გამორთოთ მესამე მხარის გაშვების ყველა აპლიკაცია.

გადატვირთეთ კომპიუტერი სუფთა ჩატვირთვის მდგომარეობაში შესასვლელად. თუ სერვისების აპი ჩვეულებისამებრ იხსნება სუფთა ჩატვირთვის დროს, დამნაშავეა მესამე მხარის აპი ან პროგრამა. პრობლემის გადასაჭრელად დაგჭირდებათ ახლად დაინსტალირებული აპებისა და პროგრამების გადახედვა და მათი წაშლა.
მიიღეთ სერვისები სამუშაოდ
როდესაც სერვისების აპი ვერ იხსნება, შეიძლება პრობლემები შეგექმნათ Windows-ზე კრიტიკული სისტემის სერვისების კონფიგურაციისას. იმედია, ეს ასე აღარ არის და ერთ-ერთი ზემოაღნიშნული გამოსწორება დაგეხმარებათ პრობლემის სამუდამოდ მოგვარებაში.
ბოლოს განახლდა 2022 წლის 24 დეკემბერს
ზემოთ მოყვანილი სტატია შეიძლება შეიცავდეს შვილობილი ბმულებს, რომლებიც დაგეხმარებათ Guiding Tech-ის მხარდაჭერაში. თუმცა, ეს არ იმოქმედებს ჩვენს სარედაქციო მთლიანობაზე. შინაარსი რჩება მიუკერძოებელი და ავთენტური.
Დაწერილია
პანკილ შაჰი
პანკილი პროფესიით სამოქალაქო ინჟინერია, რომელმაც დაიწყო მოგზაურობა, როგორც მწერალი EOTO.tech-ში. ის ახლახან შეუერთდა Guiding Tech-ს, როგორც თავისუფალი მწერალი, რათა გაშუქებულიყო როგორ-to-to-ები, განმარტებები, ყიდვის სახელმძღვანელო, რჩევები და ხრიკები Android-ისთვის, iOS-ისთვის, Windows-ისთვის და ვებ-ისთვის.