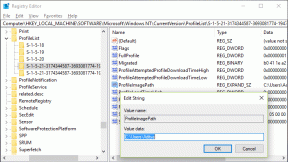8 საუკეთესო გამოსწორება YouTube-ისთვის, რომელიც არ მუშაობს Firefox-ში Mac-ზე
Miscellanea / / April 05, 2023
Mozilla Firefox ბრაუზერი საშუალებას გაძლევთ უყუროთ თქვენს საყვარელ YouTube ვიდეოებს მარტივად. Შენ შეგიძლია შეცვალეთ ვიდეოს ხარისხი YouTube-ზე თქვენი არჩევანის მიხედვით და უყურეთ თქვენს კომპიუტერში Firefox ბრაუზერის გამოყენებით. მაგრამ ოდესმე მოხდა, რომ YouTube-მა შეწყვიტოს მუშაობა Firefox-ზე?

ისევე, როგორც ყველა სხვა ბრაუზერმა, Firefox-მაც ზოგჯერ შეიძლება გამოიწვიოს პრობლემები გარკვეულ ვებსაიტებთან. ამ პოსტში ჩვენ შემოგთავაზებთ რამდენიმე გადაწყვეტილებას, თუ YouTube არ მუშაობს Firefox-ში. გაითვალისწინეთ, რომ გადაწყვეტილებები გამოიყენება Windows-სა და Mac-ზე.
1. შეამოწმეთ ინტერნეტ კავშირი
რამდენიმე ძირითადი გადაწყვეტილებით დაწყებული, შეამოწმეთ ინტერნეტ კავშირი თქვენს სახლში ან სამუშაო ადგილზე. Შენ შეგიძლია ჩაატარეთ სიჩქარის ტესტი თქვენს კომპიუტერზე და შეამოწმეთ, არის თუ არა თქვენი ინტერნეტ კავშირი საკმარისად ძლიერი YouTube-ზე ვიდეოს უწყვეტი ნახვის გამოცდილებისთვის. თუ თქვენ გაქვთ ორმაგი ზოლიანი Wi-Fi როუტერი, გადაერთეთ 5 გჰც სიხშირის დიაპაზონზე უფრო სწრაფი ინტერნეტის სიჩქარისთვის და დარჩით როუტერთან ახლოს.
2. სცადეთ ინკოგნიტო რეჟიმის გამოყენება
შემდეგი ძირითადი გამოსავალი არის იმის შემოწმება, მუშაობს თუ არა YouTube-ის დაკვრა ინკოგნიტო რეჟიმში Firefox-ზე. პირადი დათვალიერების ფანჯრის გასახსნელად დააჭირეთ Command + Shift + P (Mac) ან Control + Shift + P (Windows) და შემდეგ გახსენით YouTube, რომ ნახოთ მუშაობს თუ არა. გაითვალისწინეთ, რომ ხელახლა უნდა შეხვიდეთ თქვენი Google ანგარიშით, რათა შეამოწმოთ თქვენი გამოწერების ჩანართი YouTube-ზე.

3. ქუქიების და საიტის მონაცემების გასუფთავება
ახლა გადადით ზოგიერთ გაფართოებულ გადაწყვეტაზე, შეგიძლიათ წაშალოთ ქუქი-ფაილები და საიტის მონაცემები YouTube-ისთვის Firefox-ში. ვებსაიტის დათვალიერებისას თქვენი პრეფერენციები და მოქმედებები ინახება Firefox ბრაუზერში ქუქიების სახით. დათვალიერების გამოცდილების გასაუმჯობესებლად რეკომენდებულია ქუქიების და საიტის მონაცემების რეგულარულად გასუფთავება. მაგრამ გაითვალისწინეთ, რომ კვლავ მოგიწევთ შესვლა თქვენს YouTube ანგარიშზე. ქუქიების და საიტის მონაცემების გასუფთავების ნაბიჯები იგივეა Windows-სა და Mac-ზე.
Ნაბიჯი 1: გახსენით Firefox თქვენს Windows კომპიუტერზე ან Mac-ზე.

ნაბიჯი 2: დააჭირეთ ჰამბურგერის მენიუს ხატულას ზედა მარჯვენა კუთხეში.

ნაბიჯი 3: აირჩიეთ პარამეტრები პარამეტრების სიიდან.

ნაბიჯი 4: მარცხენა მენიუდან დააჭირეთ კონფიდენციალურობას და უსაფრთხოებას.

ნაბიჯი 5: გადადით ქვემოთ მარჯვენა მხარეს და მოძებნეთ ქუქიები და საიტის მონაცემები.

ნაბიჯი 6: დააჭირეთ მონაცემთა მართვას.

ნაბიჯი 7: ტიპი youtube.com საძიებო ზოლში.

ნაბიჯი 8: აირჩიეთ შედეგი და დააწკაპუნეთ ამოღება არჩეული ქვედა მარცხენა კუთხეში.

ნაბიჯი 9: დააჭირეთ ცვლილებების შენახვას ქვედა მარჯვენა კუთხეში.

ნაბიჯი 10: დასადასტურებლად დააჭირეთ წაშლას.

ნაბიჯი 11: სცადეთ YouTube-ის ახალ ჩანართში გახსნა და შეამოწმეთ პრობლემა მოგვარებულია თუ არა.
4. წაშალეთ ბრაუზერის გაუმართავი გაფართოებები
Ზოგიერთი Firefox გაფართოებები დაგეხმარებით დამატებითი ფუნქციებით და გააუმჯობესეთ თქვენი დათვალიერების გამოცდილება. თუმცა, ყველა არ იღებს განახლებებს რეგულარულად და ზოგი საბოლოოდ აწუხებს Firefox-ს. თუ YouTube არ მუშაობს Firefox-ში, სცადეთ წაშალოთ ზოგიერთი გაფართოება და შეამოწმეთ ეს დაგეხმარებათ.
Ნაბიჯი 1: გახსენით Firefox თქვენს Windows კომპიუტერზე ან Mac-ზე.

ნაბიჯი 2: დააჭირეთ ჰამბურგერის მენიუს ხატულას ზედა მარჯვენა კუთხეში.

ნაბიჯი 3: აირჩიეთ პარამეტრები.

ნაბიჯი 4: აირჩიეთ ზოგადი მარცხენა გვერდითი ზოლიდან.

ნაბიჯი 5: გადადით ქვემოთ მარჯვენა მხარეს და დააწკაპუნეთ გაფართოებები და თემები საიტის გარეგნობის განყოფილებაში.

ნაბიჯი 6: ახალ ჩანართში დააწკაპუნეთ გაფართოებებზე მარცხენა გვერდითი ზოლიდან.

ნაბიჯი 7: თქვენი გაფართოებების მართვის განყოფილებაში დააწკაპუნეთ სამ წერტილზე გაფართოების სახელის გვერდით, რომლის წაშლა გსურთ.
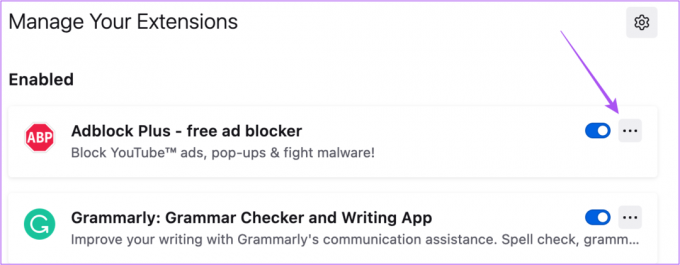
ნაბიჯი 8: აირჩიეთ ამოღება.

ნაბიჯი 9: გახსენით YouTube ახალ ჩანართში და შეამოწმეთ პრობლემა მოგვარებულია თუ არა.
გაიმეორეთ ნაბიჯები სხვა გაფართოებების წასაშლელად, რათა შეამოწმოთ ეს დაგეხმარებათ.
5. ჩართეთ Hardware Acceleration
Hardware Acceleration ანიჭებს გრაფიკულ დავალებებს თქვენი კომპიუტერის GPU-ს. ის Firefox-ში ნაგულისხმევად ჩართულია. მაგრამ მაინც შეგიძლიათ შეამოწმოთ და ხელით ჩართოთ ამ პრობლემის მოსაგვარებლად.
Ნაბიჯი 1: გახსენით Firefox თქვენს Windows კომპიუტერზე ან Mac-ზე.

ნაბიჯი 2: დააჭირეთ ჰამბურგერის მენიუს ხატულას ზედა მარჯვენა კუთხეში.

ნაბიჯი 3: აირჩიეთ პარამეტრები.

ნაბიჯი 4: აირჩიეთ ზოგადი მარცხენა გვერდითი ზოლიდან.

ნაბიჯი 5: გადადით ქვემოთ მარჯვენა მხარეს და მოძებნეთ Performance.
ნაბიჯი 6: აირჩიეთ ველი „გამოიყენეთ რეკომენდირებული შესრულების პარამეტრების“ გვერდით, რათა ჩართოთ აპარატურის აჩქარება.

სცადეთ YouTube-ის ახალ ჩანართში გახსნა, რათა შეამოწმოთ, დაგეხმარებათ თუ არა ეს მის ამოქმედებაში.
6. ჩართეთ HTML5 მხარდაჭერა YouTube-ისთვის
YouTube-ის ზოგიერთ ვიდეოს სჭირდება HTM5 მხარდაჭერა დაკვრისთვის Adobe Flash Player-ის ნაცვლად. თუ YouTube-ზე კონკრეტული ვიდეოების დაკვრის პრობლემა გაქვთ, შეგიძლიათ ჩართოთ HTML5 მხარდაჭერა ამ ნაბიჯების შემდეგ.
Ნაბიჯი 1: გახსენით Firefox თქვენს Mac ან Windows კომპიუტერზე.

ნაბიჯი 2: ტიპი შესახებ: კონფიგურაცია მისამართების ზოლში.

ნაბიჯი 3: დააწკაპუნეთ რისკის მიღებაზე და განაგრძეთ.

ნაბიჯი 4: ფილტრის ტექსტის ყუთში ზედა, ჩაწერეთ მედიასაწყისი.

ნაბიჯი 5: მას შემდეგ, რაც ძიების შედეგები გამოჩნდება, შეამოწმეთ თუ არა მედია. მედია წყარო. ჩართული დაყენებულია True-ზე.

თუ არა, ორჯერ დააწკაპუნეთ მასზე, რომ შეცვალოთ მნიშვნელობა True-ზე.
ნაბიჯი 6: წინა ნაბიჯის დასრულების შემდეგ გადატვირთეთ Firefox თქვენს Mac ან Windows კომპიუტერზე. შემდეგ სცადეთ YouTube-ის გახსნა და შეამოწმეთ პრობლემა მოგვარებულია თუ არა.
7. გამოიყენეთ პრობლემების მოგვარების რეჟიმი
Firefox გთავაზობთ გამოყოფილი პრობლემების მოგვარების რეჟიმი შეცდომებისა და შეცდომების შესამოწმებლად, რომლებიც ზღუდავს მის ფუნქციონირებას. თუ ჯერ კიდევ გაქვთ პრობლემები YouTube დაკვრასთან დაკავშირებით, აი, როგორ შეგიძლიათ ჩართოთ პრობლემების მოგვარების რეჟიმი.
Ნაბიჯი 1: გახსენით Firefox თქვენს Windows კომპიუტერზე ან Mac-ზე.

ნაბიჯი 2: დააჭირეთ ჰამბურგერის მენიუს ხატულას ზედა მარჯვენა კუთხეში.

ნაბიჯი 3: დააწკაპუნეთ დახმარებაზე.

ნაბიჯი 4: აირჩიეთ პრობლემების მოგვარების რეჟიმი პარამეტრების სიიდან.
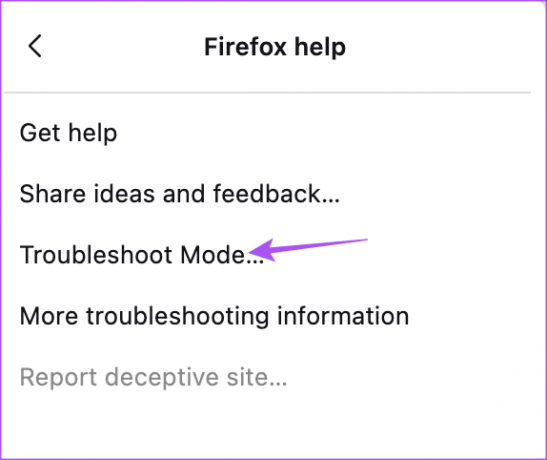
ნაბიჯი 5: პროცესის დასაწყებად დააჭირეთ გადატვირთვას.

ნაბიჯი 6: დააწკაპუნეთ გახსნაზე პრობლემების მოგვარების რეჟიმის დასაწყებად.

გაითვალისწინეთ, რომ ყველა თქვენი პარამეტრი, თემა და გაფართოება გაითიშება პრობლემების მოგვარების რეჟიმში შესვლის შემდეგ. შემდეგ შეამოწმეთ YouTube რამდენიმე ვიდეოს დასაკრავად.
8. განაახლეთ Firefox
თუ არცერთი გამოსავალი არ მუშაობს, განაახლეთ Firefox ბრაუზერის ვერსია. ეს არის თქვენი უკანასკნელი საშუალება და ნამდვილად ღირს ცდა, რადგან ის აღმოფხვრის ყველა ხარვეზს ან ხარვეზს, რომელიც ამ პრობლემის უკან დგას.
Ნაბიჯი 1: გახსენით Firefox თქვენს Mac ან Windows კომპიუტერზე.

ნაბიჯი 2: დააჭირეთ ჰამბურგერის მენიუს ხატულას ზედა მარჯვენა კუთხეში.

ნაბიჯი 3: აირჩიეთ პარამეტრები.

ნაბიჯი 4: დააწკაპუნეთ გენერალურზე მარცხენა გვერდითი ზოლიდან.

ნაბიჯი 5: გადადით ქვემოთ მარჯვენა მხარეს და დააჭირეთ ღილაკს განახლებების შემოწმება.

ნაბიჯი 6: თუ ეს შესაძლებელია, ჩამოტვირთეთ და დააინსტალირეთ განახლება.
ამის შემდეგ, სცადეთ YouTube-ის გამოყენება.
განაახლეთ YouTube Firefox-ზე
ეს გადაწყვეტილებები დაგეხმარებათ ისიამოვნოთ YouTube ვიდეოების ყურებით Firefox ბრაუზერში. სანამ YouTube-ის ყურება შეიძლება იყოს სახალისო, თქვენ ასევე შეგიძლიათ გამორთეთ მინიატურების გადახედვა YouTube-ზე ყურებამდე სპოილერების თავიდან ასაცილებლად.
ბოლოს განახლდა 2022 წლის 14 ნოემბერს
ზემოთ მოყვანილი სტატია შეიძლება შეიცავდეს შვილობილი ბმულებს, რომლებიც დაგეხმარებათ Guiding Tech-ის მხარდაჭერაში. თუმცა, ეს არ იმოქმედებს ჩვენს სარედაქციო მთლიანობაზე. შინაარსი რჩება მიუკერძოებელი და ავთენტური.
Დაწერილია
პაურუშ ჩაუდარი
ტექნოლოგიების სამყაროს დემისტიფიკაცია უმარტივესი გზით და ყოველდღიური პრობლემების გადაჭრა, რომლებიც დაკავშირებულია სმარტფონებთან, ლეპტოპებთან, ტელევიზორებთან და კონტენტის სტრიმინგის პლატფორმებთან.