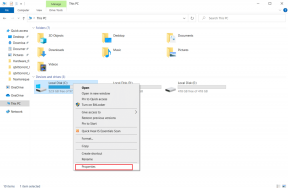Windows 11-ზე Mozilla Firefox-ის ჩამოტვირთვის წარუმატებლობის გამოსწორების 14 გზა
Miscellanea / / April 05, 2023
Mozilla Firefox ნელ-ნელა ხდება სასურველი ბრაუზერი მისი რეგულირებადი ფუნქციების გამო, ფუნქციური დანამატები, და მეტი. თუმცა, დროდადრო, შეიძლება შეგხვდეთ ისეთი შეცდომები, როგორიცაა Firefox-ის ჩამოტვირთვების წარუმატებლობა, ბრაუზერი არ იხსნებადა ა.შ. ეს შეიძლება იყოს იმედგაცრუებული. დაგეხმაროთ, ჩვენ შევადგინეთ 14 მარტივი ხერხის სია Windows 11-ზე Mozilla Firefox-ის ჩამოტვირთვის წარუმატებლობის გამოსწორების მიზნით.
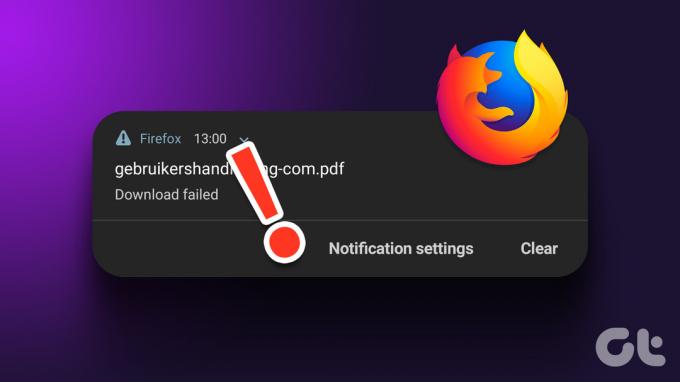
ჩვენ დავიწყებთ პრობლემების მოგვარების მარტივი ნაბიჯებით, როგორიცაა თქვენი მოწყობილობის გადატვირთვა და ნელ-ნელა გადავალთ რთულ შესწორებებზე, როგორიცაა ჩამოტვირთვის მდებარეობის გადატვირთვა და Firefox ბრაუზერის ხელახლა ინსტალაციაც კი. ასე რომ, მოდი პირდაპირ მასში შევიდეთ.
1. ჩამოტვირთვების პაუზა და გადატვირთვა
წარუმატებელი ჩამოტვირთვის გადატვირთვის შემდეგ, ის შეიძლება გაიჭედოს და ისევ ვერ მოხდეს. ამის გამოსასწორებლად, შეგიძლიათ სცადოთ ჩამოტვირთვის დაპაუზება და განახლება. აი, როგორ უნდა გავაკეთოთ ეს.
Ნაბიჯი 1: დააწკაპუნეთ ჩამოტვირთვების ხატულაზე.
ნაბიჯი 2: დააწკაპუნეთ მაუსის მარჯვენა ღილაკით გადმოტვირთვაზე და აირჩიეთ პაუზა.

ნაბიჯი 3: შემდეგ კვლავ დააწკაპუნეთ გადმოტვირთვაზე მარჯვენა ღილაკით და დააჭირეთ განახლებას.
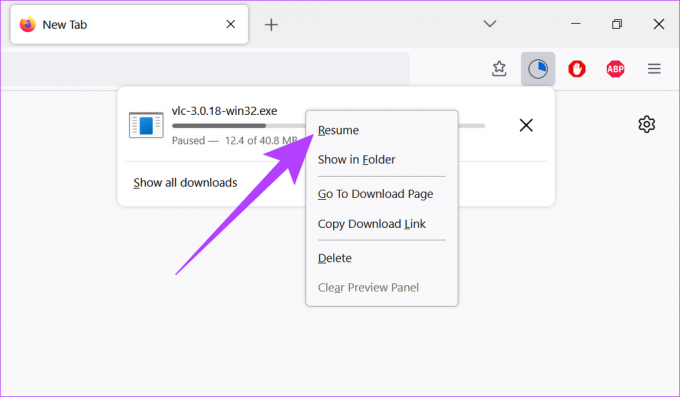
თუ ჩამოტვირთვა მაინც ვერ მოხერხდა, მიჰყევით პრობლემების მოგვარების შემდეგ მეთოდს.
2. გადატვირთეთ თქვენი Windows სისტემა
თქვენი მოწყობილობის გადატვირთვა ხელს უწყობს პროცესების დასრულებას და მათ ხელახლა დაწყებას ნულიდან. ეს ხელს უწყობს სისტემის ცუდი ჩატვირთვის შედეგად წარმოქმნილი პრობლემების მოგვარებას. ასე რომ, თუ თქვენ გაქვთ ისეთი პრობლემები, როგორიცაა Firefox ჩამოტვირთვების წარუმატებლობა, თქვენი მოწყობილობისა და ბრაუზერის გადატვირთვა დაგეხმარებათ მის გამოსწორებაში.
Ნაბიჯი 1: გადადით დაწყებაზე და დააწკაპუნეთ Power-ზე.

ნაბიჯი 2: ახლა დააჭირეთ გადატვირთვას.

თქვენი მოწყობილობის გადატვირთვის შემდეგ გახსენით Firefox ბრაუზერი და ხელახლა სცადეთ თქვენი ფაილის ჩამოტვირთვა.
3. შეამოწმეთ Wi-Fi კავშირი
ჩამოტვირთვისთვის საჭიროა სტაბილური Wi-Fi კავშირი. ასე რომ, თუ Firefox-ზე ჩამოტვირთვებთან დაკავშირებული პრობლემების წინაშე დგახართ, რეკომენდირებულია შეამოწმოთ თქვენი Wi-Fi სერვისები და დარწმუნდეთ, რომ დაკავშირებული ხართ სტაბილურ ქსელთან. აი, როგორ უნდა გავაკეთოთ ეს.
Ნაბიჯი 1: დააწკაპუნეთ Wi-Fi ხატულაზე Windows ამოცანების პანელში და შემდეგ დააჭირეთ Wi-Fi ღილაკს მენიუს პარამეტრებიდან.
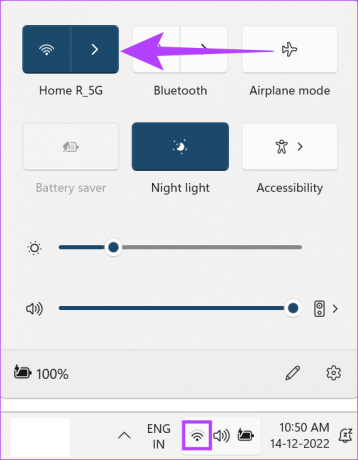
ნაბიჯი 2: აქ დაუკავშირდით თქვენს სასურველ Wi-Fi ქსელს.

რჩევა: თქვენ ასევე შეგიძლიათ მიმართოთ ჩვენს სტატიებს შეამოწმეთ თქვენი Wi-Fi სიჩქარე და სიგნალის სიძლიერე.
4. გამორთეთ ანტივირუსული და VPN სერვისები
VPN სერვისებმა ასევე შეიძლება გამოიწვიოს ჩამოტვირთვების პრობლემა, რადგან მათ შეუძლიათ შეზღუდონ მონაცემთა სიჩქარე და შეზღუდონ გარკვეული ვებსაიტები თქვენი გეოლოკაციაში ცვლილებების გამო. ამან ასევე შეიძლება გამოიწვიოს Firefox-ზე ჩამოტვირთვების უეცარი წარუმატებლობა. ამის გამოსასწორებლად, უბრალოდ გადადით თქვენს VPN აპლიკაციაში და დააჭირეთ ღილაკს გათიშვა.

მეორეს მხრივ, გარკვეული მესამე მხარის ანტივირუსული პროგრამები ან Firewall-მა შესაძლოა თქვენი ჩამოტვირთვა საზიანოდ აღიაროს და დაბლოკოს. ასე რომ, თუ დარწმუნებული ხართ, რომ თქვენი ფაილის ჩამოტვირთვა უსაფრთხოა, უბრალოდ გამორთეთ ინტერნეტ უსაფრთხოების პროგრამა თქვენი Firefox ფაილის ჩამოსატვირთად.
თუმცა, თუ ჩამოტვირთვები მაინც ვერ მოხერხდა ამ პარამეტრების გამორთვის შემდეგ, მიჰყევით ქვემოთ ჩამოთვლილ მეთოდებს.
5. გაასუფთავეთ Firefox ჩამოტვირთვის ისტორია
Firefox ასევე ადევნებს თვალყურს, თუ რა ფაილები გაქვთ ადრე გადმოწერილი. თუმცა, ჩამოტვირთვის ვრცელი ისტორიის არსებობამ შეიძლება გამოიწვიოს ჩამოტვირთვების გაყინვა და წარუმატებლობა. ამის გამოსასწორებლად შეგიძლიათ წაშალოთ თქვენი Firefox ჩამოტვირთვის ისტორია. აი, როგორ უნდა გავაკეთოთ ეს.
Ნაბიჯი 1: გახსენით Firefox.
ნაბიჯი 2: დააჭირეთ მენიუს ხატულას და აირჩიეთ ისტორია.
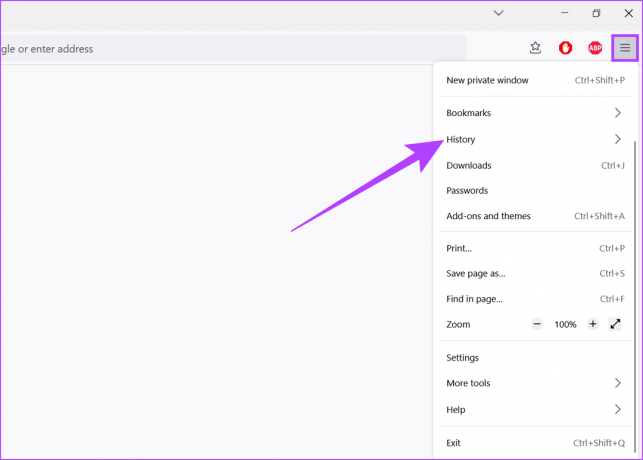
ნაბიჯი 3: აქ დააჭირეთ ისტორიის მართვას.

ნაბიჯი 4: ახლა გადადით ჩამოტვირთვებზე და დააჭირეთ ჩამოტვირთვების გასუფთავებას.
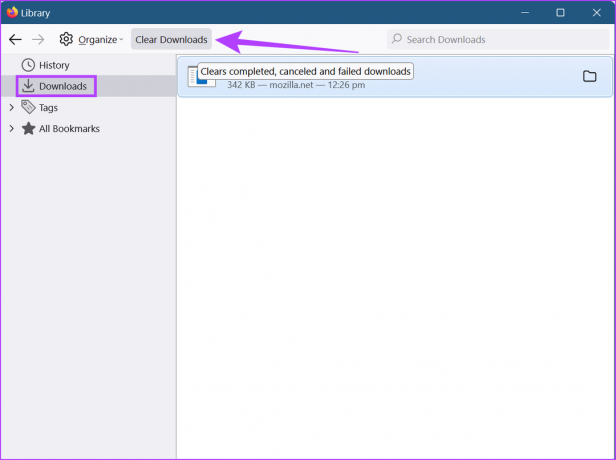
თქვენი Firefox ჩამოტვირთვის ისტორია ახლა გასუფთავდება.
6. Firefox-ის ქუქიების და ქეშის გასუფთავება
ყველა ბრაუზერი ინახავს ინფორმაციას, როგორიცაა საიტის მონაცემები, დროებითი ფაილები და ა.შ. შემდეგ ჯერზე ვებ გვერდის უფრო სწრაფად ჩატვირთვა და გლუვი გამოცდილების უზრუნველყოფა. თუმცა, ამან შეიძლება გამოიწვიოს პრობლემები, თუ ეს მონაცემები გაუარესდება.
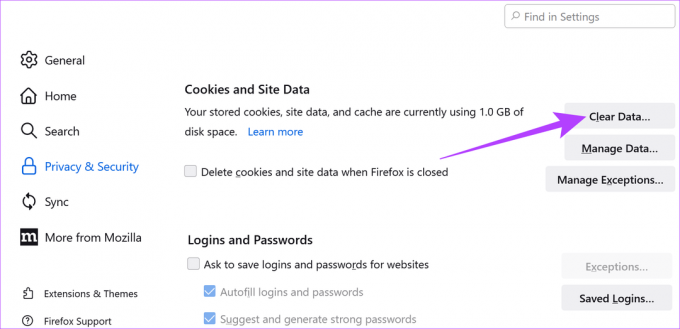
ასე რომ, თუ Firefox-ზე თქვენი ჩამოტვირთვები მარცხდება, შესაძლოა კარგი იდეა იყოს თქვენი ბრაუზერის ქეშისა და ქუქიების გასუფთავება. თქვენ შეგიძლიათ შეამოწმოთ ჩვენი სახელმძღვანელო, რომ გაიგოთ როგორ ქუქიების და ქეშის გასუფთავება Firefox-ისთვის.
7. წაშალეთ Firefox ბრაუზერის გაფართოებები
გაფართოებები დაგეხმარებათ თქვენს ბრაუზერში მორგებული ფუნქციების დამატებაში. თუმცა, მათ ზოგჯერ შეუძლიათ ხელი შეუშალონ თქვენი ბრაუზერის პარამეტრებს, რაც იწვევს მათ შესრულებას იდეალურზე ნაკლებს. ასე რომ, გაფართოებების წაშლა დაგეხმარებათ Firefox-ის წარუმატებელი ჩამოტვირთვების პრობლემების მოგვარებაში. აი, როგორ უნდა გავაკეთოთ ეს.
Ნაბიჯი 1: გახსენით Firefox ბრაუზერი.
ნაბიჯი 2: დააწკაპუნეთ მენიუს ხატულაზე და შემდეგ დააჭირეთ პარამეტრებს.

ნაბიჯი 3: ქვედა მარცხენა კუთხეში დააჭირეთ გაფართოებებს და თემებს.

ნაბიჯი 4: გაფართოებების ჩანართში დააწკაპუნეთ მენიუს ვარიანტებზე იმ გაფართოებისთვის, რომლის წაშლა გსურთ.
ნაბიჯი 5: დააწკაპუნეთ წაშლაზე.

ნაბიჯი 6: დასადასტურებლად დააჭირეთ წაშლას.

გაფართოება ახლა წაიშლება Firefox-დან. შეგიძლიათ გაიმეოროთ ეს ნაბიჯები Firefox-დან სხვა გაფართოებების წასაშლელად. დასრულების შემდეგ, კვლავ სცადეთ თქვენი ფაილის ჩამოტვირთვა.
8. შეცვალეთ თქვენი ჩამოტვირთვის ადგილმდებარეობა
Firefox-ის ჩამოტვირთვები შეიძლება ვერ მოხერხდეს, თუ პრობლემაა საქაღალდეში, რომელშიც ინახება. ასე რომ, უმჯობესია შეცვალოთ თქვენი ჩამოტვირთვების მდებარეობა Firefox-ის პარამეტრებში, სანამ ფაილის ხელახლა ჩამოტვირთვას ცდილობთ. აი, როგორ უნდა გავაკეთოთ ეს.
Ნაბიჯი 1: გახსენით Firefox.
ნაბიჯი 2: ზედა მარჯვენა კუთხეში დააჭირეთ მენიუს და აირჩიეთ პარამეტრები.

ნაბიჯი 3: ახლა, ზოგადი ჩანართში, გადადით ჩამოტვირთვებზე.
ნაბიჯი 4: აქ დააწკაპუნეთ დათვალიერებაზე.

ნაბიჯი 5: შემდეგ აირჩიეთ ახალი საქაღალდე და დააწკაპუნეთ საქაღალდის არჩევაზე.
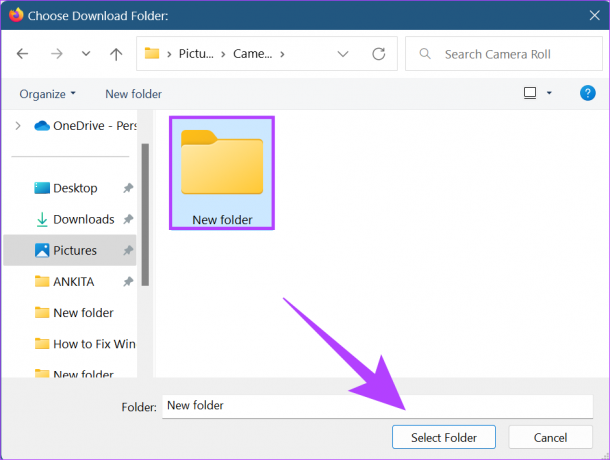
ახლა დახურეთ პარამეტრების ჩანართი. Firefox-ის ჩამოტვირთვების შენახვის ადგილი ახლა შეიცვლება.
9. გადატვირთეთ ჩამოტვირთვის საქაღალდე
თუ ჩამოტვირთვის საქაღალდის შეცვლა პრობლემას არ მოაგვარებს, სცადეთ ჩამოტვირთვის საქაღალდის ნაგულისხმევად გადატვირთვა, რათა დარწმუნდეთ, რომ მისი პარამეტრები არ იწვევს Firefox-ის ჩამოტვირთვების წარუმატებლობას. აი, როგორ უნდა გავაკეთოთ ეს.
Ნაბიჯი 1: გახსენით Firefox.
ნაბიჯი 2: საძიებო ზოლში ჩაწერეთ შესახებ: კონფიგურაცია და დააჭირეთ enter.

ნაბიჯი 3: დააწკაპუნეთ "მიიღეთ რისკი და განაგრძეთ".

ნაბიჯი 4: საძიებო ზოლში ჩაწერეთ browser.download.lastDir და დააჭირეთ enter.
ნაბიჯი 5: შემდეგ დააწკაპუნეთ ღილაკზე Delete მნიშვნელობის აღდგენისთვის.

ამის შემდეგ დახურეთ ჩანართი და გადატვირთეთ Firefox. თქვენი ჩამოტვირთვის საქაღალდე ახლა აღდგენილია.
10. შეცვალეთ Firefox ფაილის ტიპის პარამეტრები
თუ Firefox-ის ჩამოტვირთვები კვლავ ვერ ხერხდება, სცადეთ Firefox ფაილის ტიპის პარამეტრების შეცვლა. იმის გამო, რომ Firefox კონფიგურირებულია ყველა ტიპის ფაილის განსხვავებულად დამუშავებისთვის, ეს შესაძლოა ხელი შეგიშალოთ ფაილის გარკვეული ტიპის ჩამოტვირთვაში. აი, როგორ უნდა გავაკეთოთ ეს.
Ნაბიჯი 1: გახსენით Firefox და დააჭირეთ მენიუს ღილაკს.
ნაბიჯი 2: აქ დააჭირეთ დახმარებას.
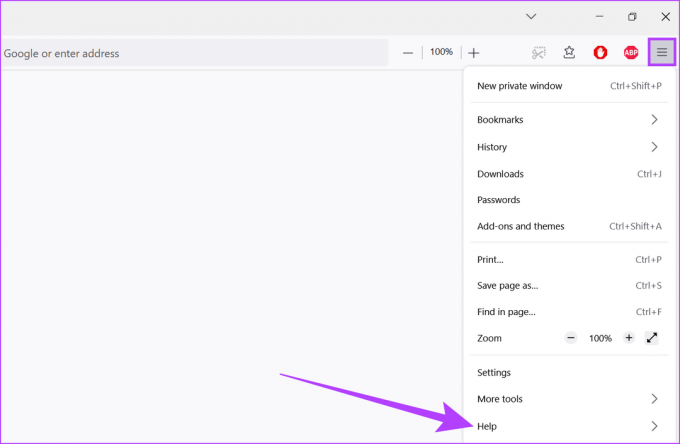
ნაბიჯი 3: ახლა დააწკაპუნეთ "დამატებითი ინფორმაცია პრობლემების მოგვარების შესახებ".
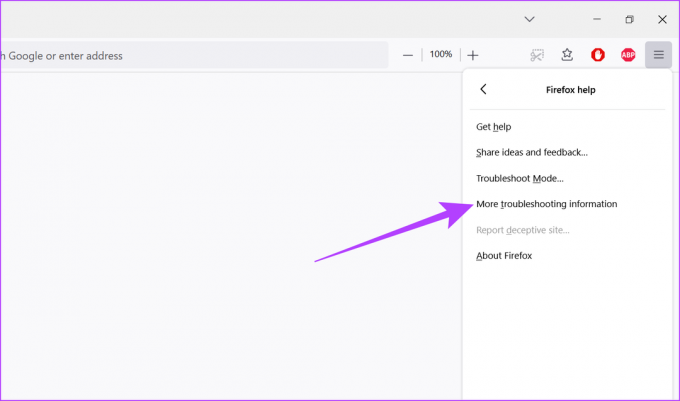
ნაბიჯი 4: გადადით პროფილის საქაღალდეზე და დააწკაპუნეთ საქაღალდის გახსნაზე.

ნაბიჯი 5: აქ იპოვნეთ handlers.json ფაილი და წაშალეთ იგი.

გარდა ამისა, თქვენ ასევე შეგიძლიათ გადარქმევა handlers.json ფაილი "handlers.json.old". როგორც კი ეს გაკეთდება, გადატვირთეთ Firefox და ხელახლა სცადეთ ფაილის ჩამოტვირთვა.
11. გამორთეთ Firefox Safe Downloads
Firefox Safe Downloads-ის პარამეტრი გეხმარებათ დაიცვათ თქვენი მოწყობილობა ჩამოტვირთვებისგან, რომლებიც მას მავნედ აღიქვამს. თავის მხრივ, ამან ასევე შეიძლება შეზღუდოს თქვენი ჩამოტვირთვები, რაც გამოიწვევს მათ წარუმატებლობას. აი, როგორ შეგიძლიათ ამის გამოსწორება ამ პარამეტრის გამორთვით.
Ნაბიჯი 1: გახსენით Firefox ბრაუზერი.
ნაბიჯი 2: საძიებო ზოლში ჩაწერეთ შესახებ: კონფიგურაცია და დააჭირეთ enter.

ნაბიჯი 3: ახლა დააწკაპუნეთ "მიიღეთ რისკი და განაგრძეთ".

ნაბიჯი 4: აი, აკრიფეთ block_download_unsecure და დააჭირეთ enter.
ნაბიჯი 5: შემდეგ დააწკაპუნეთ გადართვაზე, რომ შეცვალოთ მნიშვნელობა false-ზე.
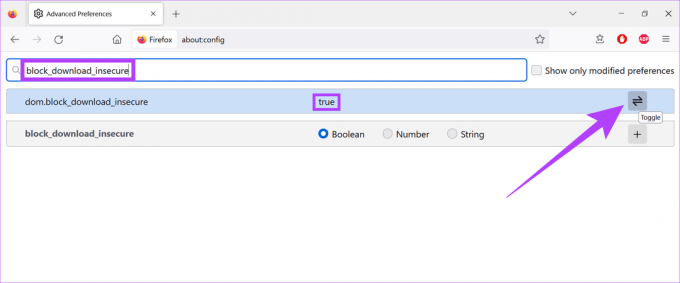
დასრულების შემდეგ, დახურეთ ჩანართი და კვლავ სცადეთ ფაილის ჩამოტვირთვა. თუ ის მაინც არ მუშაობს, მიჰყევით ქვემოთ მოცემულ მეთოდებს.
12. გამოიყენეთ Firefox განახლება
ბრაუზერების უმეტესობას გააჩნია გადატვირთვის ფუნქციები. Firefox განახლება, თუმცა, ცოტა განსხვავებულია. ყველა არაარსებითი პარამეტრისა და კომპონენტის წაშლით, როგორიცაა გაფართოებები, დანამატები, ნებართვები და ა.შ., Firefox Refresh არ წაშლის მომხმარებლის მონაცემებს. ეს დაგეხმარებათ თქვენი ბრაუზერის გადატვირთვაში და ისეთი პრობლემების მოგვარებაში, როგორიცაა ჩამოტვირთვების წარუმატებლობა, ამავდროულად თქვენი მონაცემების უსაფრთხოდ შენახვა.
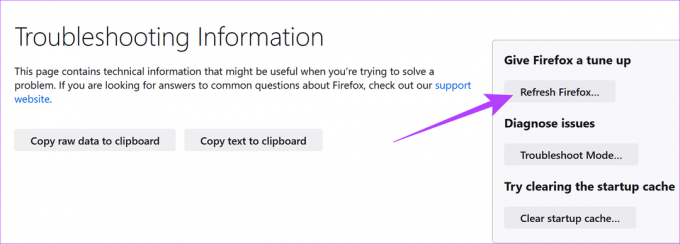
სწავლისთვის შეგიძლიათ მიმართოთ ჩვენს სახელმძღვანელოებს როგორ გამოვიყენოთ Firefox განახლება.
13. შეამოწმეთ Firefox განახლებები
თქვენი ბრაუზერის განახლების შენარჩუნება აუცილებლობად იქცა. განახლებებს შეუძლია მოგცეთ წვდომა უახლეს ფუნქციებზე, ასევე უზრუნველყოთ უსაფრთხოების უახლესი განახლებები და შეცდომების გამოსწორება. ასე რომ, თუ თქვენი ბრაუზერი ამჟამად მოძველებულია, მას შეიძლება შეექმნას ისეთი პრობლემები, როგორიცაა ჩამოტვირთვების შეფერხება. აქედან გამომდინარე, ყოველთვის რეკომენდებულია ბრაუზერის უახლესი განახლებების შემოწმება და ინსტალაცია.
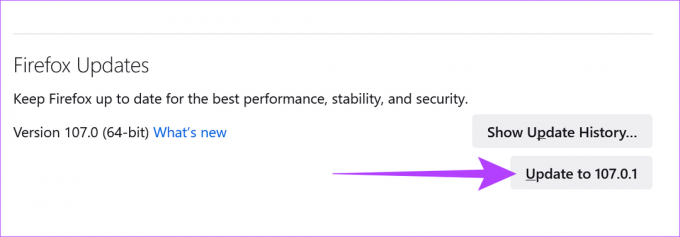
თქვენ ასევე შეგიძლიათ მიმართოთ ჩვენს სახელმძღვანელოს როგორ შეამოწმოთ და დააინსტალიროთ განახლებები Mozilla Firefox-ისთვის დამატებითი დეტალებისთვის.
14. ხელახლა დააინსტალირეთ Firefox
თუ თქვენი ჩამოტვირთვები კვლავ ვერ ხერხდება, Firefox-ის ხელახლა ინსტალაცია შეიძლება იყოს თქვენი უკანასკნელი საშუალება მის გამოსასწორებლად. ეს არა მხოლოდ გაათავისუფლებს მცდარ პერსონალურ პარამეტრებს, არამედ გაასუფთავებს პრობლემებს, რომლებიც გამოწვეულია ცუდი განახლებით ან მონაცემთა შეცდომით.

თქვენ ასევე შეგიძლიათ მიმართოთ ამ სტატიას დამატებითი ინფორმაციისთვის, თუ როგორ მთლიანად წაშალეთ Firefox ბრაუზერი თქვენი მოწყობილობიდან. დასრულების შემდეგ, ჩამოტვირთეთ Firefox ინსტალერი ქვემოთ მოცემული ბმულის გამოყენებით და მიჰყევით ინსტრუქციას Firefox ბრაუზერის სუფთა ინსტალაციისთვის.
ჩამოტვირთეთ Mozilla Firefox
ეს, იმედია, გამოასწორებს პრობლემას და საშუალებას მოგცემთ მარტივად ჩამოტვირთოთ მედია ფაილები. თუ თქვენ გაქვთ მეტი შეკითხვა, შეგიძლიათ გადახვიდეთ შემდეგ განყოფილებაზე.
ხშირად დასმული კითხვები Firefox-ის ჩამოტვირთვების შესახებ
დიახ, თქვენ შეგიძლიათ შეცვალოთ თქვენი ფაილის ადგილმდებარეობა მას შემდეგ, რაც ის უკვე ჩამოტვირთული იქნება თქვენს მოწყობილობაში. უბრალოდ დააკოპირეთ და ჩასვით ფაილი სასურველ ადგილას.
დიახ, გადადით ჩამოტვირთვების ჩანართზე პარამეტრებში და შეამოწმეთ „ყოველთვის გკითხოთ, სად შეინახოთ ფაილები“. ახლა Firefox ყოველთვის იკითხავს სად შეინახოთ თქვენი ჩამოტვირთვის დაწყებამდე.
დიახ, შეგიძლიათ შეამოწმოთ თქვენი გადმოტვირთვის მდებარეობა ზედა მარჯვენა კუთხეში ჩამოტვირთვის ხატულაზე დაწკაპუნებით და შემდეგ ფაილის ხატულაზე დაწკაპუნებით გადმოწერილი ფაილის წინ. ამის შემდეგ გაიხსნება საქაღალდე, რომელშიც შენახულია თქვენი გადმოწერილი ფაილი.
იცოდე შენი ბრაუზერი
ამ დღეებში, ბრაუზერებს გააჩნიათ ფუნქციების ნაკრები, რომლებიც დაკალიბრებულია და ოპტიმიზებულია მომხმარებლის საუკეთესო გამოცდილების მიწოდებისთვის. თუმცა, ბრაუზერის შეცდომები, როგორიცაა Firefox ჩამოტვირთვის წარუმატებლობა, ყოველთვის იმედგაცრუების წყაროა. ასე რომ, ვიმედოვნებთ, რომ ეს მეთოდები დაგეხმარებათ გამოესწორებინათ Windows 11 მოწყობილობებზე Mozilla Firefox-ის ჩამოტვირთვების წარუმატებლობის პრობლემა. შეგვატყობინეთ კომენტარებში, რომელი ხრიკი მუშაობდა თქვენთვის.