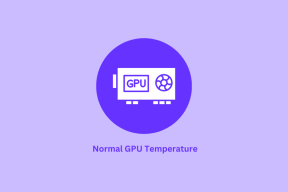5 საუკეთესო გამოსწორება AirPlay-ისთვის, რომელიც არ მუშაობს Mac-ზე
Miscellanea / / April 05, 2023
Mac-ის სხვა ფუნქციებთან ერთად, როგორიცაა სცენის მენეჯერი და VoiceOver ეკრანის წამკითხველი, თქვენ ასევე მიიღებთ AirPlay-ის ფუნქციას, რათა გააზიაროთ მედია, როგორიცაა მუსიკა, ფოტოები და ვიდეო თქვენს ტელევიზორში ან ჭკვიანი დინამიკებისთვის. თქვენ ასევე შეგიძლიათ გამოიყენოთ AirPlay თქვენი პრეზენტაციების უფრო დიდ ეკრანზე გასაზიარებლად სამუშაო ადგილზე შეხვედრების დროს.

მაგრამ ეს ფუნქციონალობა შეიძლება ზოგჯერ გაუმართავი იყოს Mac-ის მომხმარებლებისთვის მოწყობილობის აღმოჩენის ან ფაილების მიღების დროს. თუ თქვენს Mac-ზე რაიმე პრობლემის წინაშე დგახართ, აქ არის საუკეთესო გამოსწორებები იმისთვის, რომ AirPlay არ მუშაობს Mac-ზე.
1. გადატვირთეთ თქვენი Wi-Fi როუტერი
პრობლემების მოგვარების დასაწყებად, გადატვირთეთ თქვენი Wi-Fi როუტერი. ეს იგივეა, რაც გადატვირთეთ თქვენი iPhone ან Mac პროგრამული ხარვეზის გამოსასწორებლად. უბრალოდ გამორთეთ როუტერი, დაელოდეთ რამდენიმე წამს და შემდეგ ისევ ჩართეთ. ჩვენ ასევე გირჩევთ შეამოწმოთ თქვენი როუტერის firmware განახლებები. თქვენ ასევე შეგიძლიათ წაიკითხოთ ჩვენი პოსტი თუ Wi-Fi არ მუშაობს თქვენს Mac-ზე, მიუხედავად იმისა, რომ დაკავშირებულია
. ასევე, თუ თქვენ აზიარებთ კონტენტს AirPlay-ის გამოყენებით ორ Apple მოწყობილობას შორის, დარწმუნდით, რომ ისინი ერთსა და იმავე Wi-Fi ქსელს უკავშირდებიან.2. შეამოწმეთ ჩართულია თუ არა Bluetooth
ინტერნეტთან დაკავშირების შემდეგ, თქვენ უნდა შეამოწმოთ ჩართულია თუ არა Bluetooth თქვენს Mac-ზე. Wi-Fi და Bluetooth კავშირი აუცილებელია AirPlay-ის გამოსაყენებლად, განსაკუთრებით Apple-ის მოწყობილობებს შორის. აი, როგორ შეგიძლიათ შეამოწმოთ იგივე.
Ნაბიჯი 1: დააჭირეთ Command + Spacebar-ის გასახსნელად Spotlight Search, ჩაწერეთ სისტემის პრეფერენციები, და დააჭირეთ დაბრუნებას.

ნაბიჯი 2: როდესაც გამოჩნდება სისტემის პარამეტრების ფანჯარა, დააწკაპუნეთ Bluetooth-ზე.

ნაბიჯი 3: თუ Bluetooth გამორთულია, დააჭირეთ ღილაკს ჩართეთ Bluetooth.

ნაბიჯი 4: დახურეთ ფანჯარა და სცადეთ გამოიყენოთ AirPlay, რომ ნახოთ მუშაობს თუ არა.
ალტერნატიულად, შეგიძლიათ შეამოწმოთ ჩართულია თუ არა Bluetooth თქვენს Mac-ზე.
Ნაბიჯი 1: დააწკაპუნეთ საკონტროლო ცენტრის ხატულაზე თქვენი Mac დესკტოპის ზედა მარჯვენა კუთხეში.

ნაბიჯი 2: დააწკაპუნეთ Bluetooth-ზე.

ნაბიჯი 3: შეეხეთ გადამრთველს Bluetooth კავშირის ჩასართავად.
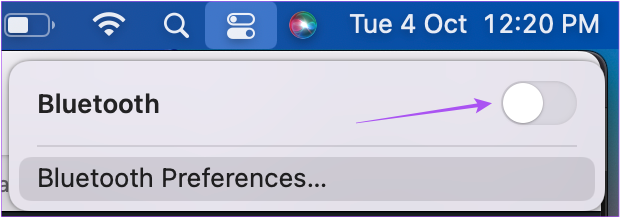
3. შეამოწმეთ AirPlay მიმღების პარამეტრები
Bluetooth-ის ჩართვის შემდეგ, თქვენ უნდა შეამოწმოთ AirPlay Receiver-ის პარამეტრები თქვენს Mac-ზე. როგორც სახელი გვთავაზობს, ეს პარამეტრი საშუალებას აძლევს თქვენს Mac-ს მიიღოს ფაილები AirPlay-ით სხვა თავსებადი მოწყობილობებიდან. აი, როგორ შეამოწმოთ ეს თქვენს Mac-ზე.
Ნაბიჯი 1: დააჭირეთ Command + Spacebar-ის გასახსნელად Spotlight Search, ჩაწერეთ სისტემის პრეფერენციები, და დააჭირეთ დაბრუნებას.

ნაბიჯი 2: დააჭირეთ გაზიარებას ბოლოში.
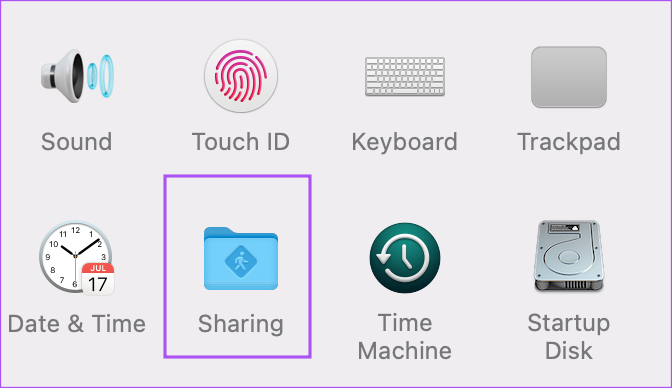
ნაბიჯი 3: გაზიარების ფანჯარაში, მარცხენა მენიუდან ჩართულია AirPlay Receiver-ის შემოწმება.
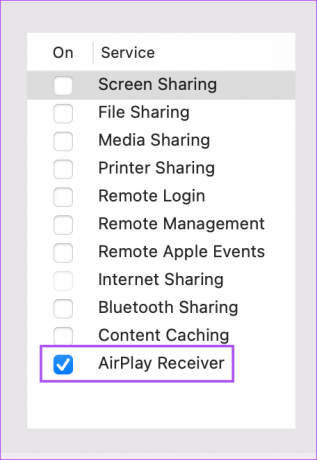
თქვენ ასევე შეგიძლიათ დაუშვათ AirPlay სტრიმინგი მხოლოდ თქვენთვის ან იმავე ქსელის სხვა მომხმარებლებისთვის. თქვენ ასევე შეგიძლიათ პაროლი მიანიჭოთ მათ, ვისაც სურს ფაილების გაგზავნა AirPlay-ით თქვენს Mac-ზე.

ნაბიჯი 4: დახურეთ სისტემის პარამეტრების ფანჯარა და შეამოწმეთ პრობლემა მოგვარებულია თუ არა.
4. შეამოწმეთ Firewall-ის პარამეტრები თქვენს Mac-ზე
თუ თქვენს Mac-ს არ შეუძლია კონტენტის გაზიარება AirPlay-ის გამოყენებით, აი, როგორ შეამოწმოთ Firewall-ის პარამეტრები თქვენს Mac-ზე.
Ნაბიჯი 1: დააჭირეთ Apple-ის ხატულას ზედა მარცხენა კუთხეში.

ნაბიჯი 2: დააჭირეთ სისტემის პრეფერენციებს პარამეტრების სიიდან.

ნაბიჯი 3: დააჭირეთ უსაფრთხოებას და კონფიდენციალურობას.

ნაბიჯი 4: აირჩიეთ Firewall ჩანართი ზედა.

ნაბიჯი 5: ცვლილებების შესატანად დააჭირეთ დაბლოკვის ხატულას ქვედა მარცხენა კუთხეში.

ნაბიჯი 6: გამოიყენეთ Touch ID ან თქვენი Mac-ის პაროლი Firewall-ის პარამეტრების განსაბლოკად.
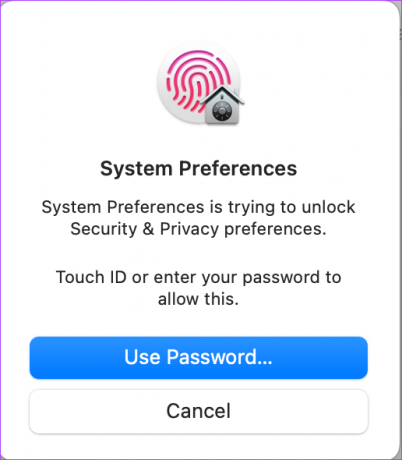
ნაბიჯი 7: დააწკაპუნეთ Firewall Options-ზე.

ნაბიჯი 8: შეამოწმეთ შემომავალი კავშირების დაბლოკვა გამორთულია თუ არა. თუ არა, მოხსენით პარამეტრი.

ნაბიჯი 9: შეამოწმეთ არის თუ არა არჩეული ვარიანტი „ავტომატურად დაუშვას ჩაშენებული პროგრამული უზრუნველყოფა შემომავალი კავშირების მისაღებად“.

თუ არა, დააწკაპუნეთ ჩამრთველზე მის ასარჩევად.
ნაბიჯი 10: დააწკაპუნეთ Ok ქვედა მარჯვენა კუთხეში.

ნაბიჯი 11: ცვლილებების შესანახად კვლავ დააწკაპუნეთ დაბლოკვის ხატულაზე.

ახლა დახურეთ სისტემის პარამეტრების ფანჯარა და შეამოწმეთ პრობლემა მოგვარებულია თუ არა.
5. განაახლეთ macOS
თუ ზემოთ ნახსენები არცერთი გადაწყვეტა არ გამოგივიდათ, გირჩევთ შეამოწმოთ macOS განახლება, რადგან თქვენი ამჟამინდელი ვერსია შეიძლება შეიცავდეს გარკვეულ შეცდომებს AirPlay-თან დაკავშირებით.
Ნაბიჯი 1: დააჭირეთ Apple-ის ლოგოს ზედა მარცხენა კუთხეში.

ნაბიჯი 2: აირჩიეთ ამ Mac-ის შესახებ პარამეტრების სიიდან.

ნაბიჯი 3: დააჭირეთ პროგრამული უზრუნველყოფის განახლებას.

ნაბიჯი 4: თუ ხელმისაწვდომია განახლება, ჩამოტვირთეთ და დააინსტალირეთ.
ინსტალაციის დასრულების და თქვენი Mac-ის გადატვირთვის შემდეგ შეამოწმეთ მუშაობს თუ არა AirPlay გამართულად.
გაასწორეთ AirPlay-ის პრობლემები თქვენს Mac-ზე
AirPlay არის შესანიშნავი ინსტრუმენტი თქვენი ტელევიზორის ეკრანზე მეგობრებთან და ოჯახის წევრებთან კონტენტის გასაზიარებლად. შეგიძლიათ გადახედოთ ჩვენს პოსტს, რომელიც გთავაზობთ გადაწყვეტილებებს გაასწორეთ AirPlay არ მუშაობს iPhone-ზე თუ რაიმე პრობლემა შეგექმნათ.
ბოლოს განახლდა 2022 წლის 13 ოქტომბერს
ზემოთ მოყვანილი სტატია შეიძლება შეიცავდეს შვილობილი ბმულებს, რომლებიც დაგეხმარებათ Guiding Tech-ის მხარდაჭერაში. თუმცა, ეს არ იმოქმედებს ჩვენს სარედაქციო მთლიანობაზე. შინაარსი რჩება მიუკერძოებელი და ავთენტური.
Დაწერილია
პაურუშ ჩაუდარი
ტექნოლოგიების სამყაროს დემისტიფიკაცია უმარტივესი გზით და ყოველდღიური პრობლემების გადაჭრა, რომლებიც დაკავშირებულია სმარტფონებთან, ლეპტოპებთან, ტელევიზორებთან და კონტენტის სტრიმინგის პლატფორმებთან.