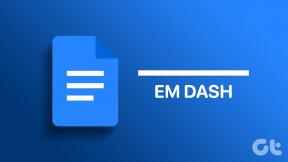5 საუკეთესო შესწორება ავტომატური კორექტირებისთვის, რომელიც არ მუშაობს Android-ზე
Miscellanea / / April 05, 2023
თქვენი Android კლავიატურის ავტომატური კორექტირების ფუნქციას შეუძლია გიხსნათ გრამატიკული და ორთოგრაფიული შეცდომებისგან. ნაგულისხმევ Gboard-თან ერთად, შეგიძლიათ ჩამოტვირთოთ გრამატიკული კლავიატურა თქვენს Android ტელეფონზე, რომ გამოიყენოთ ავტომატური კორექტირება თქვენი ელფოსტის, შეტყობინებების ან შენიშვნების აკრეფისას.

მაგრამ თუ Autocorrect ფუნქცია შეწყვეტს მუშაობას, თქვენ მოგიწევთ აკრეფის ყველა შეცდომის ხელით რედაქტირება. ამის დასაძლევად, ჩვენ შევადგინეთ საუკეთესო გზები, რათა გამოსწორდეს ავტოკორექტირება, რომელიც არ მუშაობს Android-ზე.
1. შეამოწმეთ ჩართულია თუ არა მართლწერის შემოწმება
თქვენს Android ტელეფონს გააჩნია მართლწერის შემოწმების ფუნქცია, რომელიც ამოწმებს და შლის მართლწერის შეცდომებს აკრეფისას. ამიტომ კარგი იდეაა შეამოწმოთ ჩართულია თუ არა მართლწერის შემოწმება თქვენს ტელეფონზე.
Ნაბიჯი 1: გახსენით პარამეტრები თქვენს Android ტელეფონზე.

ნაბიჯი 2: გადადით ქვემოთ და გადადით სისტემაზე.

ნაბიჯი 3: შეეხეთ ენებს და შეყვანას.

ნაბიჯი 4: შეეხეთ მართლწერის შემოწმებას.

ნაბიჯი 5: ფუნქციის ჩასართავად შეეხეთ გადამრთველს „გამოიყენე მართლწერის შემოწმება“.

ნაბიჯი 6: შეეხეთ ენებს და დარწმუნდით, რომ თქვენი სასურველი ენა არჩეულია მართლწერის შემოწმებისთვის.


ნაბიჯი 7: დახურეთ პარამეტრების აპი და გაუშვით თქვენი Android კლავიატურა, რათა შეამოწმოთ პრობლემა მოგვარებულია თუ არა.
2. ჩართეთ გრამატიკული შემოწმება თქვენი კლავიატურისთვის.
მართლწერის შემდეგ, შემდეგი ნაბიჯი არის თქვენი კლავიატურის გრამატიკის შემოწმების ჩართვა. გრამატიკული შეცდომების გამოსწორება ასევე არის Autocorrect-ის მნიშვნელოვანი ფუნქცია თქვენი Android ტელეფონის კლავიატურაზე. თუ იყენებთ ნაგულისხმევს Gboard თქვენს Android ტელეფონზე, აი, როგორ შეგიძლიათ შეამოწმოთ და ჩართოთ ფუნქცია.
Ნაბიჯი 1: გახსენით პარამეტრები თქვენს Android ტელეფონზე.

ნაბიჯი 2: გადადით ქვემოთ და გადადით სისტემაზე.

ნაბიჯი 3: შეეხეთ ენებს და შეყვანას.

ნაბიჯი 4: შეეხეთ მართლწერის შემოწმებას.

ნაბიჯი 5: შეეხეთ პარამეტრების ხატულას „ნაგულისხმევი მართლწერის შემმოწმებლის“ გვერდით.

ნაბიჯი 6: ფუნქციის ჩასართავად შეეხეთ გადამრთველს გრამატიკის შემოწმების გვერდით.

ნაბიჯი 7: დახურეთ პარამეტრების აპი და გაუშვით თქვენი Android კლავიატურა, რათა შეამოწმოთ პრობლემა მოგვარებულია თუ არა.
3. შეამოწმეთ თქვენი კლავიატურის ავტომატური კორექტირების პარამეტრები
თუ Android კლავიატურით აკრეფისას ჯერ კიდევ აწყდებით გრამატიკულ ან ორთოგრაფიულ შეცდომებს, გირჩევთ შეამოწმოთ ავტომატური კორექტირების პარამეტრები იმ კლავიატურისთვის, რომელსაც იყენებთ. ჩვენ ჩამოვთვალეთ ნაბიჯები ამ პარამეტრების შესამოწმებლად ორი პოპულარული Android კლავიატურისთვის - Gboard და Microsoft SwiftKey.
შეამოწმეთ ავტომატური კორექტირების პარამეტრები Gboard-ში
Ნაბიჯი 1: გახსენით პარამეტრები თქვენს Android ტელეფონზე.

ნაბიჯი 2: გადადით ქვემოთ და გადადით სისტემაზე.

ნაბიჯი 3: შეეხეთ ენებს და შეყვანას.

ნაბიჯი 4: შეეხეთ ეკრანის კლავიატურას.

ნაბიჯი 5: აირჩიეთ Gboard.

ნაბიჯი 6: შეეხეთ ტექსტის კორექტირებას Gboard-ის პარამეტრებში.

ნაბიჯი 7: შესწორებების განყოფილებაში შეამოწმეთ, ჩართული გაქვთ თუ არა ისეთი ვარიანტები, როგორიცაა ავტომატური კორექტირება, ავტომატური კაპიტალიზაცია და პუნქტუაციის შემდეგ ავტომატური სივრცე.

ნაბიჯი 8: დახურეთ Gboard Settings და გაუშვით Gboard, რათა შეამოწმოთ პრობლემა მოგვარებულია თუ არა.
შეამოწმეთ ავტომატური კორექტირების პარამეტრები Microsoft SwiftKey-ში
Ნაბიჯი 1: გახსენით Microsoft SwiftKey თქვენს Android ტელეფონზე.

ნაბიჯი 2: შეეხეთ აკრეფას.

ნაბიჯი 3: შეამოწმეთ ჩართული გაქვთ თუ არა ავტომატური კორექტირება, ავტო კაპიტალიზაცია და ავტო სივრცე.

მათი ჩართვის შემდეგ, დახურეთ Microsoft SwiftKey და გაუშვით SwiftKey კლავიატურა, რათა შეამოწმოთ პრობლემა მოგვარებულია თუ არა.
4. იძულებით გასვლა და ხელახლა გაშვება კლავიატურაზე
თუ კვლავ აწყდებით ავტოკორექტირების პრობლემებს, შეგიძლიათ სცადოთ იძულებით გასვლა და თქვენი Android კლავიატურა ხელახლა გაშვება. ქვემოთ მოცემული ნაბიჯები და იგივე Gboard-ისთვის, Microsoft SwiftKey-ისთვის და ყველა სხვა პოპულარული კლავიატურის აპისთვის Android-ისთვის. აი, როგორ უნდა გავაკეთოთ ეს.
Ნაბიჯი 1: გახსენით პარამეტრები თქვენს Android ტელეფონზე.

ნაბიჯი 2: შეეხეთ აპებს.

ნაბიჯი 3: შეეხეთ ყველა აპის ნახვას.

ნაბიჯი 4: შეეხეთ Gboard-ს აპების სიიდან.

ნაბიჯი 5: შეეხეთ Force Stop-ს.

ნაბიჯი 6: შეეხეთ OK-ს თქვენი არჩევანის დასადასტურებლად.

ნაბიჯი 7: დახურეთ პარამეტრების აპი და ხელახლა გაუშვით კლავიატურა, რათა შეამოწმოთ პრობლემა მოგვარებულია თუ არა.
5. განაახლეთ თქვენი Android კლავიატურა
პრობლემის გადასაჭრელად ბოლო საშუალებაა თქვენი Android კლავიატურის განახლება. მიმდინარე ვერსია შეიძლება შეიცავდეს შეცდომას ან ხარვეზს, რომელიც იწვევს ამ პრობლემას თქვენს Android ტელეფონზე.
Ნაბიჯი 1: გახსენით Play Store თქვენს Android ტელეფონზე.
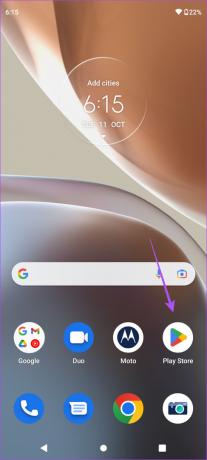
ნაბიჯი 2: შეეხეთ თქვენი პროფილის ხატულას ზედა მარჯვენა კუთხეში.

ნაბიჯი 3: აირჩიეთ აპებისა და მოწყობილობის მართვა.

ნაბიჯი 4: შეეხეთ ხელმისაწვდომ განახლებებს.
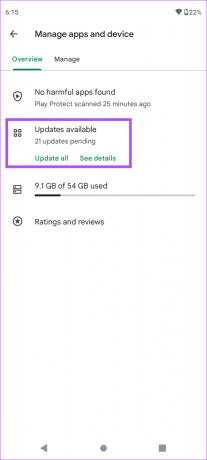
ნაბიჯი 5: შეეხეთ განახლებას თქვენი Android კლავიატურის აპის გვერდით.

განახლების ინსტალაციის შემდეგ გაუშვით კლავიატურა და შეამოწმეთ პრობლემა მოგვარებულია თუ არა.
ეს სწორია
ავტომატური კორექტირების ფუნქცია შეიძლება იყოს თქვენი ყველაზე დიდი კოშმარი! მაგრამ ეს გადაწყვეტილებები დაგეხმარებათ თავიდან აიცილოთ პრობლემები თქვენი Android ტელეფონის ფუნქციასთან დაკავშირებით.
ბოლოს განახლდა 2022 წლის 03 ნოემბერს
ზემოთ მოყვანილი სტატია შეიძლება შეიცავდეს შვილობილი ბმულებს, რომლებიც დაგეხმარებათ Guiding Tech-ის მხარდაჭერაში. თუმცა, ეს არ იმოქმედებს ჩვენს სარედაქციო მთლიანობაზე. შინაარსი რჩება მიუკერძოებელი და ავთენტური.
Დაწერილია
პაურუშ ჩაუდარი
ტექნოლოგიების სამყაროს დემისტიფიკაცია უმარტივესი გზით და ყოველდღიური პრობლემების გადაჭრა, რომლებიც დაკავშირებულია სმარტფონებთან, ლეპტოპებთან, ტელევიზორებთან და კონტენტის სტრიმინგის პლატფორმებთან.