Windows 11-ზე Microsoft Edge-ის არ განახლების გამოსწორების ტოპ 7 გზა
Miscellanea / / April 05, 2023
Microsoft რეგულარულად ავრცელებს განახლებებს Edge-სთვის ახალი ფუნქციების დანერგვის, უსაფრთხოების კრიტიკული შესწორებებისა და საერთო მუშაობის გასაუმჯობესებლად. მიუხედავად იმისა, რომ Microsoft Edge ჩვეულებრივ აინსტალირებს ამ განახლებებს ავტომატურად ფონზე, შეიძლება იყოს შემთხვევები, როდესაც ბრაუზერს ამის გაკეთება არ შეუძლია. როდესაც ეს მოხდება, თქვენ შეიძლება შეგექმნათ შეცდომები მცდელობისას განაახლეთ Edge ხელით.
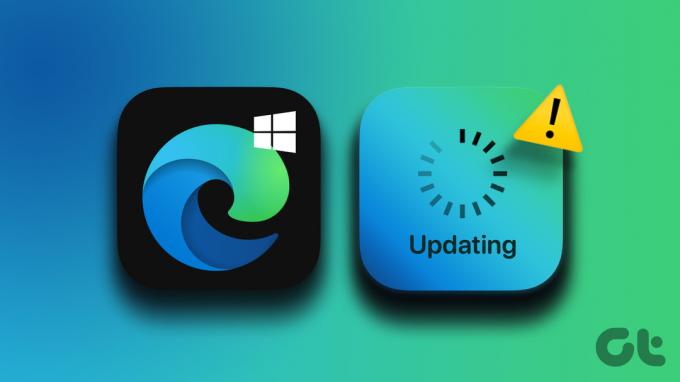
ვინაიდან Microsoft Edge მჭიდროდ არის ინტეგრირებული Windows-თან, ამ პრობლემას შეიძლება რამდენიმე მიზეზი ჰქონდეს. ეს სახელმძღვანელო გაგაცნობთ ყველა შესაძლო გადაწყვეტას Windows 11-ზე Microsoft Edge-ის არ განახლების პრობლემის მოსაგვარებლად. ასე რომ, დავიწყოთ.
1. შეამოწმეთ თქვენი ინტერნეტ კავშირი
ნელი ან არასანდო ინტერნეტ კავშირი არის ერთ-ერთი ყველაზე გავრცელებული მიზეზი, რის გამოც Microsoft Edge ვერ განახლდება Windows-ზე. აქედან გამომდინარე, თქვენ უნდა დარწმუნდეთ, რომ თქვენი ინტერნეტ კავშირი არ არის დამნაშავე, სანამ სხვა რამეს ცდილობთ. შეგიძლიათ ეწვიოთ ვებსაიტს, როგორიცაა YouTube და გადაიტანოთ ვიდეო ან ჩაატარეთ სწრაფი ინტერნეტის სიჩქარის ტესტი.

2. გადატვირთეთ Microsoft Edge პროცესები
კიდევ ერთი მიზეზი, რის გამოც Microsoft Edge-მა შეიძლება ვერ დააინსტალიროს უფრო ახალი განახლებები, არის თუ ბრაუზერის ერთ-ერთ პროცესს პრობლემები აქვს. ამის გამოსწორების მიზნით, შეგიძლიათ დაასრულოთ Edge-თან დაკავშირებული ყველა პროცესი Task Manager-ის გამოყენებით და გადატვირთოთ ბრაუზერი. ეს მისცემს ბრაუზერს ახალ დაწყებას და მოაგვარებს ნებისმიერ დროებით ხარვეზს.
Ნაბიჯი 1: დააწკაპუნეთ დაწყების ხატულაზე მარჯვენა ღილაკით და სიიდან აირჩიეთ Task Manager.

ნაბიჯი 2: პროცესების ჩანართში, დააწკაპუნეთ მარჯვენა ღილაკით Microsoft Edge-ზე და აირჩიეთ დავალების დასრულება.

ნაბიჯი 3: კვლავ გახსენით Microsoft Edge, ჩაწერეთ edge://settings/help მისამართების ზოლში და დააჭირეთ Enter-ს, რათა შეამოწმოთ და დააინსტალიროთ მომლოდინე განახლებები.
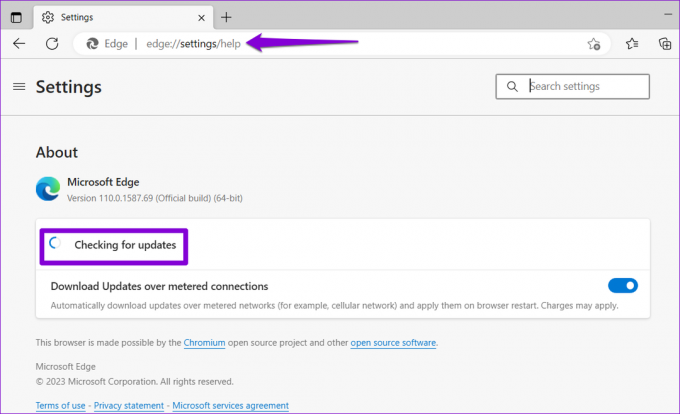
3. გაუშვით Windows Store Apps Troubleshooter
Windows Store Apps troubleshooter არის სასარგებლო ინსტრუმენტი, რომელიც ავტომატურად ამოიცნობს და ასწორებს საერთო პრობლემები Microsoft Store-იდან ჩამოტვირთულ აპებთან. თუ იყენებთ Microsoft Edge-ის მაღაზიის ვერსიას, შეგიძლიათ გაუშვათ Windows Store Apps-ის პრობლემების მოგვარების საშუალება და მისცეთ მას ბრაუზერის გამოსწორების საშუალება. Აი როგორ:
Ნაბიჯი 1: დააჭირეთ Windows + I კლავიშებს პარამეტრების აპის გასახსნელად. სისტემის ჩანართში დააწკაპუნეთ პრობლემის მოგვარებაზე.

ნაბიჯი 2: დააწკაპუნეთ სხვა პრობლემების აღმოფხვრაზე.

ნაბიჯი 3: დააწკაპუნეთ Run ღილაკზე Windows Store Apps-ის გვერდით.

მიჰყევით ეკრანზე მითითებებს პრობლემების აღმოფხვრის გასაშვებად და შემდეგ კვლავ სცადეთ Microsoft Edge-ის განახლება.
4. დარწმუნდით, რომ Microsoft Edge განახლების სერვისი მუშაობს
Microsoft Edge განახლების სერვისი პასუხისმგებელია Windows-ზე Edge განახლებების პერიოდულ შემოწმებასა და ინსტალაციაზე. თუ ეს სერვისი არ მუშაობს, Microsoft Edge ავტომატურად არ განახლდება. აი, რა შეგიძლიათ გააკეთოთ მის გამოსასწორებლად.
Ნაბიჯი 1: დააჭირეთ Windows + R კლავიშებს Run დიალოგური ფანჯრის გასახსნელად. ტიპი სერვისები.msc ველში და დააჭირეთ Enter.

ნაბიჯი 2: გადადით ქვემოთ, რათა იპოვოთ „Microsoft Edge განახლების სერვისი“ სიაში. დააწკაპუნეთ მასზე მარჯვენა ღილაკით და აირჩიეთ თვისებები.

ნაბიჯი 3: დააწკაპუნეთ ჩამოსაშლელ მენიუზე გაშვების ტიპის გვერდით, რათა აირჩიოთ ავტომატური.

ნაბიჯი 4: სერვისის გასაშვებად დააჭირეთ ღილაკს დაწყება. შემდეგ დააჭირეთ Apply-ს, რასაც მოჰყვება OK.

ამის შემდეგ, Microsoft Edge ავტომატურად უნდა დააინსტალიროს განახლებები.
5. Microsoft Edge-ის შეკეთება
Microsoft Edge-ის შეკეთება Windows-ზე არის ეფექტური გზა ბრაუზერის გამოსასწორებლად, მონაცემთა და პარამეტრების ხელუხლებლად შენარჩუნებისას. აი, როგორ შეგიძლიათ შეაკეთოთ Edge Windows-ზე.
Ნაბიჯი 1: დააწკაპუნეთ დაწყების ხატულაზე მარჯვენა ღილაკით და სიიდან აირჩიეთ დაინსტალირებული აპები.

ნაბიჯი 2: გადაახვიეთ ქვემოთ, რათა იპოვოთ Microsoft Edge სიაში. დააწკაპუნეთ სამი წერტილიანი მენიუს ხატულაზე მის გვერდით და აირჩიეთ მოდიფიკაცია.

ნაბიჯი 3: პროცესის დასაწყებად დააჭირეთ ღილაკს Repair.

6. Edge მომხმარებლის მონაცემების წაშლა
არსებობს შანსი, რომ არსებული Microsoft Edge მომხმარებლის მონაცემების ბრალი იყოს, რის გამოც ბრაუზერი არ აყენებს ახალ განახლებებს. ამ შემთხვევაში, შეგიძლიათ წაშალოთ Edge მომხმარებლის მონაცემები თქვენი კომპიუტერიდან და აიძულოთ ბრაუზერი ხელახლა შექმნას ეს ფაილები.
Ნაბიჯი 1: დააჭირეთ Windows + R კლავიშებს Run დიალოგის გასახსნელად. ჩასვით შემდეგი გზა Open ველში და დააჭირეთ Enter.
appdata/Local/Microsoft/Edge/მომხმარებლის მონაცემები

ნაბიჯი 2: File Explorer-ის ფანჯარაში აირჩიეთ საქაღალდე სახელად Default და დააწკაპუნეთ ნაგვის ხატულაზე მის წასაშლელად.

გადატვირთეთ Edge და კვლავ სცადეთ ბრაუზერის განახლება.
7. მავნე პროგრამების სკანირება
თუ ზემოთ ჩამოთვლილი გადაწყვეტილებიდან არცერთი არ მუშაობს, თქვენი კომპიუტერი სავარაუდოდ დაინფიცირებულია მავნე პროგრამით. ამ შესაძლებლობის შესამოწმებლად, შეგიძლიათ გაუშვით სისტემის სრული სკანირება Windows Defender-ის გამოყენებით. თქვენ ასევე შეგიძლიათ გამოიყენოთ მესამე მხარის ანტივირუსული პროგრამა იგივეს გასაკეთებლად.

თუ სკანირება აღმოაჩენს რაიმე საფრთხეს, გადადგით რეკომენდებული ნაბიჯები მათი კომპიუტერიდან ამოსაღებად. ამის შემდეგ, თქვენ უნდა შეძლოთ Edge-ის განახლება პრობლემების გარეშე.
იყავი განახლებული
ერთმა ან რამდენიმე შესწორებამ უნდა მიიღოს Microsoft Edge-ის განახლება, როგორც ყოველთვის, რაც საშუალებას მოგცემთ განაახლოთ თქვენი დათვალიერების სესია. თუმცა, თუ სხვა ყველაფერი ვერ მოხერხდა, განიხილეთ Windows-ზე ნაგულისხმევი ბრაუზერის შეცვლა გარკვეული დროის განმავლობაში.
ბოლოს განახლდა 2023 წლის 13 მარტს
ზემოთ მოყვანილი სტატია შეიძლება შეიცავდეს შვილობილი ბმულებს, რომლებიც დაგეხმარებათ Guiding Tech-ის მხარდაჭერაში. თუმცა, ეს არ იმოქმედებს ჩვენს სარედაქციო მთლიანობაზე. შინაარსი რჩება მიუკერძოებელი და ავთენტური.
Დაწერილია
პანკილ შაჰი
პანკილი პროფესიით სამოქალაქო ინჟინერია, რომელმაც დაიწყო მოგზაურობა, როგორც მწერალი EOTO.tech-ში. ის ახლახან შეუერთდა Guiding Tech-ს, როგორც თავისუფალი მწერალი, რათა გაშუქებულიყო როგორ-to-to-ები, განმარტებები, ყიდვის სახელმძღვანელო, რჩევები და ხრიკები Android-ისთვის, iOS-ისთვის, Windows-ისთვის და ვებ-ისთვის.



