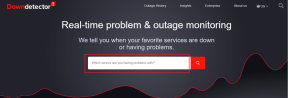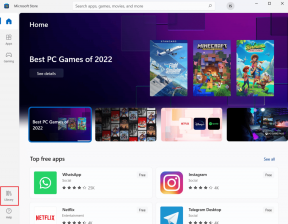როგორ გამოვასწოროთ სისტემის შეფერხებები 100 CPU Windows 10-ში
Miscellanea / / April 06, 2023
სისტემის შეფერხებები არ არის ცუდი რამ, როგორც ეს შეიძლება ჟღერდეს მისი სახელიდან. ეს არის OS-ის ოფიციალური ნაწილი, რომელიც მუშაობს როგორც ხიდი აპარატურასა და პროგრამულ უზრუნველყოფას შორის, რათა აჩვენოს აპარატურის მიერ გამოყენებული ყველა რესურსი. სისტემის შეფერხებები ჩვეულებრივ გამოიყენება თქვენი კომპიუტერის CPU გამოყენების შესამოწმებლად ან შესამოწმებლად. 100 CPU windows 10 სისტემის შეფერხების საჭიროება გამოწვეულია CPU-ის მაღალი მოხმარებით, კომპიუტერში მიმდინარე პროცესების მთელი რიგის გამო. ეს სტატია დიდად დაგეხმარება იმის გარკვევაში, თუ რატომ არის ჩემი CPU-ის გამოყენება ასე მაღალი Windows 10 და როგორ შევამცირო და გამოვასწორო ეს.
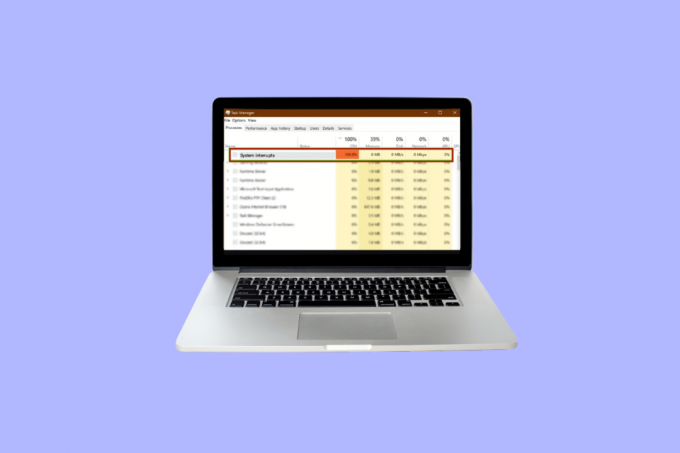
Სარჩევი
- როგორ გამოვასწოროთ სისტემის შეფერხებები 100 CPU Windows 10-ში
- რატომ არის ჩემი CPU-ის გამოყენება ასე მაღალი Windows 10?
- მეთოდი 1: გადატვირთეთ კომპიუტერი
- მეთოდი 2: მოწყობილობის დრაივერების განახლება
- მეთოდი 3: გამორთეთ USB Root Hubs
- მეთოდი 4: გამორთეთ სწრაფი გაშვება
- მეთოდი 5: გამორთეთ Magic Packet
- მეთოდი 6: აპარატურის მოწყობილობების გამორთვა/წაშლა
- მეთოდი 7: აპლიკაციების ფონზე გაშვების შეჩერება
- მეთოდი 8: გამორთეთ ანტივირუსი
- მეთოდი 9: განაახლეთ BIOS
- მეთოდი 10: სისტემის ფაილების შეკეთება
როგორ გამოვასწოროთ სისტემის შეფერხებები 100 CPU Windows 10-ში
CPU-ის გამოყენების 100%-იანი გამოყენება უნდა დაფიქსირდეს, რათა თავიდან აიცილოთ თქვენი კომპიუტერის ფუნქციონალურობის შემდგომი დაზიანება. ის ყურადღებას ამახვილებს იმ პრობლემებზე, რომლებსაც შესაძლოა უგულებელყოთ გარკვეული პერიოდის განმავლობაში, მაგრამ უნდა გამოსწორდეს.
რატომ არის ჩემი CPU-ის გამოყენება ასე მაღალი Windows 10?
CPU-ს მაღალი გამოყენება შეიძლება გამოწვეული იყოს მრავალი მიზეზის გამო, რომელიც შეიძლება დაკავშირებული იყოს როგორც გარე, ასევე შიდა საკითხებთან. შემდეგი შეიძლება იყოს ყველაზე აშკარა ახსნა-განმარტების მიზეზები, თუ რატომ არის ჩემი CPU-ის გამოყენება ასე მაღალი Windows 10:
- მრავალი ფონური აპლიკაცია და პროცესი: ყველა კომპიუტერი მუშაობს გარკვეული პროცესების დახმარებით, რომლებიც მუშაობენ ფონზე. ეს პროცესები დროთა განმავლობაში იზრდება, როცა ახალი აპლიკაციები ჩამოიტვირთება თქვენს კომპიუტერში. ეს აპლიკაციები ნაგულისხმევად ჩართულია ავტომატურ რეჟიმში, რაც ნიშნავს, რომ ისინი მუშაობენ კომპიუტერის ჩართვისთანავე. ეს იწვევს CPU-ს მაღალ გამოყენებას, ასევე ბატარეას და სხვა რესურსებს, რომლებიც ითხოვენ გარე შეფერხებას.
- ანტივირუსი: ანტივირუსის გამოყენება ფართოდ არის დაკავშირებული ბევრ პოტენციურ პრობლემასთან, რაც ანელებს თქვენი კომპიუტერის ფუნქციონირებას. მყარი დისკის სკანირებას სჭირდება CPU–ს დიდი მოხმარება, რაც იწვევს თქვენი ოპერაციული სისტემის გადატვირთვას. თქვენი კომპიუტერის დაცვის ნაცვლად, ის უფრო მეტ ზიანს აყენებს მას.
სისტემის შეფერხებების გამოსასწორებლად Windows 10 მიჰყვება შემდეგ მეთოდებს, რომლებიც ჩამოთვლილია Windows-ის მოთხოვნების მიხედვით 10 ოპერაციული სისტემა, რათა შეამციროს CPU-ს გამოყენება იმ დონემდე, რომ ეს არ შეაფერხოს თქვენი კომპიუტერის მუშაობას და არ გახადოს იგი ჩამორჩენა.
მეთოდი 1: გადატვირთეთ კომპიუტერი
აპრობირებული მეთოდი სისტემის გამოსწორების შესახებ წყვეტს პროცესორის მაღალ გამოყენებას Windows 10, რომელსაც შეუძლია სასწაულების მოხდენა თქვენი პრობლემების უმეტესობის გადასაჭრელად. ვინაიდან Windows-ის დაწყება რთული პროცესია, შესაბამისად, კომპიუტერის გადატვირთვა ეფექტური ვარიანტია, როდესაც გსურთ გამოასწოროთ სისტემის შეფერხებები 100 CPU Windows 10.
1. Დააკლიკეთ ვინდოუსის ხატულა.
2. ახლა დააწკაპუნეთ Ძალა
3. Დააკლიკეთ Რესტარტი

მეთოდი 2: მოწყობილობის დრაივერების განახლება
ბევრჯერ ხდება, რომ დრაივერები მოძველებულია თქვენს Windows-ის მიმდინარე განახლებებთან მუშაობისთვის. სწორედ ამ დროს ხდება მათი განახლება, რათა მათ შეძლონ სათანადო კოორდინაცია ოპერაციულ სისტემასთან ურთიერთობისთვის სხვა პერიფერიულ ან შიდა მოწყობილობებთან ერთად, რომლებიც ეხმარება კომპიუტერს შეუფერხებლად იმუშაოს და დააფიქსიროს 100 CPU მეხსიერება და დისკის გამოყენება Windows 10. Გთხოვ წაიკითხე როგორ განაახლოთ მოწყობილობის დრაივერები Windows 10-ზე შემდგომი პროცესისთვის.

ასევე წაიკითხეთ: Google Chrome-ის მაღალი CPU და მეხსიერების გამოყენების 12 გზა კომპიუტერზე
მეთოდი 3: გამორთეთ USB Root Hubs
USB Root Hub მუშაობს კომპიუტერის USB პორტების მეშვეობით ცალკეული გარე მოწყობილობების ენერგიის მართვის გზით. ეს კეთდება სხვადასხვა USB მოწყობილობების Plug-in-ის და Plug-out-ის თვალყურის დევნით.
Შენიშვნა: დარწმუნდით, რომ თავიდან აიცილოთ USB Root Hub-ის გამორთვა, რომელიც განკუთვნილია თქვენი კლავიატურისა და მაუსისთვის. ამისათვის შეგიძლიათ დააჭიროთ თვისებებს. შემდეგ გახსენით დენის დიალოგი, რომ შეამოწმოთ მიმაგრებული მოწყობილობები.
1. დააჭირეთ Windows გასაღები + X გასაღები წვდომისთვის დენის მენიუ. შემდეგ, დააწკაპუნეთ Მოწყობილობის მენეჯერი მისი გახსნის ვარიანტი.
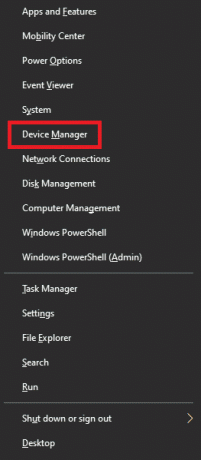
2. იპოვეთ და გააფართოვეთ უნივერსალური სერიული ავტობუსის კონტროლერები.
3. თითოეულზე დააწკაპუნეთ მარჯვენა ღილაკით USB Root Hub თქვენი კლავიატურისა და მაუსის USB კერის დატოვება.
4. Დააკლიკეთ მოწყობილობის გამორთვა

მეთოდი 4: გამორთეთ სწრაფი გაშვება
ყველა კომპიუტერს აქვს საკუთარი ჩატვირთვის დრო, რომელიც შეიძლება გაიზარდოს სწრაფი გაშვების ფუნქციის გამოყენებით, რაც ამცირებს ჩატვირთვის დროს მინიმუმამდე. ამ სიჩქარემ ზოგჯერ შეიძლება გამოიწვიოს პრობლემები აპარატურასთან და დამატებით დატვირთვას აყენებს პროცესორს, რაც გაიძულებთ გამოასწოროთ სისტემის შეფერხებები 100 CPU Windows 10. Გთხოვ წაიკითხე როგორ გამორთოთ ანტივირუსი დროებით Windows 10-ზე იცოდეთ მთელი პროცესი, ისევე როგორც მცირე ინფორმაცია სწრაფი გაშვების შესახებ.

ასევე წაიკითხეთ: Windows 10-ში პროგრამული უზრუნველყოფის რეპორტიორის ხელსაწყოს მაღალი CPU გამოყენების შესწორება
მეთოდი 5: გამორთეთ Magic Packet
Magic Packet არის გაღვიძების ბრძანება, როგორც წესი, დისტანციური მოწყობილობიდან, სავარაუდოდ, ადგილობრივი ქსელიდან, რის გამოც მას ასევე უწოდებენ Wake ON LAN. ის კომპიუტერს გამოღვიძების მდგომარეობაში აყენებს ენერგიის დაზოგვის ძილის რეჟიმიდან. შეიძლება საოცრება მოახდინოს, თუ როგორ გავასწორო სისტემის შეფერხებები 100% CPU-ზე.
1. მიჰყევით მე-3 მეთოდის 1 ნაბიჯს
2. იპოვეთ და დააწკაპუნეთ Ქსელის ადაპტერები. დააწკაპუნეთ მარჯვენა ღილაკით კონკრეტულ ქსელურ ადაპტერზე და დააწკაპუნეთ Თვისებები.
3. დააწკაპუნეთ Მოწინავე ყუთი.
4. გადაახვიეთ ქვემოთ საკუთრება დიალოგური ფანჯარა მოსაძებნად Wake on Magic Packet და Wake on Pattern Match.
5. აირჩიეთ გამორთულია წელს ღირებულება დიალოგი და დააწკაპუნეთ კარგი.
მეთოდი 6: აპარატურის მოწყობილობების გამორთვა/წაშლა
შესაძლოა, კონკრეტულმა აპარატურულმა მოწყობილობამ შეაფერხოს სისტემის ოპტიმალური შესრულება. ეს სიტუაცია ითხოვს გამოსავალს 100 CPU მეხსიერების და დისკის გამოყენების Windows 10-ის გამოსწორების მიზნით, ან გამორთეთ ან ამოიღეთ ტექნიკის მოწყობილობები სათითაოდ, რათა ინდივიდუალურად შეამოწმოთ CPU შესრულება.
Შენიშვნა: თუ არ ხართ დარწმუნებული, თუ რომელი აპარატურის მოწყობილობაა გადამწყვეტი თქვენი კომპიუტერის ფუნქციონირებისთვის და რა არა, გამოიყენეთ სხვა მეთოდი. მაგრამ თქვენ მაინც შეგიძლიათ სცადოთ მოწყობილობის ამოღება, რადგან ეს შეიძლება კრიტიკულად არ იმოქმედოს კომპიუტერის ფუნქციონირებაზე.
1. ტექნიკის მოწყობილობის გამორთვისთვის, გახსენით Მოწყობილობის მენეჯერი მე-3 მეთოდის პირველი ნაბიჯის გამოყენებით.
2. აქ ნახავთ ყველა იმ აპარატურულ მოწყობილობას, რომლებიც არ არის კრიტიკული კომპიუტერის ნორმალური ფუნქციონირებისთვის, როგორიცაა DVD / CD-ROM დისკები.
3. დააწკაპუნეთ მაუსის მარჯვენა ღილაკით მოწყობილობაზე, რომელსაც თვლით, რომ არ არის კრიტიკული და დააწკაპუნეთ მასზე მოწყობილობის გამორთვა
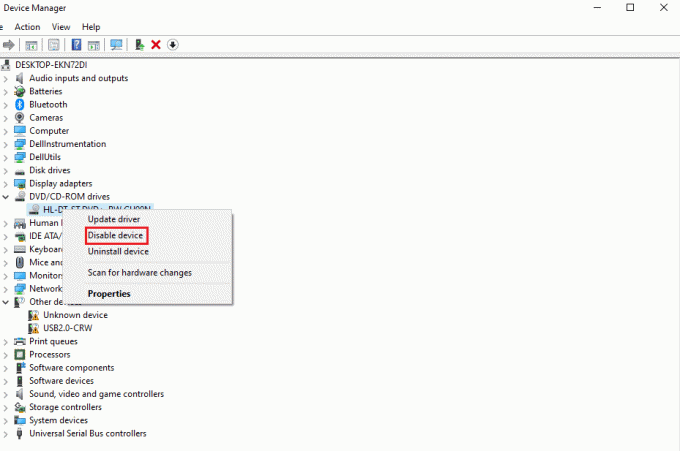
4. გადაამოწმეთ CPU-ის გამოყენება Პროცესების ადმინისტრატორი რომ იცოდეთ დაეცა თუ არა. თუ ეს ასე არ არის, მაშინ სცადეთ სხვა მოწყობილობის გამორთვა.
მიჰყევით ამ ნაბიჯებს მოწყობილობების ამოსაღებად და ერთდროულად გამოყენების შესამოწმებლად:
1. ამოიღეთ თითო მოწყობილობა, დაელოდეთ რამდენიმე წუთს და ნახეთ CPU Usage შემცირდა თუ არა. თუ არა, სცადეთ სხვა მოწყობილობის ამოღება, სანამ არ იპოვით აპარატურას, რომელიც იწვევს ამ პრობლემას.
2. პრობლემური აპარატურის პოვნის შემდეგ სცადეთ მისი დრაივერის განახლება. თუ ის არ მუშაობს, გადადით აღნიშნული მოწყობილობის მხარდაჭერის გვერდზე, რათა იპოვოთ შემდგომი გადაწყვეტილებები.
მეთოდი 7: აპლიკაციების ფონზე გაშვების შეჩერება
ფონური აპლიკაციები მოიხმარენ CPU-ს დიდ რაოდენობას, რომელიც შეიძლება მუშაობდეს თქვენი ცოდნის გარეშე. ამ აპებმა შესაძლოა გამოიწვიოს აღნიშნული შეცდომა, რომელიც შეიძლება მოგვარდეს ჩვენი სახელმძღვანელოს მიხედვით. შეაჩერე აპების გაშვება Windows 10-ის ფონზე
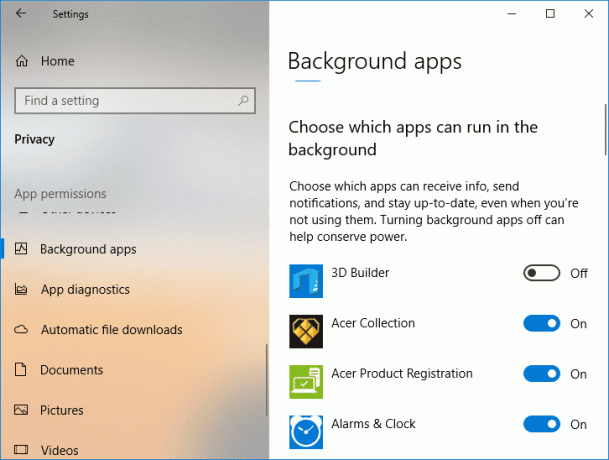
მეთოდი 8: გამორთეთ ანტივირუსი
როგორც ზემოთ აღნიშნულ მიზეზებში იყო განხილული ანტივირუსები, როგორიცაა მაკაფი და Bitdefender შეიძლება ოდესმე შეაფერხოს კომპიუტერის ნორმალურ ფუნქციონირებას. მყარი დისკის სკანირება მოითხოვს პროცესორის დიდ გამოყენებას, რამაც შეიძლება გამოიწვიოს აღნიშნული შეცდომა. როგორ გამორთოთ ანტივირუსი დროებით Windows 10-ზე

მეთოდი 9: განაახლეთ BIOS
თქვენი BIOS-ის განახლება ერთ-ერთი ბოლო ნაბიჯია სისტემის შეფერხების გამოსასწორებლად 100 CPU windows 10-ზე, სანამ შემდგომში დაიწყებთ პრობლემების მოგვარების პროფესიონალურ მეთოდებს. ის იგულისხმება ძირითადი შეყვანისა და გამომავალი სისტემისთვის და მუშაობს კომპიუტერის უმეტესი მოწყობილობების ინიციალიზაციის გზით, მათ შორის GPU და CPU. ის მოქმედებს როგორც ხიდი აპარატურასა და მის ოპერაციულ სისტემას შორის. დროის გარკვეულ მომენტში, საჭირო ხდება მისი განახლება, რათა თავიდან იქნას აცილებული ნებისმიერი შესრულების დეგრადაცია. დაიცავით აღწერილი მეთოდები რა არის BIOS და როგორ განაახლოთ BIOS უპრობლემოდ ისიც სამი გზით. აირჩიეთ ის, რაც საუკეთესოდ მუშაობს თქვენთვის.

მეთოდი 10: სისტემის ფაილების შეკეთება
Windows სისტემის კიდევ ერთი ინსტრუმენტი, რომელიც სკანირებს დაკარგული და დაზიანებული Windows სისტემის ფაილებს, არის System File Check (SFC). მართალია, CHKDSKვით ჟღერს. CHKDSK-ისგან განსხვავებით, რომელიც აანალიზებს თქვენს მთელ დისკს ხარვეზებისთვის, SFC შერჩევით ამოწმებს Windows სისტემის ფაილებს. თუმცა, მნიშვნელოვანია SFC ბრძანების შესრულებამდე გადაამოწმოთ, რომ ყველაფერი სრულად ფუნქციონირებს. აქ არის ჩვენი სახელმძღვანელო როგორ შეაკეთოთ სისტემის ფაილები Windows 10-ზე.

ხშირად დასმული კითხვები (FAQ)
Q1. რა არის სისტემის შეფერხებები?
პასუხი სისტემის შეფერხებები გამოიყენება სისტემის რესურსების საჩვენებლად, რომლებიც მოიხმარს თქვენს კომპიუტერში არსებული ყველა ტექნიკის შეფერხებას. ის აკონტროლებს ინფორმაციის ნაკადს თქვენს კომპიუტერულ სისტემასა და აპარატურას შორის. სამუშაო მენეჯერში ის გამოჩნდება პროცესის სახით.
Q2. როგორ შევამციროთ CPU-ს გამოყენება?
პასუხი CPU-ს გამოყენების შესამცირებლად, დარწმუნდით, რომ არ მუშაობს ფონური აპი, რამაც შეიძლება ხელი შეუშალოს CPU-ს ოპტიმალურ მუშაობას. ეს შეიძლება ასევე იყოს იმის გამო ვირუსები და ანტივირუსები, რომლებიც ზრდის CPU-ს გამოყენებას მყარი დისკების ჩვეული სკანირებით.
რეკომენდირებულია:
- გაასწორეთ Plex ვიდეოს დაკვრის მცდელობისას წარმოქმნილი შეცდომა
- 6 შესწორებები ლოკალური პრინტერისთვის, რომელიც არ არის ნაჩვენები დისტანციურ სამუშაო მაგიდაზე
- CPU გულშემატკივართა არ ტრიალების გამოსწორების 7 გზა
- როგორ დავაფიქსიროთ hkcmd მაღალი CPU გამოყენება
ვიმედოვნებთ, რომ ზემოთ სტატია იქნება როგორგამოსწორების სისტემა წყვეტს 100 CPU windows 10 დაგეხმარა და თქვენ შეძელით პრობლემის მოგვარება. შეგვატყობინეთ ზემოთ ჩამოთვლილთაგან რომელი მეთოდი მუშაობდა თქვენთვის ამ CPU-ს გამოყენების პრობლემის გადასაჭრელად. ასევე, არ დაგავიწყდეთ კომენტარის გაკეთება, თუ გაქვთ რაიმე შეკითხვები და/ან წინადადებები.

ელონ დეკერი
ელონი არის ტექნიკური მწერალი TechCult-ში. ის დაახლოებით 6 წელია წერს სახელმძღვანელოებს და აშუქებს ბევრ თემას. მას უყვარს Windows, Android-თან დაკავშირებული თემების გაშუქება და უახლესი ხრიკები და რჩევები.