Windows 11-ზე Microsoft Outlook-ის ფოსტის შეტყობინებების ჩართვის 3 საუკეთესო გზა
Miscellanea / / April 06, 2023
Microsoft Outlook-ის ელ.ფოსტის გაცნობის ერთ-ერთი საუკეთესო საშუალებაა დესკტოპის შეტყობინებები. შეტყობინებების ხმა იპყრობს თქვენს ყურადღებას ნებისმიერი დავალების შესრულებისგან. ის გაცნობებთ, რომ რაღაც მოვიდა თქვენს Outlook-ის შემოსულებში. თუ გამოტოვებთ შეტყობინების ხმას, ჩართულია შეტყობინების მრიცხველი თქვენი დავალების პანელი დახვეწილად შეგახსენებთ დაგროვილ წერილებს.

თუმცა, თქვენ შეგიძლიათ მიიღოთ ამოცანების ზოლის შეტყობინებები თქვენი Outlook ფოსტიდან Windows 11-ზე, თუ ჩართული გაქვთ ეს ვარიანტი. უმეტეს შემთხვევაში, შეტყობინებების ვარიანტი ჩართულია Outlook-ში აპში. აქ არის სამი საუკეთესო გზა, რათა ჩართოთ Outlook ფოსტის შეტყობინებები თქვენს კომპიუტერზე.
1. განაახლეთ Microsoft Outlook-ის შიდა აპის პარამეტრი
თუ შეამჩნევთ, რომ ამოცანების ზოლის შეტყობინებები თქვენი Outlook აპიდან არ ჩნდება, პირველი, რაც უნდა შეამოწმოთ, არის თქვენი Outlook პარამეტრები. ნაგულისხმევად, თქვენი Outlook ფოსტის შეტყობინების პარამეტრი უნდა იყოს დაყენებული დესკტოპის გაფრთხილების ჩვენებისთვის, როდესაც ელფოსტას მიიღებთ. თუ ეს პარამეტრი მონიშნულია, შეგიძლიათ მიიღოთ ამოცანების ზოლის შეტყობინებები Outlook-დან. აი, როგორ შეგიძლიათ განაახლოთ თქვენი Outlook პარამეტრი:
Ნაბიჯი 1: დააჭირეთ დაწყება ღილაკს და ჩაწერეთ Outlook აპის მოსაძებნად.

ნაბიჯი 2: შედეგებიდან დააჭირეთ Microsoft Outlook აპს მის გასახსნელად.
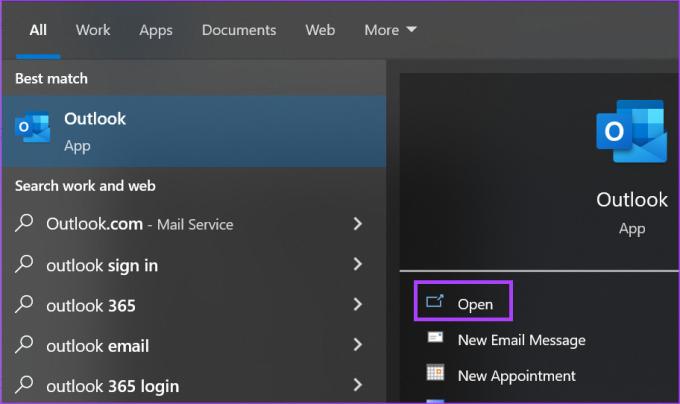
ნაბიჯი 3: Outlook-ის ლენტაზე დააწკაპუნეთ ჩანართზე File.

ნაბიჯი 4: გვერდითი ზოლის მენიუში დააწკაპუნეთ ოფციები.

ნაბიჯი 5: Outlook Options ფანჯარაში დააწკაპუნეთ ფოსტის ოფციაზე მარცხენა გვერდითი ზოლიდან.

ნაბიჯი 6: გადაახვიეთ ფოსტის პარამეტრები შეტყობინებების ჩამოსვლის ჯგუფში.
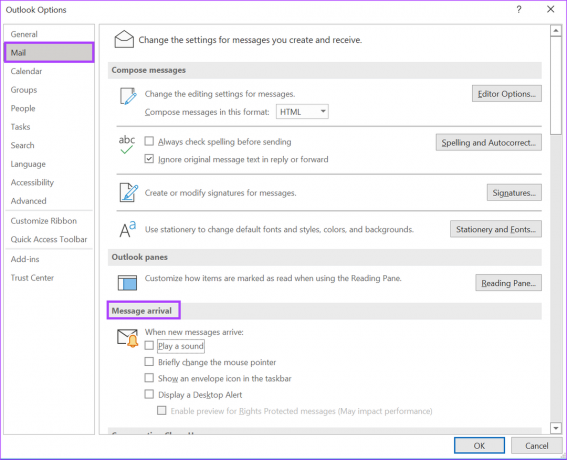
ნაბიჯი 7: მონიშნეთ შემდეგი პარამეტრები, რათა დარწმუნდეთ, რომ მიიღებთ ხმოვან და ვიზუალურ შეტყობინებებს თქვენს Windows 11 დავალების პანელზე, როდესაც მიიღებთ ახალ ელ.წერილს:
- დაუკარით ხმა
- აჩვენეთ კონვერტის ხატულა დავალების პანელში
- დესკტოპის გაფრთხილების ჩვენება
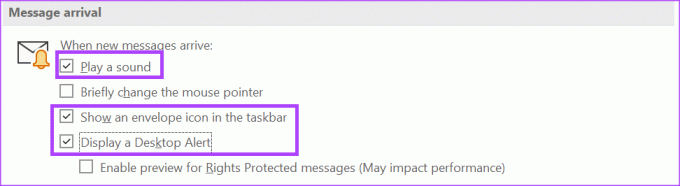
ნაბიჯი 8: დააწკაპუნეთ OK Outlook Options ფანჯრის ბოლოში თქვენი ცვლილებების შესანახად.

ნაბიჯი 9: დახურეთ Outlook Options ფანჯარა და თქვენი ცვლილებები ძალაში შევა.
2. განაახლეთ სამუშაო ზოლის შეტყობინებების პარამეტრები Windows 11-ზე
თუ თქვენი Outlook პარამეტრები ჩართულია, მაგრამ დავალების ზოლის შეტყობინებები ჯერ კიდევ არ მუშაობს, მაშინ შეამოწმეთ დავალების ზოლის პარამეტრები. ამოცანების ზოლის პარამეტრებიდან შეგიძლიათ აირჩიოთ აპლიკაციები, რომლებიდანაც გსურთ მიიღოთ შეტყობინებები Microsoft Outlook-ის ჩათვლით. აი, როგორ უნდა გავაკეთოთ ეს:
Ნაბიჯი 1: დააწკაპუნეთ მარჯვენა ღილაკით სადმე სამუშაო პანელზე.
ნაბიჯი 2: დააწკაპუნეთ სამუშაო ზოლის პარამეტრებზე მენიუდან, რომელიც გამოჩნდება.
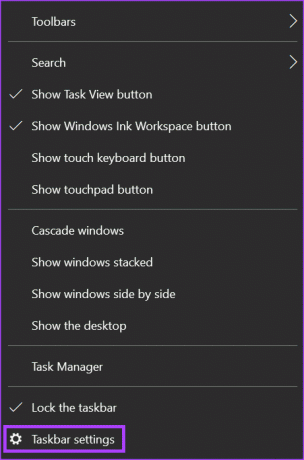
ნაბიჯი 3: გადაახვიეთ სამუშაო ზოლის პარამეტრები შეტყობინებების ზონაში.
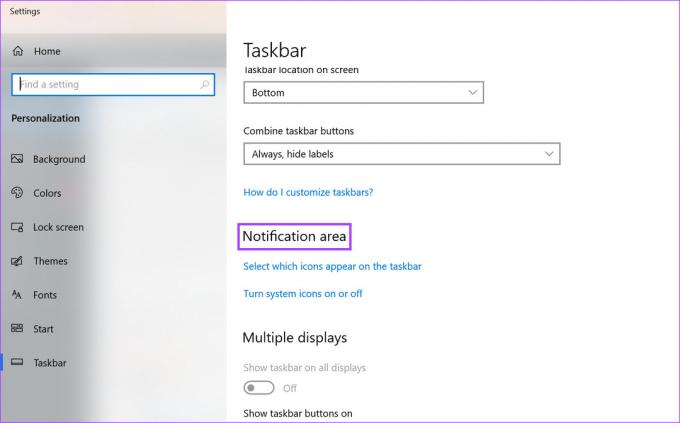
ნაბიჯი 4: შეტყობინებების ზონის ქვეშ დააწკაპუნეთ ოფციაზე „აირჩიეთ რომელი პარამეტრები გამოჩნდება დავალების პანელზე“.

ნაბიჯი 5: გადაახვიეთ ჩამოთვლილ აპებში და ჩართეთ გადართვა Microsoft Outlook-ისთვის.

ნაბიჯი 6: დახურეთ პარამეტრების ფანჯარა და თქვენი ცვლილებები ძალაში შევა.
3. განაახლეთ შეტყობინებების და მოქმედებების პარამეტრები
შეტყობინებების ცენტრი თქვენს Windows 11 კომპიუტერზე არის სადაც ნახავთ აპების შეტყობინებებს და სწრაფ მოქმედებებს ხშირად გამოყენებული აპებისა და პარამეტრებისთვის. შეტყობინებების ცენტრის საშუალებით შეგიძლიათ განაახლოთ თქვენი Outlook შეტყობინებები. აი, როგორ უნდა გავაკეთოთ ეს.
Ნაბიჯი 1: დააჭირეთ ღილაკს დაწყება და ჩაწერეთ შეტყობინება.
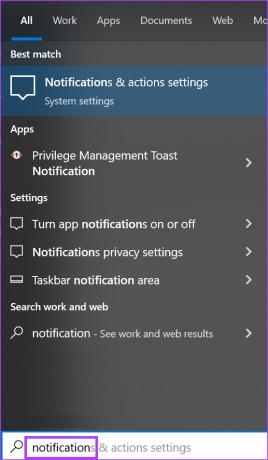
ნაბიჯი 2: დააწკაპუნეთ შედეგზე „შეტყობინებების და მოქმედებების პარამეტრებისთვის“.

ნაბიჯი 3: შეტყობინებების და მოქმედებების პარამეტრების ფანჯარაში გადადით ქვემოთ შეტყობინებების განყოფილებაში.
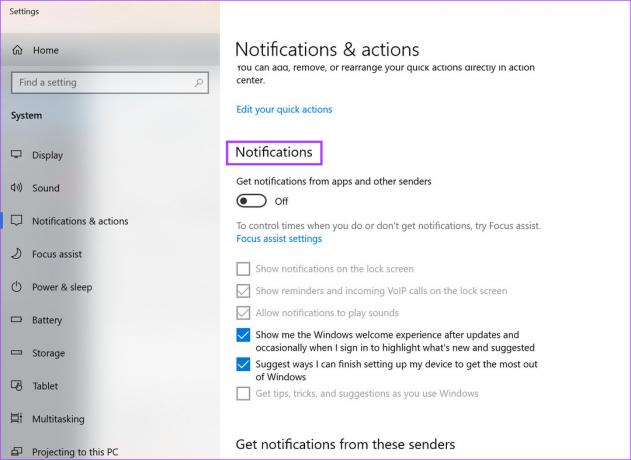
ნაბიჯი 4: შეტყობინებების სათაურის ქვეშ დააწკაპუნეთ ღილაკზე „მიიღეთ შეტყობინებები აპებიდან და სხვა გამგზავნიდან“, რომ ჩართოთ.

ნაბიჯი 5: შეტყობინებების სხვა ვარიანტებისთვის, როგორიცაა ხმოვანი გაფრთხილებები ან დაბლოკილი ეკრანის შეტყობინებები, მონიშნეთ ქვემოთ მოცემული ვარიანტებიდან:
- შეტყობინებების ჩვენება დაბლოკვის ეკრანზე
- აჩვენეთ შეხსენებები და შემომავალი VoIP ზარები ჩაკეტილ ეკრანზე
- შეტყობინებების ხმების დაკვრის დაშვება

ნაბიჯი 6: შეტყობინებების სასურველი ვარიანტების არჩევის შემდეგ, გადაახვიეთ გვერდი ქვევით ჯგუფში „მიიღეთ შეტყობინებები ამ გამგზავნისგან“.
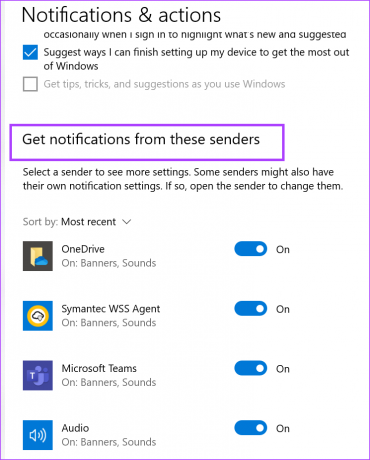
ნაბიჯი 7: გადადით ქვემოთ Microsoft Outlook-ის ოფციაზე და დააწკაპუნეთ გადართვაზე მის ჩასართავად.

ნაბიჯი 8: დახურეთ შეტყობინებების და მოქმედებების პარამეტრები და თქვენი ცვლილებები ძალაში შევა.
ელფოსტის შეხსენებების შექმნა Microsoft Outlook-ზე
მას შემდეგ, რაც თქვენი Outlook ფოსტის შეტყობინებები იმუშავებს, თქვენ არ გამოტოვებთ მნიშვნელოვან წერილს. თუმცა, რა მოხდება, თუ ელ.წერილზე პასუხის გაცემა გჭირდებათ, მაგრამ არა დაუყოვნებლივ? მიუხედავად იმისა, რომ თქვენ შეგიძლიათ დავალების შესრულება თქვენს მეხსიერებაში, ეს შეიძლება იყოს ყველაზე საიმედო ვარიანტი, როგორც თქვენ შეგიძლიათ დაივიწყოთ. კიდევ ერთი ვარიანტია შექმენით შეხსენება Outlook-ზე პასუხის გაცემა. ამ გზით, თქვენ მიიღებთ შეტყობინებას, რომელიც შეგახსენებთ ამ პასუხის გაგზავნას.
ბოლოს განახლდა 2022 წლის 27 დეკემბერს
ზემოთ მოყვანილი სტატია შეიძლება შეიცავდეს შვილობილი ბმულებს, რომლებიც დაგეხმარებათ Guiding Tech-ის მხარდაჭერაში. თუმცა, ეს არ იმოქმედებს ჩვენს სარედაქციო მთლიანობაზე. შინაარსი რჩება მიუკერძოებელი და ავთენტური.
Დაწერილია
მარია ვიქტორია
მარია არის შინაარსის ავტორი, რომელსაც დიდი ინტერესი აქვს ტექნოლოგიებისა და პროდუქტიულობის ინსტრუმენტების მიმართ. მისი სტატიები შეგიძლიათ იხილოთ ისეთ საიტებზე, როგორიცაა Onlinetivity და Delesign. სამუშაოს გარეთ, შეგიძლიათ იპოვოთ მისი მინი ბლოგი მისი ცხოვრების შესახებ სოციალურ მედიაში.



