შეასწორეთ აპარატურის დაჩქარებული GPU განრიგი, რომელიც არ არის ნაჩვენები
Miscellanea / / April 06, 2023
Hardware Accelerated GPU Scheduling არის ტექნოლოგია, რომელიც საშუალებას აძლევს ოპერაციულ სისტემას გააკონტროლოს გრაფიკული დამუშავების ერთეულების (GPUs) დაგეგმვა, რათა მაქსიმალურად გაზარდოს შესრულება. GPU არის სპეციალური ტიპის პროცესორები, რომლებსაც შეუძლიათ დიდი რაოდენობით მონაცემების პარალელურად დამუშავება, რაც მათ იდეალურს ხდის გრაფიკული ინტენსიური აპლიკაციებისთვის. ამ პარალელური დამუშავების სიმძლავრის გამოყენებით, მას შეუძლია გააუმჯობესოს აპლიკაციების შესრულება, რაც საშუალებას აძლევს მათ გამოიყენონ GPU უფრო ეფექტურად. ის ასევე საშუალებას აძლევს ოპერაციულ სისტემას მართოს თითოეული ამოცანისთვის გამოყოფილი რესურსები, რაც იმას ნიშნავს, რომ ამოცანებს შეუძლიათ გამოიყოს რესურსების ზუსტი რაოდენობა, რაც მათ სჭირდებათ ეფექტურად შესასრულებლად. ახლახან რამდენიმე მომხმარებელმა განაცხადა, რომ AMD აპარატურის დაჩქარებული GPU დაგეგმვა არ აჩვენებს პრობლემებს მათ კომპიუტერზე. ეს სახელმძღვანელო აგიხსნით შეცდომის გამომწვევ მიზეზებს და მის აღმოფხვრის საკითხებს.
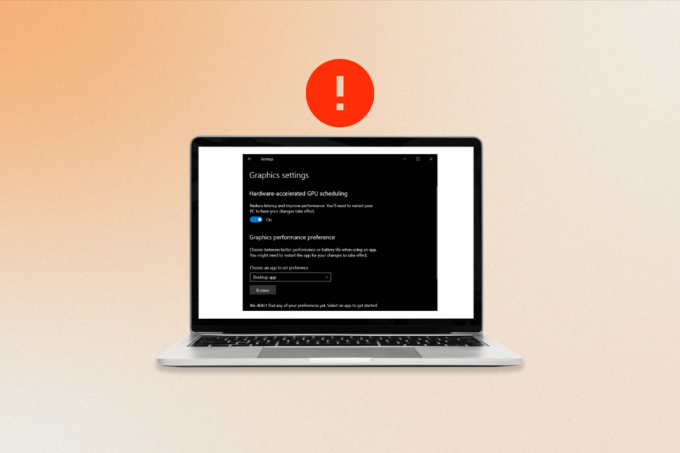
Სარჩევი
- როგორ გავასწოროთ აპარატურის დაჩქარებული GPU განრიგი, რომელიც არ არის ნაჩვენები
- რატომ ვერ ვხედავ აპარატურის დაჩქარებული GPU განრიგს?
- Windows 10-ში აპარატურის დაჩქარებული GPU დაგეგმვის გამოსწორების გზები
როგორ გავასწოროთ აპარატურის დაჩქარებული GPU განრიგი, რომელიც არ არის ნაჩვენები
აქ ჩვენ განვმარტეთ პრობლემების მოგვარების მეთოდები აღნიშნული პრობლემის მოსაგვარებლად.
რატომ ვერ ვხედავ აპარატურის დაჩქარებული GPU განრიგს?
იმის გასაგებად, თუ რატომ არ ჩანს ეს ფუნქცია, განაგრძეთ კითხვა.
- ყველაზე გავრცელებული მიზეზი არის ა მოძველებული გრაფიკული ბარათი.
- ზოგიერთ გრაფიკულ ბარათს შეიძლება უბრალოდ არ შეეძლოს GPU-ს დაგეგმვის გაშვება, ასე რომ, თუნდაც უახლესი დრაივერი დაინსტალირებული გაქვთ, ის შეიძლება მაინც არ გამოჩნდეს. ერთადერთი ნაბიჯი, რაც უნდა გააკეთოთ, არის დრაივერების ხელახლა ინსტალაცია.
- ნებისმიერი დაზიანებული სისტემის ფაილი ასევე შეიძლება იყოს ტექნიკის დაჩქარებული GPU დაგეგმვის მიზეზი, რომელიც არ აჩვენებს შეცდომებს.
Windows 10-ში აპარატურის დაჩქარებული GPU დაგეგმვის გამოსწორების გზები
დაგეგმვის პროცესი პასუხისმგებელია GPU-ს ოპტიმალურ გამოყენებაზე, რაც უზრუნველყოფს მის ეფექტურად გამოყენებას და საუკეთესოდ მუშაობას. სამწუხაროდ, ტექნიკის დაჩქარებული GPU დაგეგმვა ზოგჯერ შეიძლება არასწორი იყოს და გამოიწვიოს პრობლემები. როდესაც ეს მოხდება, მნიშვნელოვანია იცოდეთ როგორ მოაგვაროთ პრობლემა. მიჰყევით ამ მეთოდებს პრობლემის მოსაგვარებლად.
მეთოდი 1: განაახლეთ გრაფიკული ბარათის დრაივერი
გამოსასწორებლად საჭიროა თქვენი გრაფიკული ბარათის დრაივერის განახლება AMD აპარატურის დაჩქარებული GPU დაგეგმვა. GPU განრიგი მუშაობს იმით, რომ გრაფიკულ ბარათს საშუალებას აძლევს აიღოს კონტროლი გარკვეულ პროცესებზე, რაც მათ საშუალებას აძლევს იმუშაონ უფრო ეფექტურად და ნაკლები დატვირთვით კომპიუტერის დანარჩენ ნაწილზე. AMD-ის აპარატურის დაჩქარებული GPU განრიგი განსაკუთრებით ეფექტურია და დრაივერის განახლება საუკეთესო საშუალებაა მისი მაქსიმალური პოტენციალით მუშაობის უზრუნველსაყოფად. გარდა ამისა, ახალი დრაივერები ხშირად შეიცავს გაუმჯობესებებს და შეცდომების გამოსწორებას, რაც დაგეხმარებათ თქვენი სისტემის საერთო სტაბილურობის გაუმჯობესებაში. წაიკითხეთ და განახორციელეთ ნაბიჯები, რომლებიც მითითებულია ჩვენს სახელმძღვანელოში Windows 10-ში გრაფიკული დრაივერების განახლების 4 გზა ამის გაკეთება.

მეთოდი 2: დააბრუნეთ გრაფიკის დრაივერის განახლებები
როდესაც ჩართულია აპარატურის დაჩქარებული GPU დაგეგმვა, დრაივერი ცდილობს გრაფიკულ ბარათს მეტი კონტროლი მისცეს GPU-ს გამოყენების შესახებ. ეს კეთდება გარკვეულ აპლიკაციებსა და თამაშებში მუშაობის გასაუმჯობესებლად. სამწუხაროდ, ამ ფუნქციამ ზოგჯერ შეიძლება გამოიწვიოს კონფლიქტი სხვა აპლიკაციებთან ან აპარატურასთან, რაც გამოიწვევს არასტაბილურობას ან ცუდ შესრულებას. ამ შემთხვევაში, შესაძლოა საჭირო გახდეს გრაფიკული ბარათის დრაივერის უკან დაბრუნება პრობლემის გადასაჭრელად. თქვენ შეგიძლიათ მარტივად დააბრუნოთ თქვენი კომპიუტერის დრაივერები წინა მდგომარეობაში, ჩვენი სახელმძღვანელოს მიყოლებით როგორ დავაბრუნოთ დრაივერები Windows 10-ზე.

ასევე წაიკითხეთ:როგორ აიძულოთ Windows გამოიყენოს გამოყოფილი გრაფიკა
მეთოდი 3: ხელახლა დააინსტალირეთ გრაფიკული ბარათის დრაივერი
გრაფიკული ბარათის დრაივერის ხელახლა ინსტალაცია მნიშვნელოვანი ნაბიჯია ტექნიკის დაჩქარებული GPU განრიგის გამოსასწორებლად, რომელიც არ აჩვენებს პრობლემებს. დრაივერის განახლებისა და სწორად კონფიგურაციის უზრუნველსაყოფად, აპარატურას შეუძლია სწორად დაუკავშირდეს სისტემას და სრულად ისარგებლოს გრაფიკული პროცესორით. ეს დაგეხმარებათ გააუმჯობესოს სისტემის მუშაობა და უზრუნველყოს გლუვი გამოცდილება აპლიკაციების გაშვებისას ან თამაშების თამაშისას. თქვენ შეგიძლიათ მარტივად დააინსტალიროთ გრაფიკული დრაივერები, როგორც ეს მითითებულია ჩვენს სახელმძღვანელოში როგორ წაშალოთ და დააინსტალიროთ დრაივერები Windows 10-ზე.

ზოგიერთ შემთხვევაში, გრაფიკული ბარათის დრაივერის ხელახლა ინსტალაცია შეიძლება იყოს მარტივი პროცესი. შეგიძლიათ გადახვიდეთ გრაფიკული ბარათის მწარმოებლის ვებსაიტზე და ჩამოტვირთოთ დრაივერის უახლესი ვერსია. დრაივერის დაინსტალირების შემდეგ, შეგიძლიათ გადატვირთოთ სისტემა და აპარატურას უნდა შეეძლოს სისტემასთან სწორად კომუნიკაცია. და ბოლოს, შეამოწმეთ, პრობლემა მოგვარებულია თუ არა.
მეთოდი 4: დაზიანებული სისტემის ფაილების შეკეთება
სისტემური ფაილები არის თქვენი კომპიუტერის ოპერაციული სისტემის ხერხემალი. ისინი შეიცავს ინსტრუქციებს, რომლებიც საშუალებას აძლევს თქვენს სისტემას იმუშაოს სწორად და ეფექტურად. როდესაც ეს ფაილები დაზიანებულია, თქვენს სისტემას შეიძლება ჰქონდეს მუშაობის პრობლემები ან თუნდაც სრული ავარია. სწორედ ამიტომ მნიშვნელოვანია სისტემის კორუმპირებული ფაილების შეკეთება რაც შეიძლება მალე, შემდგომი პრობლემების თავიდან ასაცილებლად. წაიკითხეთ ჩვენი სახელმძღვანელო როგორ შეაკეთოთ სისტემის ფაილები Windows 10-ზე და მიჰყევით ინსტრუქციებს ყველა თქვენი დაზიანებული ფაილის შესაკეთებლად.
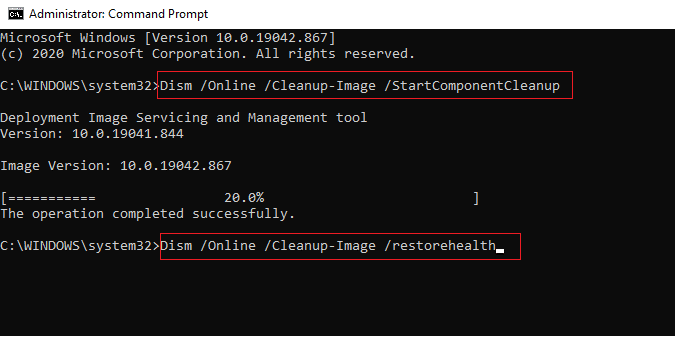
მეთოდი 5: გრაფიკის პარამეტრების შეცვლა
ზოგჯერ აპარატურული დაჩქარებული GPU დაგეგმვის ფუნქცია შეიძლება გამორთოთ თქვენი სისტემის პარამეტრებში, რის შედეგადაც Hardware Accelerated GPU-ს დაგეგმვა არ აჩვენებს პრობლემას. თუ თქვენ განიცდით ამ პრობლემას, არ ინერვიულოთ, მისი გამოსწორება შედარებით მარტივია. აპარატურის დაჩქარებული GPU განრიგის ჩასართავად, თქვენ უნდა შეხვიდეთ თქვენი სისტემის პარამეტრებზე, როგორც ეს მოცემულია ქვემოთ.
1. Წადი Windows პარამეტრები და დააწკაპუნეთ სისტემა.

2. ახლა დააწკაპუნეთ ჩვენება პარამეტრი მარცხენა მენიუდან.
3. შემდეგი, გადაახვიეთ მარჯვენა მენიუში მრავალჯერადი ჩვენება მენიუ და დააწკაპუნეთ გრაფიკის პარამეტრები.
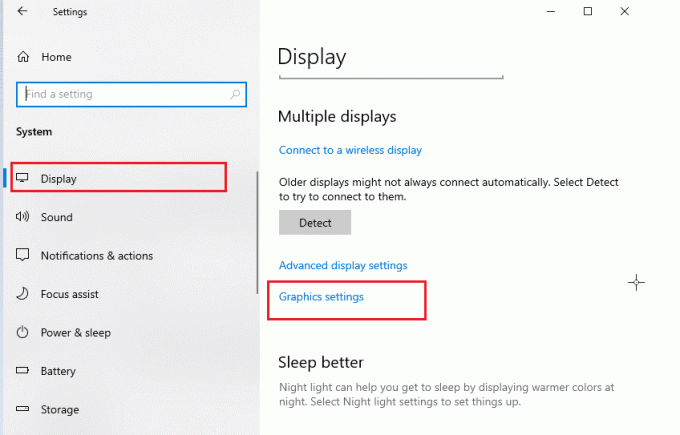
4. ახლა, ჩართეთ აპარატურულად დაჩქარებული GPU დაგეგმვის პარამეტრი და გადატვირთეთ თქვენი კომპიუტერი. შემდეგ შეამოწმეთ თუ ტექნიკის დაჩქარებული GPU განრიგის AMD პრობლემა მოგვარებულია.
ასევე წაიკითხეთ:შეასწორეთ NVIDIA ინსტალერი ვერ გააგრძელებს ამ გრაფიკის დრაივერი ვერ იპოვა თავსებადი გრაფიკული აპარატურის შეცდომა
მეთოდი 6: რეესტრის გასაღებების შეცვლა
გარდა ამისა, აპარატურის დაჩქარებული GPU დაგეგმვის ჩართვა რეესტრის საშუალებით მნიშვნელოვანია მომხმარებლებისთვის, რომლებიც მუშაობენ მრავალ მონიტორზე. ვინაიდან მრავალ მონიტორს მეტი გრაფიკული სიმძლავრე სჭირდება, ტექნიკის დაჩქარებული GPU დაგეგმვის ჩართვა დაგეხმარებათ უზრუნველყოთ, რომ გრაფიკულ ბარათს შეუძლია გააგრძელოს მრავალჯერადი მონიტორი, რაც დაგეხმარებათ იმის გარკვევაში, თუ რატომ ვერ ვხედავ აპარატურის დაჩქარებულ GPU დაგეგმვას პრობლემა. ეს გამოიწვევს უკეთეს შესრულებას და ნაკლებ აურზაურს თამაშის დროს. მიჰყევით ქვემოთ მოცემულ ნაბიჯებს, რათა ჩართოთ აპარატურის დაჩქარებული დაგეგმვა რეესტრის რედაქტორის გამოყენებით.
შენიშვნა: გააკეთე ა რეესტრის გასაღებების სარეზერვო ასლი წინა პარამეტრების აღდგენა მოდიფიკაციის დროს ხელით შეცდომების შემთხვევაში.
1. დააჭირეთ Windows გასაღები და ტიპი რეესტრის რედაქტორი, შემდეგ დააწკაპუნეთ გახსენით.

2. ახლა გადადით შემდეგზე გზა წელს რეესტრის რედაქტორი.
HKEY_LOCAL_MACHINE\SYSTEM\CurrentControlSet\Control\GraphicsDrivers
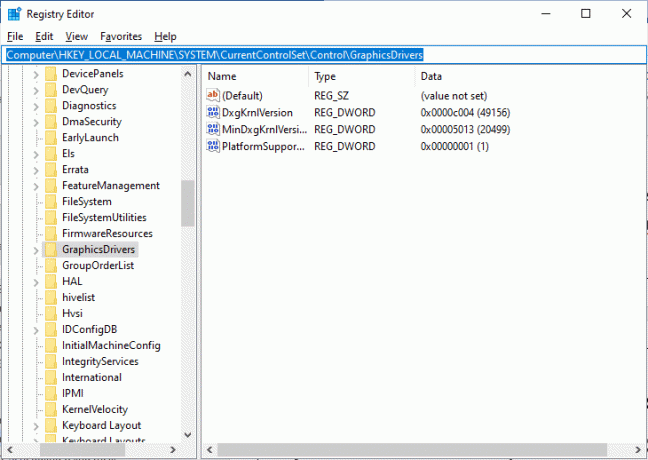
4. მარჯვენა ეკრანზე იპოვეთ და ორჯერ დააწკაპუნეთ მასზე დააწკაპუნეთ HwSchMode და დარწმუნდით, რომ Base ველი დაყენებულია თექვსმეტობით, ხოლო Value data დაყენებულია 2-ზე, როგორც ეს გამოსახულია.

5. Დააკლიკეთ კარგი ცვლილებების შესანახად და კომპიუტერის გადატვირთვა.
ასევე წაიკითხეთ:შეასწორეთ რეესტრის რედაქტირება გამორთულია თქვენი ადმინისტრატორის შეცდომით
მეთოდი 7: განაახლეთ თავსებად გრაფიკულ ბარათზე
რაც შეეხება ტექნიკის დაჩქარებულ GPU განრიგს, სწორ გრაფიკულ ბარათს შეუძლია ყველა განსხვავება. Როდესაც ახალი გრაფიკული ბარათის შეძენა, არის რამდენიმე ძირითადი რამ, რაც უნდა მოძებნოთ. პირველ რიგში, დარწმუნდით, რომ გრაფიკული ბარათი თავსებადია თქვენი კომპიუტერის სისტემასთან. თქვენ ასევე გსურთ დარწმუნდეთ, რომ გრაფიკული ბარათი საკმარისად ძლიერია, რათა გაუმკლავდეს აპარატურის დაჩქარებული GPU დაგეგმვის ამოცანას. მოძებნეთ ბარათი, რომელსაც აქვს მინიმუმ 4 GB შიდა მეხსიერება. როდესაც იპოვით სწორ გრაფიკულ ბარათს, დროა დააინსტალიროთ იგი. სანამ დაიწყებთ, დარწმუნდით შექმენით ნებისმიერი მნიშვნელოვანი მონაცემების სარეზერვო ასლი თქვენს კომპიუტერში. დაბოლოს, მიჰყევით ინსტრუქციას, რომელიც შეიცავს თქვენი გრაფიკული ბარათის საინსტალაციო კომპლექტს, რომ სწორად დააინსტალიროთ იგი.
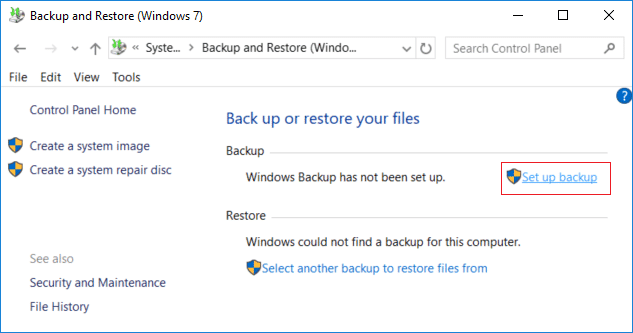
მას შემდეგ რაც დააინსტალირებთ გრაფიკულ ბარათს, შეგიძლიათ შეამოწმოთ თუ არა ის სწორად მუშაობს საორიენტაციო ტესტის გაშვებით. ეს გეტყვით, რამდენად კარგად მუშაობს გრაფიკული ბარათი და შეუძლია თუ არა დავალებას. თუ ყველაფერი კარგად მიდის, თქვენ უნდა შეგეძლოთ ისიამოვნოთ თქვენი კომპიუტერიდან უფრო რბილი და ეფექტური შესრულებით.
რეკომენდებულია:
- iPhone-ის ძალიან დაბალი ხმის გამოსწორების 13 გზა
- Windows 10-სა და 11-ზე სნიპის და ესკიზის გამოსწორების 9 გზა
- აპარატურის დაჩქარებული GPU განრიგი: ღირს თუ არა ჩართვა?
- როგორ ჩართოთ და გამორთოთ აპარატურის აჩქარება Windows 10-ში
ვიმედოვნებთ, რომ ეს სახელმძღვანელო სასარგებლო იყო და თქვენ ისწავლეთ როგორ გამოვასწორო აპარატურის დაჩქარებული GPU განრიგი არ ჩანს პრობლემა თქვენს Windows კომპიუტერზე. შეგვატყობინეთ, რა გსურთ გაიგოთ შემდეგში. ასევე, თუ თქვენ გაქვთ რაიმე შეკითხვა/შემოთავაზება ამ სტატიასთან დაკავშირებით, მოგერიდებათ ჩააგდოთ ისინი კომენტარების განყოფილებაში.

ელონ დეკერი
ელონი არის ტექნიკური მწერალი TechCult-ში. ის დაახლოებით 6 წელია წერს სახელმძღვანელოებს და აშუქებს ბევრ თემას. მას უყვარს Windows, Android-თან დაკავშირებული თემების გაშუქება და უახლესი ხრიკები და რჩევები.



