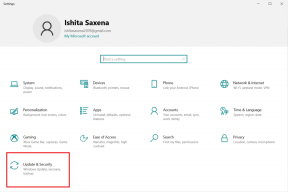როგორ გამოვასწოროთ ჯადოსნური მაუსი, რომელიც არ არის დაკავშირებული Windows 10-ზე — TechCult
Miscellanea / / April 06, 2023
Magic მაუსი არის Apple-ის პროდუქტი, რომელიც გამოვიდა 2009 წელს. ეს იყო სპეციალური გამოშვება, რადგან მან პირველად შემოიტანა მრავალ შეხების ფუნქცია კომპიუტერის მაუსში. ის თავსებადია ნებისმიერ iOS მოწყობილობასთან, მაგრამ შესაძლოა პრობლემები შეგექმნათ Windows OS-ით გამოყენებისას. ამ პრობლემებიდან ყველაზე გავრცელებული არის Magic Mouse, რომელიც არ უკავშირდება Windows 10-ს. ეს შეიძლება გამოწვეული იყოს სხვადასხვა მიზეზით, რომლებიც შეიძლება არც კი იყოს დაკავშირებული თავად მოწყობილობასთან. ამ სტატიაში ჩვენ გასწავლით, თუ როგორ გამოასწოროთ Magic Mouse არ მუშაობს Windows 10-ზე და როგორ დააწყვილოთ Magic Mouse Windows 10-თან.

Სარჩევი
- როგორ გამოვასწოროთ ჯადოსნური მაუსი, რომელიც არ არის დაკავშირებული Windows 10-ზე
- მეთოდი 1: პრობლემების მოგვარების ძირითადი მეთოდები
- მეთოდი 2: დააინსტალირეთ და გამოიყენეთ AppleWirelessMouse64 დრაივერის პროგრამა
- მეთოდი 3: პრობლემის კორელაცია წარსულ მოვლენებთან
- მეთოდი 4: განაახლეთ Bluetooth დრაივერი
- მეთოდი 5: ხელახლა დააინსტალირეთ Bluetooth დრაივერი
- მეთოდი 6: გაუშვით ანტივირუსული სკანირება
- მეთოდი 7: Windows OS-ის განახლება
- მეთოდი 8: დაუკავშირდით Apple-ის მხარდაჭერას
- როგორ დავაწყვილოთ Magic Mouse Windows 10-ს?
როგორ გამოვასწოროთ ჯადოსნური მაუსი, რომელიც არ არის დაკავშირებული Windows 10-ზე
შეიძლება არსებობდეს სხვადასხვა მიზეზი, რის გამოც თქვენ აწყდებით ამ პრობლემას, მათ შორის მოძველებული Bluetooth დრაივერიან ოპერაციული სისტემა, მავნე პროგრამა ან ვირუსებიდა ა.შ. რამაც შეიძლება გამოიწვიოს თქვენი ჯადოსნური მაუსის არ მუშაობა. მიჰყევით მოცემულ მეთოდებს ამ პრობლემის გადასაჭრელად, რომელიც გასწორებულია ძირითადიდან მოწინავემდე:
მეთოდი 1: პრობლემების მოგვარების ძირითადი მეთოდები
მოდით, ჯერ ვნახოთ პრობლემების მოგვარების ძირითადი მეთოდები, სანამ კომპლექსურ გადაწყვეტილებებს მივიღებთ:
1A. გამორთეთ და ჩართეთ Magic Mouse
პირველი რაც ამ პრობლემის წინაშე დგას არის ჯადოსნური მაუსის გამორთვა. დაელოდე რამდენიმე წამს და მერე ისევ ჩართეთ. ეს არის აპრობირებული მეთოდი ძირითადი საკითხების გადასაჭრელად, მიუხედავად იმისა Ოპერაციული სისტემა გამოყენებული.
1ბ. გამორთეთ და ჩართეთ Bluetooth სერვისი
ანალოგიურად, თქვენ ასევე შეგიძლიათ სცადოთ Bluetooth სერვისის გამორთვა და ჩართვა, რათა გამოასწოროთ Magic Mouse, რომელიც არ არის დაკავშირებული Windows 10-ზე. ეს შეიძლება გაკეთდეს ქვემოთ მოცემული ნაბიჯების დაცვით:
1. ტიპი Bluetooth და სხვა მოწყობილობები წელს Windows საძიებო ველი და დააწკაპუნეთ გახსენით.

2. Გამორთვა გადამრთველი ამისთვის ბლუთუზი ვარიანტი.
3. შემდეგ, ჩართვა გადამრთველი ამისთვის ბლუთუზი ისევ ვარიანტი. ახლა, დაელოდეთ რამდენიმე წამს Magic Mouse-ს დასაკავშირებლად.
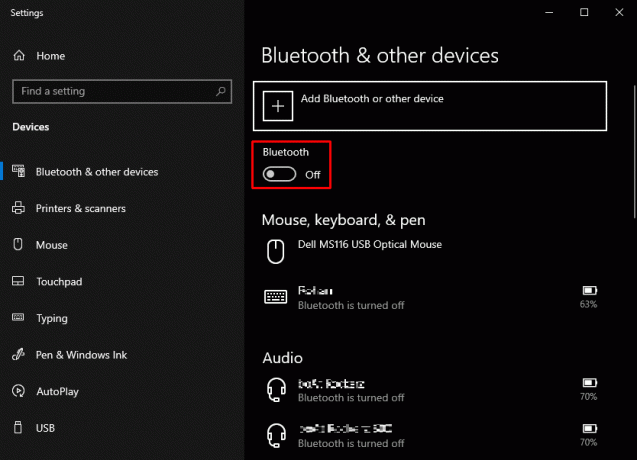
1C. ხელახლა დაამატეთ Magic Mouse Bluetooth მოწყობილობებს
პრობლემების მოგვარების კიდევ ერთი ძირითადი მეთოდია ამოღება და მერე კვლავ დაამატეთ ჯადოსნური მაუსი. ზოგჯერ ხდება ისე, რომ კომპიუტერი ვერ ცნობს მოწყობილობას პირველად ცდის დროს. ამიტომ, აუცილებლად უნდა შეეცადოთ ხელახლა დაამატოთ Magic მაუსი თქვენს Windows 10 კომპიუტერზე.
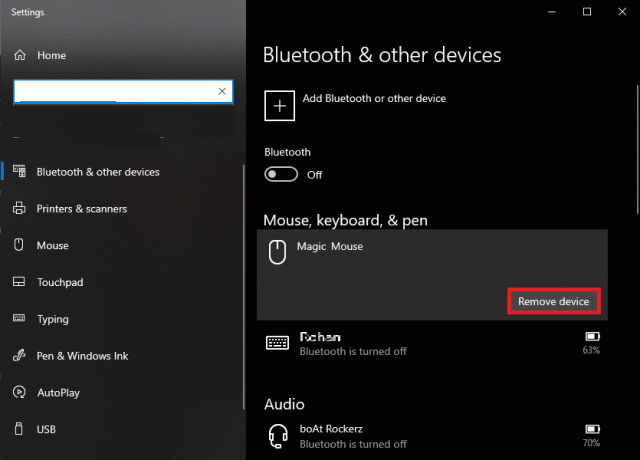
ასევე წაიკითხეთ: როგორ აღვადგინოთ ჯადოსნური მაუსი
მეთოდი 2: დააინსტალირეთ და გამოიყენეთ AppleWirelessMouse64 დრაივერის პროგრამა
AppleWirelessMouse64 არის Windows 10/11 კომპიუტერზე Magic Mouse-ის გამოყენების ოფიციალური დრაივერი. ამ დრაივერის დაინსტალირება პოტენციურად გაასწორებს Magic Mouse-ის დაწყვილებას Windows 10-თან. ის ხელმისაწვდომია Windows კომპიუტერის 64-ბიტიანი ვერსიებისთვის.
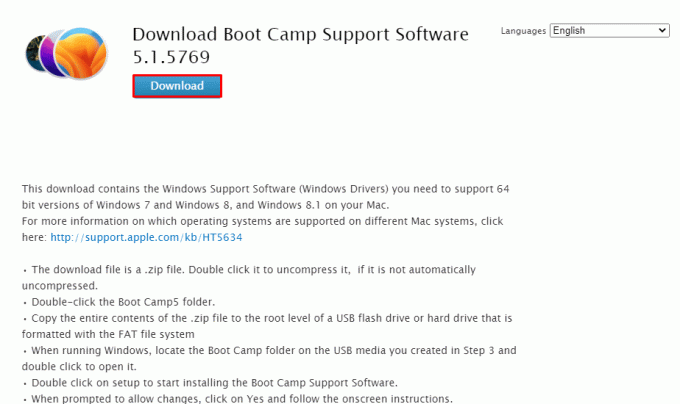
მეთოდი 3: პრობლემის კორელაცია წარსულ მოვლენებთან
მოწყობილობის თვისებებში მოვლენების ჩანართის გავლა დაგეხმარებათ პოტენციური მიზეზის გაშიფვრაში. ეს კიდევ უფრო დაგეხმარებათ გამოასწოროთ Magic Mouse 2, რომელიც არ არის დაკავშირებული Windows 10-ზე, კონკრეტული მოვლენის გამოკვლევით, რის შემდეგაც Magic Mouse-მა შეწყვიტა ფუნქციონირება.
1. დაჭერა Windows გასაღები მოსაძებნად Მოწყობილობის მენეჯერი და დააჭირეთ შედი გასაღები.

2. ორჯერ დააწკაპუნეთ თაგვები და სხვა საჩვენებელი მოწყობილობები.
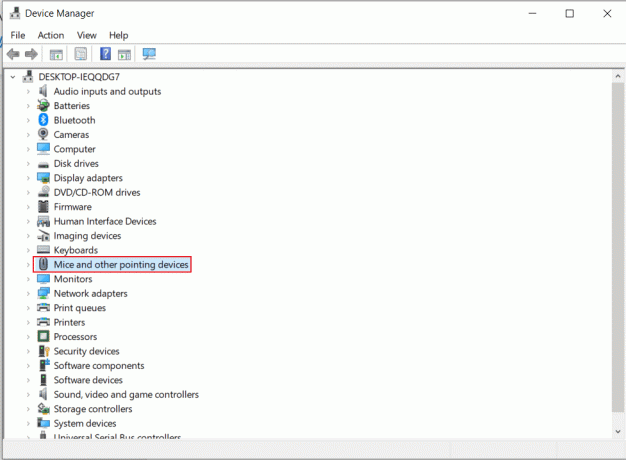
3. ახლა დააწკაპუნეთ მაუსის მარჯვენა ღილაკით და აირჩიეთ Თვისებები მენიუდან.

4. ბოლოს დააწკაპუნეთ Ივენთი ჩანართი ზედა, რომ უფრო ნათლად გაიგოთ საკითხი.

ასევე წაიკითხეთ: როგორ გამოვასწოროთ Mac Bluetooth არ მუშაობს
მეთოდი 4: განაახლეთ Bluetooth დრაივერი
მოძველებულმა ან შეუთავსებელმა Bluetooth დრაივერმა შეიძლება დაარღვიოს Magic Mouse კავშირი თქვენი კომპიუტერის ან ლეპტოპის Bluetooth სერვისთან. შესაბამისად, თქვენ შეგექმნებათ Windows 10-ზე ჯადოსნური მაუსის არ დაკავშირების შეცდომა. ამიტომ, გირჩევთ განაახლოთ თქვენი Bluetooth დრაივერი, სანამ რაიმე მეთოდს გააგრძელებთ Windows 10-ზე არ მუშაობს Magic Mouse-ის გამოსასწორებლად. მიჰყევით ქვემოთ მოცემულ ნაბიჯებს იგივეს გასაკეთებლად:
1. დაჭერა Windows + X გასაღებები ერთდროულად გასახსნელად დენის მენიუ. Დააკლიკეთ Მოწყობილობის მენეჯერი.
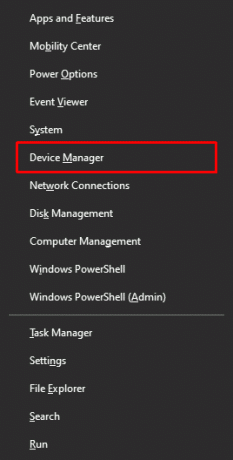
2. Დააკლიკეთ ბლუთუზი კომპიუტერთან/ლეპტოპთან დაკავშირებული ყველა თაგვის ჩვენება.
3. დააწკაპუნეთ მარჯვენა ღილაკით თაგვი რაც უსიამოვნებას იწვევს და შემდეგ დააწკაპუნეთ დრაივერის განახლება.

მეთოდი 5: ხელახლა დააინსტალირეთ Bluetooth დრაივერი
თუ თქვენი კომპიუტერის Bluetooth დრაივერი უკვე არის უახლესი თავსებადი ვერსია, უნდა სცადოთ დეინსტალაცია და შემდეგ ხელახლა დააინსტალიროთ თავსებადი Bluetooth დრაივერი. მიჰყევით ქვემოთ მოცემულ ნაბიჯებს იგივეს გასაკეთებლად:
1. In Მოწყობილობის მენეჯერი, ორჯერ დააწკაპუნეთ ბლუთუზი ვარიანტი.
2. დააწკაპუნეთ მარჯვენა ღილაკით თაგვი იწვევს უსიამოვნებას და დააწკაპუნეთ მოწყობილობის დეინსტალაცია.
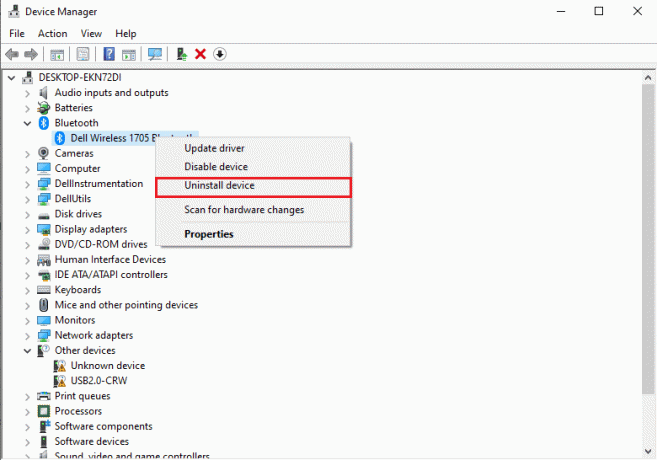
3. ინსტალაციის შემდეგ, ჩამოტვირთვა და დაინსტალირება The უახლესი დრაივერი Windows 10 და Windows 11-ისთვის. თუ ზემოხსენებული დრაივერი არ მუშაობს თქვენთვის, ჩამოტვირთეთ დრაივერი Bluetooth ადაპტერის ოფიციალური ვებ-გვერდიდან.

მეთოდი 6: გაუშვით ანტივირუსული სკანირება
ვირუსები არის Windows 10-ზე ჯადოსნური მაუსის არ დაკავშირების ფუნდამენტური მიზეზი. ამიტომ, თქვენ შეგიძლიათ დაზოგოთ ბევრი დრო ინფექციების სწრაფი შემოწმებით რაიმე დამატებითი მეთოდის გამოყენებამდე. მესამე მხარის ანტივირუსული სკანერები ამ ამოცანის შესრულებას მარტივს ხდის. გარდა ამისა, თუ რომელიმე მათგანი მიუწვდომელია, შეგიძლიათ გამოიყენოთ ჩაშენებული ვირუსის სკანერი ქვემოთ მოცემული ინსტრუქციის შესაბამისად:
1. დაჭერა Windows + X ამავე დროს გახსნა დენის მენიუ და დააწკაპუნეთ პარამეტრები.
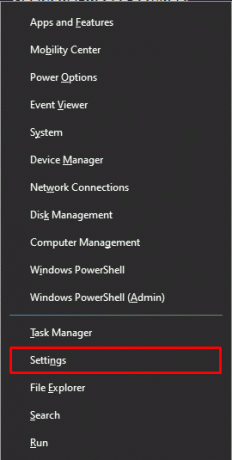
2. Დააკლიკეთ განახლება და უსაფრთხოება.
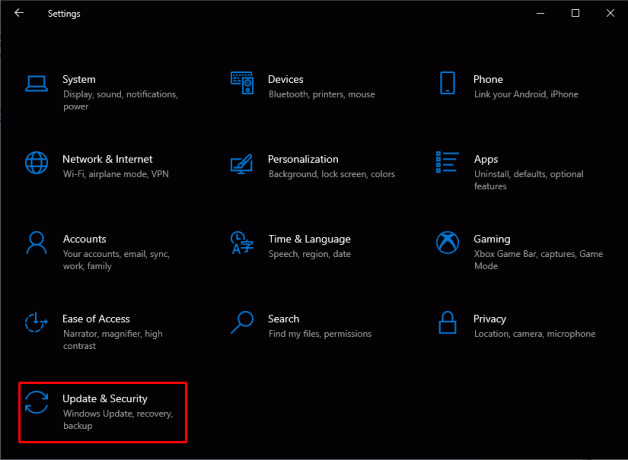
3. Დააკლიკეთ Windows უსაფრთხოება მარცხენა ფანჯრიდან და აირჩიეთ ვირუსებისა და საფრთხეებისგან დაცვა ვარიანტი.
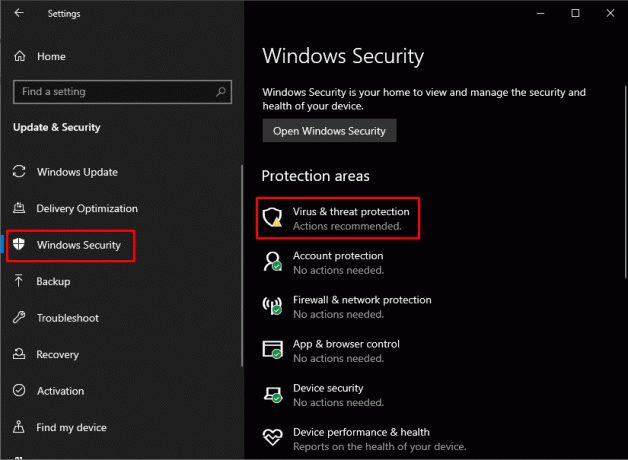
4. Დააკლიკეთ სწრაფი სკანირება.

ასევე წაიკითხეთ: გამოასწორეთ Alps SetMouseMonitor-ის შეცდომა Windows 10-ში
მეთოდი 7: Windows OS-ის განახლება
Magic Mouse არ არის დაკავშირებული Windows 10-ზე, ზოგჯერ შეიძლება გამოსწორდეს თქვენი Windows 10 ოპერაციული სისტემის უახლესი ვერსიის განახლებით. მიჰყევით ჩვენს სახელმძღვანელოს როგორ ჩამოტვირთოთ და დააინსტალიროთ Windows 10-ის უახლესი განახლება იგივე გააკეთოს.

მეთოდი 8: დაუკავშირდით Apple-ის მხარდაჭერას
თუ თქვენ ვერ შეძლებთ ამ პრობლემის გადაჭრას მოცემული მეთოდებით, საუკეთესოა Apple-ის მხარდაჭერასთან დაკავშირება ხელმისაწვდომი ვარიანტი. როგორც Apple მხარდაჭერა ყოველდღიურად აგვარებს ამ სახის საკითხებს, ამიტომ მათ შეუძლიათ შემოგთავაზონ უკეთესი გადაწყვეტილებები პროდუქტის ზუსტი მოდელისა და წარმოების წლის მიხედვით.
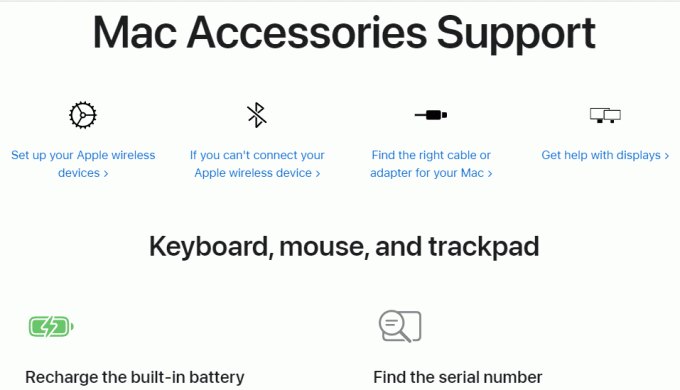
ასევე წაიკითხეთ: როგორ გამორთოთ მაუსის აჩქარება Windows 10-ში
როგორ დავაწყვილოთ Magic Mouse Windows 10-ს?
გაინტერესებთ როგორ დააწყვილოთ Magic Mouse Windows 10-ს? იმისათვის, რომ Magic Mouse დააწყვილოთ Windows 10-თან, ჯერ უნდა დარწმუნდეთ, რომ Bluetooth სხვა მოწყობილობებზე ჩართულია. გამორთეთ ისე, რომ არ დაგჭირდეთ დროის დაკარგვა, როცა თქვენი მაუსი უნებლიედ ცდილობს სხვებთან დაწყვილებას მოწყობილობები.
1. გადააბრუნე ჯადოსნური მაუსი ზე უკან და პირველი გამორთვა და მერე ჩართე რომ ნახოთ მწვანე შუქი მოციმციმე.
2. ტიპი Bluetooth და სხვა მოწყობილობები წელს Windows საძიებო ველი. Დააკლიკეთ გახსენით.
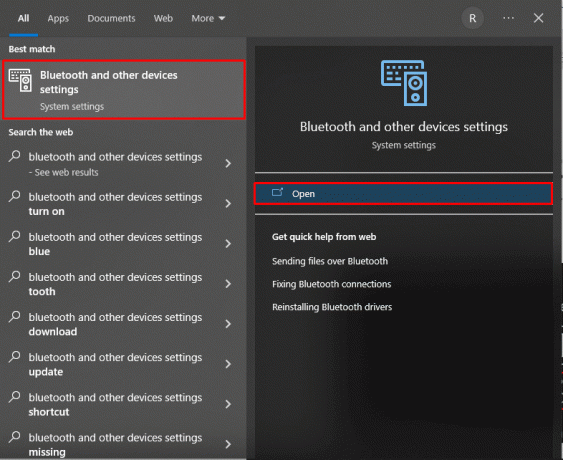
2. Ჩართვა გადართვა ამისთვის ბლუთუზი და დააწკაპუნეთ დაამატეთ Bluetooth ან სხვა მოწყობილობა.

3. აირჩიეთ თქვენი ჯადოსნური მაუსი დან ჩამოთვლილი მოწყობილობები და მიჰყევით ეკრანზე ინსტრუქციები პროცესის დასასრულებლად.
შენიშვნა: იმ შემთხვევაში, თუ ა რიცხვითი კოდი საჭიროა დაწყვილებისას, შეიყვანეთ ოთხჯერ ნული (0000).
რეკომენდირებულია:
- 14 გზა გამოასწოროთ AOL ფოსტა, რომელიც არ მუშაობს Android-სა და iOS-ზე
- როგორ ჩართოთ და გამორთოთ აპარატურის აჩქარება Windows 10-ში
- შეასწორეთ Logitech უსადენო მაუსი არ მუშაობს
- Windows 10-ში მაუსის პარამეტრების მუდმივი ცვლილება შეასწორეთ
ვიმედოვნებთ, რომ ზემოთ სტატია იქნება როგორ გავასწოროთ ჯადოსნური მაუსი, რომელიც არ არის დაკავშირებული Windows 10-ზე სასარგებლო იყო და თქვენ შეძელით პრობლემის მოგვარება. შეგვატყობინეთ ზემოთ ჩამოთვლილთაგან რომელი მეთოდი მუშაობდა ამ პრობლემის გადასაჭრელად. მოგერიდებათ დაგვიკავშირდეთ თქვენი შეკითხვებით და წინადადებებით ქვემოთ მოცემული კომენტარების განყოფილების მეშვეობით. ასევე, გვაცნობეთ, რის შესახებაც გსურთ გაიგოთ შემდეგში.
პიტი არის TechCult-ის უფროსი თანამშრომელი. პიტს უყვარს ყველანაირი ტექნოლოგია და ასევე გულში წვრილმანია. მას აქვს ათწლეულის გამოცდილება, წერს როგორ წერს, როგორ წერს, როგორ წერს, ფუნქციებს და ტექნოლოგიურ სახელმძღვანელოებს ინტერნეტში.