როგორ გავიტანოთ OneNote PDF-ში ვებზე, Windows-სა და Mac-ზე
Miscellanea / / April 06, 2023
OneNote არის ადვილად გამოსაყენებელი ინსტრუმენტი, რომელიც საშუალებას გაძლევთ შექმნათ და შენიშვნების ორგანიზება ციფრულად. მიუხედავად იმისა, რომ OneNote გთავაზობთ მრავალფეროვან მახასიათებლებსა და პერსონალიზაციას, რათა შენიშვნების აღება სწრაფად მოხდეს, ზოგჯერ შეიძლება დაგჭირდეთ წერილობითი შენიშვნების ექსპორტი სხვა ფორმატებში, როგორიცაა PDF დასაბეჭდად ან გაზიარებისთვის. ეს სტატია გასწავლით, თუ როგორ მარტივად გადაიტანოთ OneNote PDF-ზე.
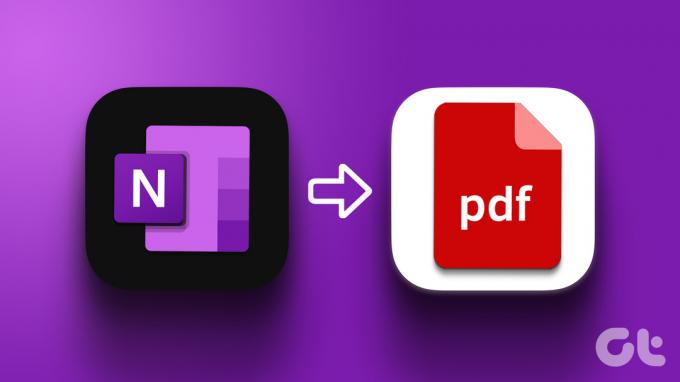
OneNote შენიშვნების PDF-ში გადაყვანას ბევრი სარგებელი მოაქვს. ის წყვეტს თავსებადობის საკითხებს სხვადასხვა მოწყობილობებსა თუ პლატფორმებზე, აუმჯობესებს კითხვადობას და საშუალებას გაძლევთ დაბეჭდოთ და გააზიაროთ ასლები. ამ გაგებით, დავიწყოთ სტატიით.
როგორ შეინახოთ OneNote შენიშვნები PDF-ად ვებ ბრაუზერის გამოყენებით
OneNote უზრუნველყოფს მსგავს მომხმარებლის ინტერფეისს ინტერნეტში მისი დესკტოპის აპისთვის, რაც საშუალებას აძლევს ადვილად გასაგები და უკეთესი მომხმარებლის გამოცდილებას. მიჰყევით ქვემოთ მოცემულ ნაბიჯებს OneNote-ის PDF-ში ექსპორტისთვის.
Ნაბიჯი 1: გადადით OneNote-ზე და გახსენით ნოუთბუქი, რომლის ექსპორტი გსურთ.
გადადით OneNote-ზე
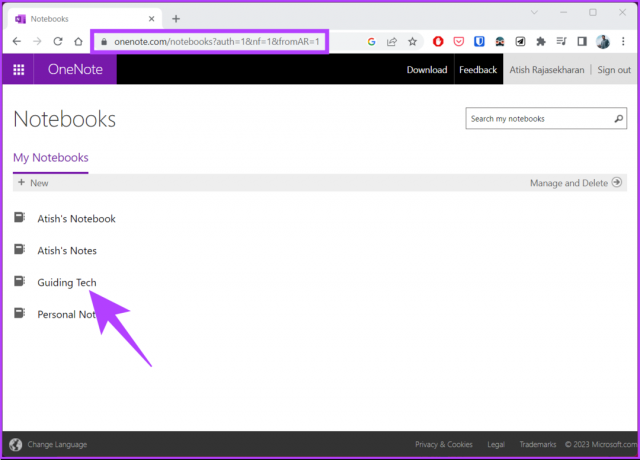
ნაბიჯი 2: ნოუთბუქის გახსნის შემდეგ გადადით მენიუში ფაილები ზედა მარცხენა მხარეს.
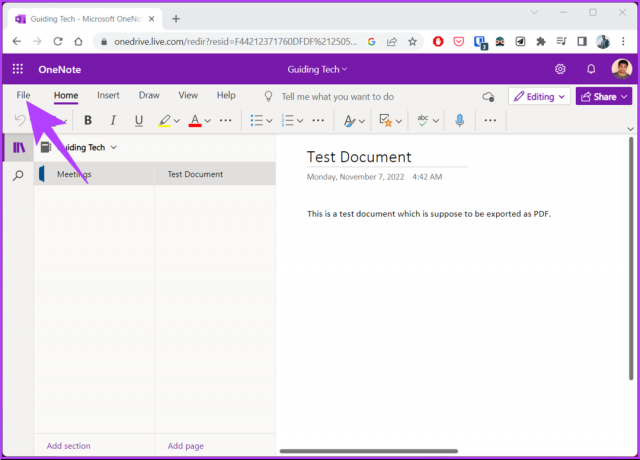
ნაბიჯი 3: გვერდითი მენიუდან აირჩიეთ ბეჭდვა. და მარჯვენა პანელში აირჩიეთ ბეჭდვა.
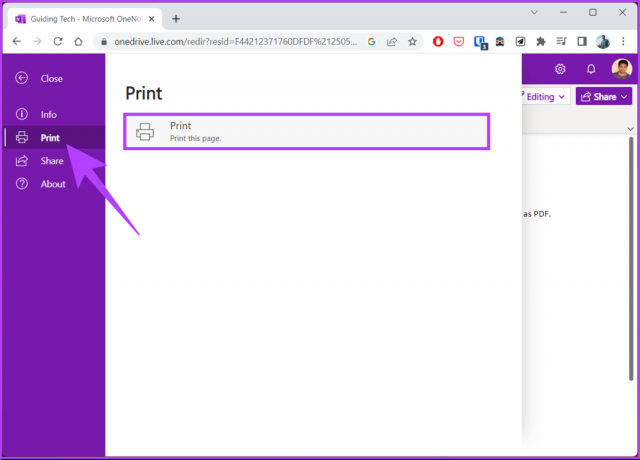
ნაბიჯი 4: ბეჭდვის ამომხტარ ფანჯარაში შეცვალეთ დანიშნულება „შენახვა როგორც PDF“ და დააჭირეთ შენახვას.
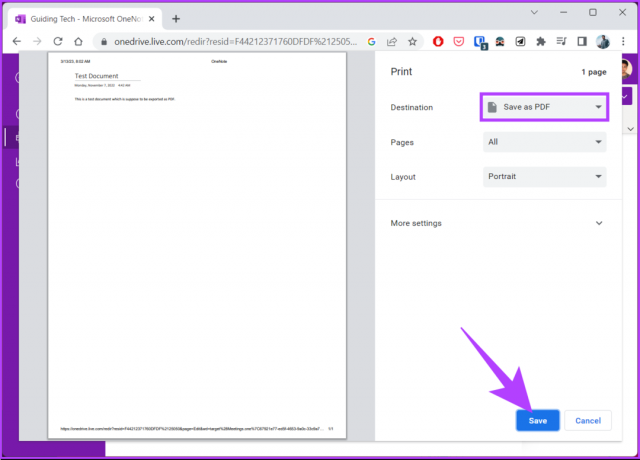
ამ მეთოდის გამოყენების ერთადერთი ნაკლი ის არის, რომ თქვენ ვერ შეძლებთ მთელი ნოუთბუქის ერთდროულად ექსპორტს. ამის ნაცვლად, თქვენ შეძლებთ ბლოკნოტის შენახვას მხოლოდ გვერდის მიხედვით.
თუ გსურთ მთელი ნოუთბუქის ერთდროულად ექსპორტი, გადადით შემდეგ განყოფილებაში.
როგორ გადავიტანოთ OneNote შენიშვნები PDF-ში Windows აპში
OneNote-ს გააჩნია დესკტოპის აპი, რომელიც საშუალებას აძლევს და აუმჯობესებს შენიშვნების აღების საერთო გამოყენებადობას. გარდა ამისა, OneNote დესკტოპის ვარიანტს აქვს მეტი ვარიანტი შენიშვნებისა და ასორტიმენტის მოსარგებად. ეს არის უმარტივესი გზა OneNote PDF-ზე გადასაყვანად. მიჰყევით ქვემოთ ჩამოთვლილ ნაბიჯებს.
Ნაბიჯი 1: დააჭირეთ Windows ღილაკს თქვენს კლავიატურაზე, აკრიფეთ OneNoteდა დააწკაპუნეთ "გაშვება როგორც ადმინისტრატორი".
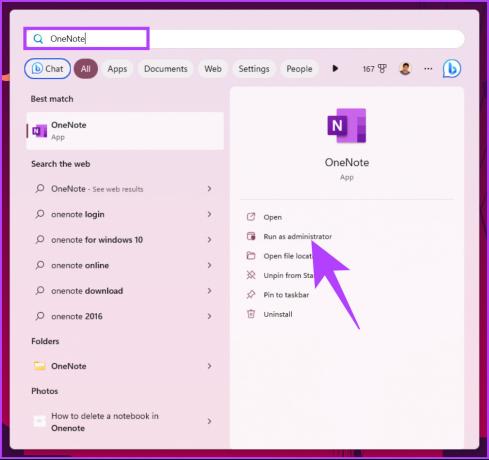
ნაბიჯი 2: აირჩიეთ ნოუთბუქი, რომლის კონვერტაცია გსურთ და ექსპორტი PDF-ად.
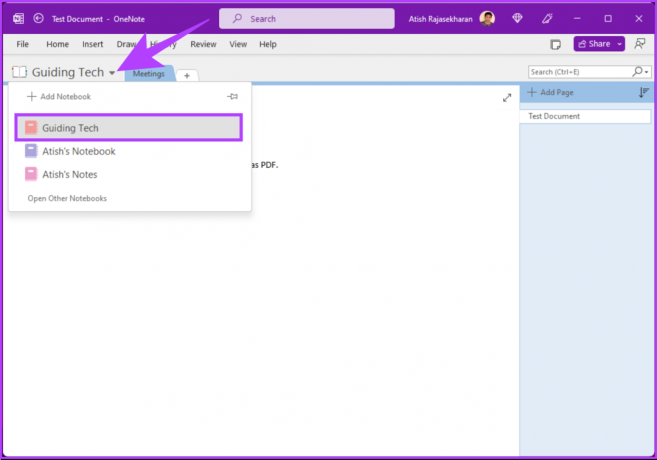
ნაბიჯი 3: გადადით File მენიუში ზედა მენიუს ზოლიდან.

ნაბიჯი 4: მარცხენა ფანჯრიდან დააწკაპუნეთ ექსპორტზე.

ნაბიჯი 5: ექსპორტის ეკრანზე აირჩიეთ ნოუთბუქის ის ნაწილი, რომლის ექსპორტი გსურთ. თქვენ შეგიძლიათ აირჩიოთ გვერდი, განყოფილება ან ნოუთბუქი, რომელზეც მუშაობთ.

ნაბიჯი 6: აირჩიეთ ფორმატის ეკრანზე აირჩიეთ PDF (*.pdf) ფაილის ტიპების სიიდან და დააჭირეთ ექსპორტს.

ის გამოიწვევს File Explorer-ის გახსნას.
ნაბიჯი 7: აირჩიეთ ადგილი ფაილის შესანახად, დაარქვით სახელი და ბოლოს დააწკაპუნეთ Save.
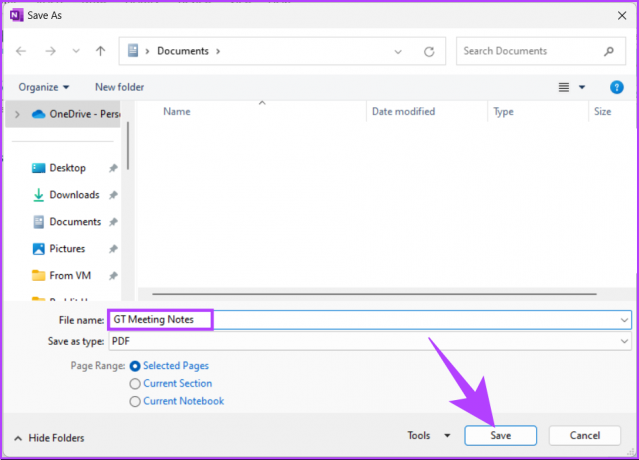
ამით, თქვენი ფაილი გარდაიქმნება PDF-ში და ინახება თქვენს დანიშნულ ადგილას. Შენ შეგიძლია აირჩიეთ PDF მაყურებელი თქვენი არჩევანით PDF-ის სანახავად. თუ თქვენ ხართ Mac-ის მომხმარებელი, შეგიძლიათ გადახვიდეთ შემდეგ განყოფილებაში OneNote ნოუთბუქის PDF-ად გადასაყვანად.
როგორ ჩამოტვირთოთ OneNote Notes როგორც PDF Mac-ზე
ეს მეთოდი არაფრით განსხვავდება ზემოთ ნახსენები Windows-ისგან. უფრო მეტიც, OneNote-ის ნაბიჯები Mac-ისთვის გაცილებით მარტივია და შესრულებას ნაკლები დრო სჭირდება. მეორეს მხრივ, მარტივი შესრულება ამცირებს მოქნილობას, რაც ჩანს OneNote-ზე Windows-ისთვის. მიჰყევით ქვემოთ მოცემულ ინსტრუქციას.
Ნაბიჯი 1: დააჭირეთ ღილაკს "Command + Space", რათა გახსნათ Spotlight Search, ჩაწერეთ OneNoteდა დააჭირეთ დაბრუნებას თქვენს კლავიატურაზე.
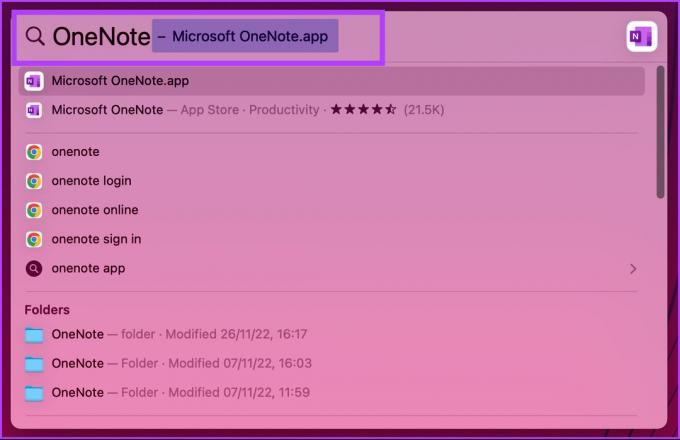
ნაბიჯი 2: აირჩიეთ ნოუთბუქი, რომლის კონვერტაცია გსურთ და ექსპორტი PDF-ად.
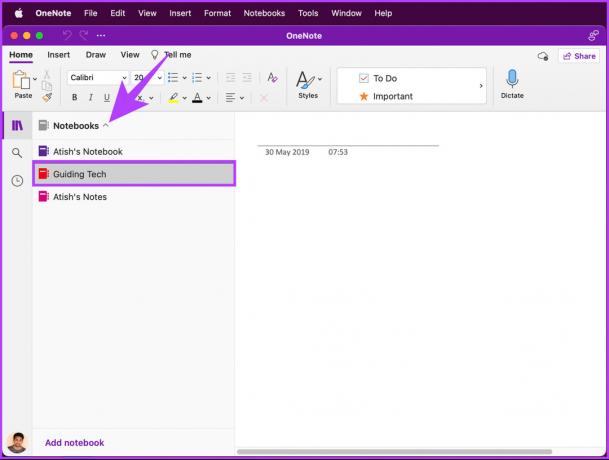
ნაბიჯი 3: გადადით File მენიუში ზედა მენიუს ზოლიდან.
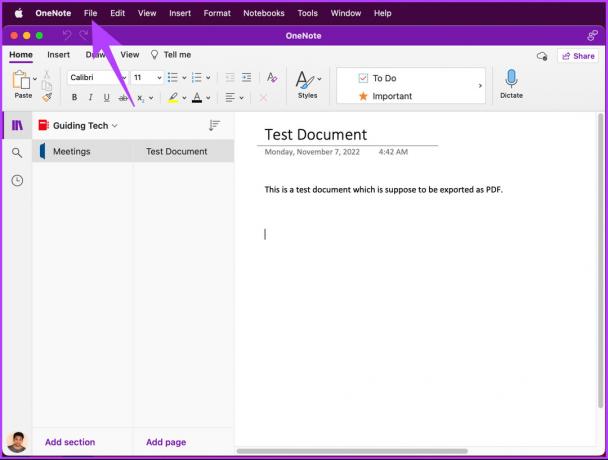
ნაბიჯი 4: ჩამოსაშლელი მენიუდან აირჩიეთ "შენახვა როგორც PDF".
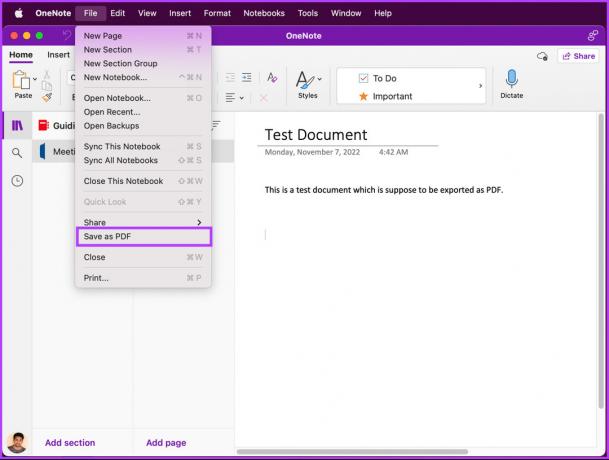
ის გამოიწვევს File Explorer-ის გახსნას.
ნაბიჯი 5: Save As დიალოგურ ფანჯარაში დაასახელეთ ფაილი, აირჩიეთ მდებარეობა და ბოლოს დააჭირეთ Save ღილაკს.
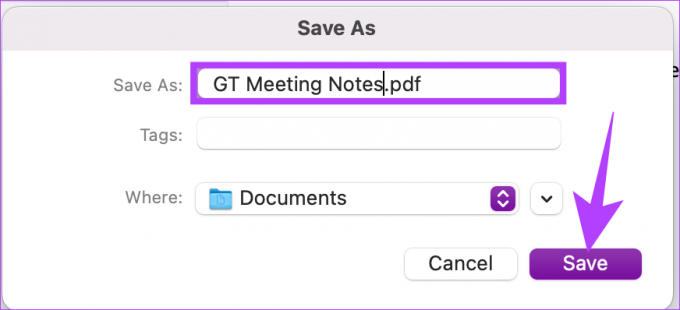
Ის არის. ფაილი ავტომატურად შეინახება თქვენთვის სასურველ ადგილას, რომელიც შეგიძლიათ გახსნათ თქვენთვის სასურველი გამოყენებით PDF მკითხველი Mac-ზე. თუ არ გაქვთ წვდომა თქვენს Mac-ზე ან Windows-ზე, არ შეგიძლიათ OneNote-ის PDF-ში კონვერტაცია და ექსპორტი OneNote მობილური აპლიკაციის გამოყენებით.
ხშირად დასმული კითხვები OneNote PDF-ად შენახვის შესახებ
დიახ, OneNote იძლევა PDF რედაქტირების საშუალებას. თუმცა, რედაქტირების შესაძლებლობები შეზღუდულია ერთგულ PDF რედაქტორთან შედარებით. შეგიძლიათ PDF ფაილი ჩასვათ OneNote გვერდზე და გააკეთოთ ანოტაცია, მონიშნეთ ან დაამატოთ შენიშვნები.
აი, როგორ დავამატოთ PDF OneNote-ში: გაუშვით OneNote და გახსენით ნოუთბუქი > მენიუს ზოლიდან დააწკაპუნეთ ჩასმა > ჩამოსაშლელი მენიუდან აირჩიეთ ფაილი > აირჩიეთ PDF ფაილი, რომლის ატვირთვა გსურთ ფაილის მკვლევარიდან > დააწკაპუნეთ გახსენით.
Დიახ, შეგიძლია გაუზიარეთ თქვენი OneNote სხვებს და მიეცით მათ რედაქტირების უფლება, იმ პირობით, რომ მომხმარებლებს აქვთ ამისათვის საჭირო ნებართვები.
თქვენ შეგიძლიათ აკონტროლოთ წვდომის დონე, რომელიც სხვებს აქვთ თქვენს OneNote-ზე ისეთი ნებართვების მინიჭებით, როგორიცაა Can რედაქტირება, ნახვა შესაძლებელია ან „შეგიძლიათ რედაქტირება და გაზიარება“. გარდა ამისა, თქვენ ასევე შეგიძლიათ გააუქმოთ გაზიარების ნებართვები ნებისმიერ დროს მინდა.
დიახ, OneNote-ს შეუძლია ტექსტის წაკითხვა PDF დოკუმენტიდან. ფუნქციის გამოსაყენებლად, ჩადეთ PDF ფაილი OneNote-ის გვერდზე, დააწკაპუნეთ მასზე მარჯვენა ღილაკით და აირჩიეთ ფუნქცია „ტექსტის კოპირება სურათიდან“. ეს დაგეხმარებათ ტექსტის ამოღებაში PDF-დან. ეს ფუნქცია იყენებს სიმბოლოების ოპტიკური ამოცნობა (OCR) PDF-ში ტექსტის ამოცნობა და OneNote-ში რედაქტირებად ტექსტად გადაქცევა.
გადაიყვანეთ და განაგრძეთ თქვენი სამუშაო
OneNote PDF-ში ექსპორტის ცოდნა შეიძლება მოსახერხებელი იყოს, რადგან ეს დაგეხმარებათ დაზოგოთ დრო და ძალისხმევა. შეიძლება თქვენც გინდოდეთ სწავლა როგორ შევქმნათ შაბლონები OneNote-ში.
ბოლოს განახლდა 2023 წლის 14 მარტს
ზემოთ მოყვანილი სტატია შეიძლება შეიცავდეს შვილობილი ბმულებს, რომლებიც დაგეხმარებათ Guiding Tech-ის მხარდაჭერაში. თუმცა, ეს არ იმოქმედებს ჩვენს სარედაქციო მთლიანობაზე. შინაარსი რჩება მიუკერძოებელი და ავთენტური.
Დაწერილია
ატიშ რაჯასეხარანი
ატიში არის კომპიუტერული მეცნიერების კურსდამთავრებული და მხურვალე ენთუზიასტი, რომელსაც უყვარს ტექნიკური, ბიზნესის, ფინანსებისა და სტარტაპების შესწავლა და საუბარი.



