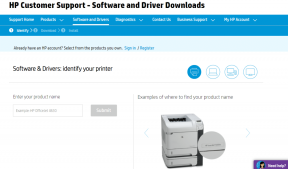8 საუკეთესო შესწორება SD ბარათისთვის, რომელიც არ ჩანს Windows 11-ზე
Miscellanea / / April 06, 2023
თუ თქვენ გაქვთ ისეთი მოწყობილობები, როგორიცაა DLSR, შეგიძლიათ სწრაფად დააკავშიროთ თქვენი SD ბარათი თქვენს Windows 11 კომპიუტერს, რათა გააზიაროთ თქვენი სურათები. თქვენ ასევე შეგიძლიათ გამოიყენოთ თქვენი SD ბარათი, როგორც უფრო პორტატული შენახვის ვარიანტი, ვიდრე მყარი დისკი. მაგრამ რა მოხდება, თუ ვერ ხედავთ თქვენი SD ბარათის შინაარსს თქვენს Windows კომპიუტერზე?

იმ შემთხვევაში, თუ თქვენ ასევე გაქვთ ფაილების გადაცემის პრობლემა ან უბრალოდ ნახულობთ თქვენს მონაცემებს, ჩვენ შემოგთავაზებთ საუკეთესო გზებს, რათა გამოასწოროთ თქვენი SD ბარათი, რომელიც არ ჩანს Windows 11-ზე.
1. შეამოწმეთ თუ SD ბარათი ჩაკეტილია
ყველა SD ბარათს მოყვება ერთ მხარეს პაწაწინა მოცურების გადამრთველი, რომელიც ხელს უწყობს ბარათის დაბლოკვას მონაცემთა მოდიფიკაციის ან წაშლის თავიდან ასაცილებლად. მიუხედავად იმისა, რომ თქვენ შეგიძლიათ შეამოწმოთ თქვენი მონაცემები SD ბარათზე, მიუხედავად იმისა, რომ ის დაბლოკილია, ჩვენ გირჩევთ განბლოკოთ ბარათი და შეამოწმოთ პრობლემა მოგვარებულია თუ არა.

2. შეამოწმეთ მუშაობს თუ არა SD ბარათის წამკითხველი
თუ იყენებთ ცალკე SD ბარათის წამკითხველს თქვენი Windows 11 კომპიუტერისთვის, მკითხველი შეიძლება იყოს გაუმართავი. ასე რომ, თუ თქვენს კომპიუტერს აკლია SD ბარათის სლოტი და თქვენ უნდა დაეყრდნოთ მხოლოდ ბარათის მკითხველს მონაცემთა გადაცემისთვის, გირჩევთ მიიღოთ ახალი
USB კერა SD ბარათის წამკითხველის სლოტით.3. გადატვირთეთ თქვენი Windows კომპიუტერი
კიდევ ერთი გამოსავალი, რომელსაც ჩვენ გირჩევთ არის თქვენი Windows 11 კომპიუტერის გადატვირთვა. ეს ახალ დაწყებას მისცემს აპებსა და ოპერაციულ სისტემას.
Ნაბიჯი 1: დააწკაპუნეთ დაწყების ხატულაზე თქვენს Windows 11 კომპიუტერზე.

ნაბიჯი 2: დააწკაპუნეთ დენის ხატულაზე ქვედა მარჯვენა კუთხეში.

ნაბიჯი 3: აირჩიეთ გადატვირთვა.

თქვენი კომპიუტერის გადატვირთვის შემდეგ, შეაერთეთ თქვენი SD ბარათი და შეამოწმეთ პრობლემა მოგვარებულია თუ არა.
4. გაუშვით Hardware Troubleshooter
ზოგიერთ მოწინავე გადაწყვეტაზე გადასვლისას, შეგიძლიათ სცადოთ Windows 11-ში Hardware Troubleshooter-ის გაშვება და შეამოწმოთ, მოგვარდება თუ არა პრობლემა. როგორც სახელი გვთავაზობს, ეს მეთოდი დაგეხმარებათ Windows კომპიუტერის აპარატურასთან დაკავშირებული პრობლემების აღმოჩენასა და გამოსწორებაში, მათ შორის SD ბარათის წამკითხველთან.
Ნაბიჯი 1: შეაერთეთ თქვენი SD ბარათი თქვენს Windows 11 კომპიუტერთან.
ნაბიჯი 2: დააჭირეთ Windows + R ღილაკს Run ფანჯრის გასახსნელად.

ნაბიჯი 3: ტიპი msdt.exe -id DeviceDiagnostic და დააწკაპუნეთ OK.

ნაბიჯი 4: აპარატურა და მოწყობილობა ფანჯარაში დააწკაპუნეთ შემდეგზე ქვედა მარჯვენა კუთხეში პრობლემების აღმოფხვრის დასაწყებად.

მიჰყევით ეკრანზე მითითებებს პროცესის დასასრულებლად.
ნაბიჯი 5: ამის შემდეგ, შეამოწმეთ, გამოჩნდება თუ არა თქვენი SD ბარათი File Explorer-ში.

5. შეცვალეთ თქვენი SD ბარათის დისკის ასო
თქვენი Windows 11 კომპიუტერის ყველა შიდა და გარე მეხსიერების დისკს ენიჭება დისკის ასო. ასე რომ, თქვენ შეგიძლიათ შეამოწმოთ, არის თუ არა ერთი მინიჭებული თქვენი SD ბარათისთვისაც. თუ არა, აი, როგორ შეგიძლიათ დაამატოთ ან შეცვალოთ იგი ერთხელ და ნახოთ, მოგვარდება თუ არა პრობლემა.
Ნაბიჯი 1: შეაერთეთ თქვენი SD ბარათი თქვენს Windows 11 კომპიუტერთან.
ნაბიჯი 2: დააჭირეთ Windows + R ღილაკს Run ფანჯრის გასახსნელად.

ნაბიჯი 3: ტიპი diskmgmt.msc და დააჭირეთ Enter.

ნაბიჯი 4: აირჩიეთ თქვენი SD ბარათის დისკი ზედა ვარიანტების სიიდან.

ნაბიჯი 5: დააწკაპუნეთ მაუსის მარჯვენა ღილაკით თქვენს SD ბარათის დისკზე ბოლოში და აირჩიეთ „დისკის ასოების და გზების შეცვლა“.

ნაბიჯი 6: აირჩიეთ თქვენი SD ბარათის დისკი და დააჭირეთ შეცვლას.

ნაბიჯი 7: აირჩიეთ ახალი დისკის ასო ჩამოსაშლელი მენიუდან.
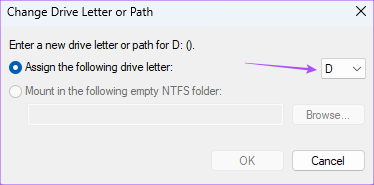
ნაბიჯი 8: დააწკაპუნეთ OK-ზე თქვენი არჩევანის შესანახად.

ნაბიჯი 9: დახურეთ დისკის მართვის ფანჯარა და გახსენით File Explorer, რათა შეამოწმოთ გამოჩნდება თუ არა თქვენი SD ბარათი.
6. განაახლეთ SD ბარათის დრაივერი
თუ ჯერ კიდევ ვერ ხედავთ თქვენს SD ბარათს, უნდა სცადოთ SD ბარათის დრაივერის განახლება. გაფართოებული გამოყენების გამო დაზიანებული ან მოძველებული დრაივერები შეიძლება ამ პრობლემის მიზეზი იყოს. მიუხედავად იმისა, რომ ეს დრაივერები განახლდება Windows-ის განახლებისას, აი, როგორ შეგიძლიათ ხელით განაახლოთ იგივე.
Ნაბიჯი 1: შეაერთეთ თქვენი SD ბარათი თქვენს Windows 11 კომპიუტერთან.
ნაბიჯი 2: დააწკაპუნეთ Start ხატულაზე, ჩაწერეთ Მოწყობილობის მენეჯერი, და დააჭირეთ Enter.

ნაბიჯი 3: მოწყობილობის მენეჯერის ფანჯარაში დააწკაპუნეთ დისკის დრაივერებზე.

ნაბიჯი 4: დააწკაპუნეთ მარჯვენა ღილაკით თქვენს SD ბარათზე და აირჩიეთ დრაივერის განახლება.

ნაბიჯი 5: მიჰყევით ეკრანზე მითითებებს პროცესის დასასრულებლად.
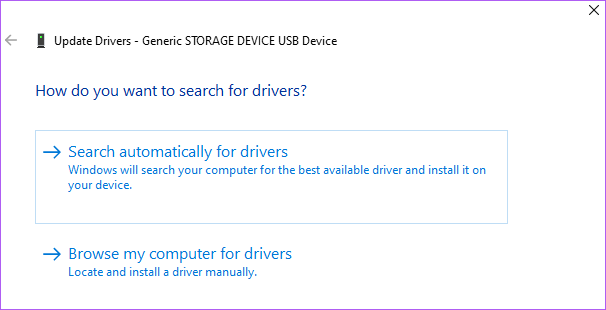
ნაბიჯი 6: დასრულების შემდეგ დახურეთ მოწყობილობის მენეჯერი და შეამოწმეთ პრობლემა მოგვარებულია თუ არა.
7. გაუშვით Disk Utility ბრძანების ხაზის გამოყენებით
კიდევ ერთი მოწინავე გამოსავალი არის ის, რომ შეგიძლიათ გამოიყენოთ Command Prompt Disk Utility-ის გასაშვებად. ის დაასკანირებს თქვენს SD ბარათის დისკს, რათა აღმოაჩინოს და მოაგვაროს პრობლემები, რომლებიც, სავარაუდოდ, ამ პრობლემას იწვევს. აი, როგორ უნდა გავაკეთოთ ეს.
Ნაბიჯი 1: შეაერთეთ თქვენი SD ბარათი თქვენს Windows 11 კომპიუტერთან.
ნაბიჯი 2: დააწკაპუნეთ Start ხატულაზე და ჩაწერეთ ბრძანების ხაზი.

ნაბიჯი 3: დააწკაპუნეთ "გაშვება როგორც ადმინისტრატორი".

ნაბიჯი 4: ჩაწერეთ შემდეგი ბრძანება და დააჭირეთ Enter.

chkdsk /f (დისკის სახელი):
დისკის სახელი არის თქვენი SD ბარათის დისკი.
ნაბიჯი 5: დაელოდეთ სკანირების დასრულებას. თქვენ ნახავთ იმავე შეტყობინებას.
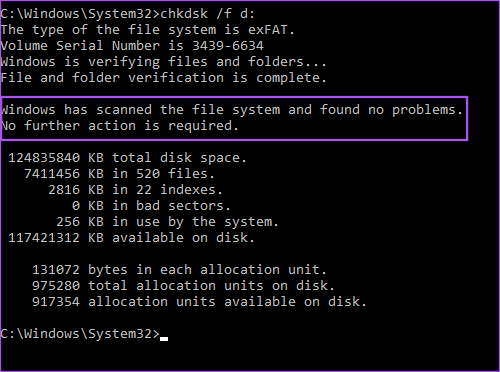
ნაბიჯი 6: დახურეთ Command Prompt ფანჯარა და შეამოწმეთ პრობლემა მოგვარებულია თუ არა.
8. Windows-ის განახლება
თუ არცერთმა გადაწყვეტილებამ არ გიმუშავია, ბოლო გამოსავალი არის Windows 11-ის ვერსიის განახლება თქვენს კომპიუტერზე. ეს წაშლის ყველა ხარვეზს ან ხარვეზს, რამაც შეიძლება გამოიწვიოს SD ბარათის გამოუჩენლობა.
Ნაბიჯი 1: დააწკაპუნეთ Start ხატულაზე თქვენს Windows 11 კომპიუტერზე, ჩაწერეთ პარამეტრები, და დააჭირეთ Enter.

ნაბიჯი 2: დააჭირეთ Windows Update-ს ზედა მარჯვენა კუთხეში.

ნაბიჯი 3: თუ განახლება ხელმისაწვდომია, ჩამოტვირთეთ და დააინსტალირეთ.
ნაბიჯი 4: ინსტალაციის შემდეგ შეამოწმეთ პრობლემა მოგვარებულია თუ არა.
ნახეთ SD ბარათი Windows 11-ში
ეს გადაწყვეტილებები დაგეხმარებათ მართოთ SD ბარათში შენახული ფაილები თქვენს Windows 11 კომპიუტერზე. თქვენ ასევე შეგიძლიათ წაიკითხოთ ჩვენი პოსტი როგორ დავაფიქსიროთ დაზიანებული ფაილები Windows 11-ზე.
ბოლოს განახლდა 2022 წლის 16 დეკემბერს
ზემოთ მოყვანილი სტატია შეიძლება შეიცავდეს შვილობილი ბმულებს, რომლებიც დაგეხმარებათ Guiding Tech-ის მხარდაჭერაში. თუმცა, ეს არ იმოქმედებს ჩვენს სარედაქციო მთლიანობაზე. შინაარსი რჩება მიუკერძოებელი და ავთენტური.
Დაწერილია
პაურუშ ჩაუდარი
ტექნოლოგიების სამყაროს დემისტიფიკაცია უმარტივესი გზით და ყოველდღიური პრობლემების გადაჭრა, რომლებიც დაკავშირებულია სმარტფონებთან, ლეპტოპებთან, ტელევიზორებთან და კონტენტის სტრიმინგის პლატფორმებთან.