4 საუკეთესო გზა Windows-ში BSOD ჟურნალის ფაილის მდებარეობის მოსაძებნად
Miscellanea / / April 06, 2023
სიკვდილის ლურჯი ეკრანი (BSOD) Windows-ის ეკოსისტემაში ერთ-ერთი ყველაზე გავრცელებული და ცნობილი შეცდომაა. როდესაც ეს მოხდება, თქვენი კომპიუტერი აჩვენებს ავარიის შესახებ დეტალურ ეკრანს, რომლებიც ასევე ინახება წინასწარ განსაზღვრულ ადგილას, სანამ დაიწყებთ კომპიუტერის გადატვირთვას. ამ სტატიაში განვიხილავთ, თუ როგორ მოვძებნოთ BSOD ჟურნალის ფაილები Windows-ში.

ბევრი რამ შეიძლება გამოიწვიოს BSOD, როგორიცაა შეუთავსებელი პროგრამული უზრუნველყოფა, აპარატურა, რომელიც ძალიან ცხელდება, მეხსიერების გადაჭარბებადა ა.შ. თქვენს კომპიუტერზე ავარიული მონაცემების გამოყენებით, შეგიძლიათ გაარკვიოთ რა არის არასწორი და სამუდამოდ გამოასწოროთ. მაშ ასე, დავიწყოთ თქვენს კომპიუტერში BSOD ნაგავსაყრელი ფაილის მდებარეობით.
1. როგორ მოვძებნოთ BSOD ჟურნალის ფაილები Event Viewer Log-ში
Event Viewer Log გამოიყენება ჟურნალის ფაილების სანახავად, რომლებიც ინახავს ინფორმაციას Windows-ში სერვისების დაწყებისა და გაჩერების შესახებ. ეს საშუალებას გაძლევთ შეხვიდეთ მეხსიერების ნაგავსაყრელებზე და შეაგროვოთ თქვენს სისტემაში შენახული ყველა ჟურნალი, რომელიც შეიძლება გამოყენებულ იქნას BSOD ჟურნალის ფაილების მოსაძებნად და წასაკითხად.
Აი როგორ.Ნაბიჯი 1: დააჭირეთ Windows ღილაკს თქვენს კლავიატურაზე, აკრიფეთ ღონისძიების მაყურებელიდა დააწკაპუნეთ "გაშვება როგორც ადმინისტრატორი".
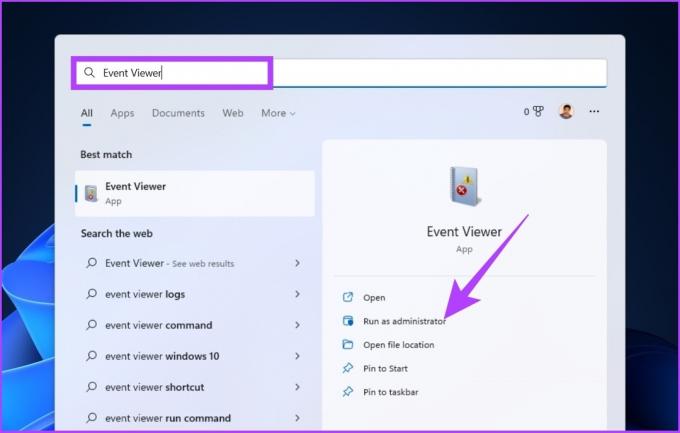
ნაბიჯი 2: გადადით მოქმედების ჩანართზე და ჩამოსაშლელი მენიუდან აირჩიეთ „მორგებული ხედის შექმნა“.

ნაბიჯი 3: ახალ ფანჯარაში აირჩიეთ „ნებისმიერი დრო“, როგორც დროის დიაპაზონი „შესული“ ველში და აირჩიეთ შეცდომა, როგორც მოვლენის დონე.
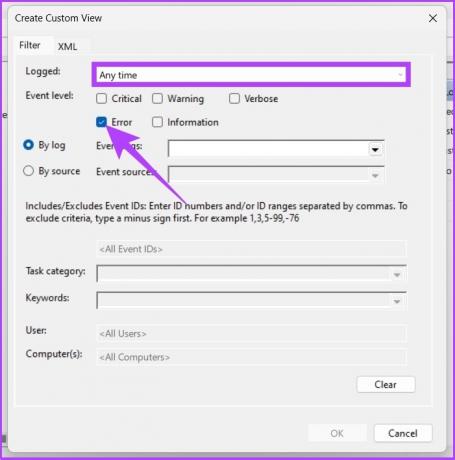
ნაბიჯი 4: მოვლენის ჟურნალის ჩამოსაშლელ მენიუში აირჩიეთ Windows Logs.

ნაბიჯი 5: ახლა დააწკაპუნეთ OK.
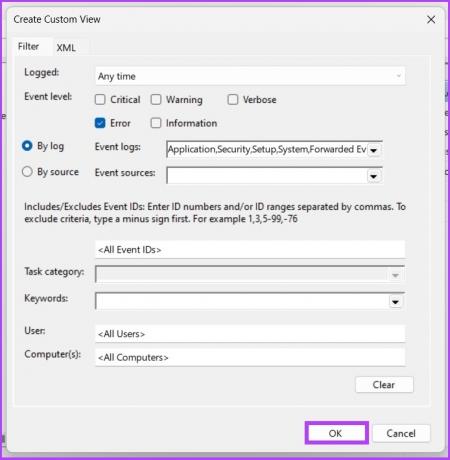
ნაბიჯი 6: "ფილტრის შენახვა მორგებულ ხედში" ფანჯარაში, გადაარქვით სახელი ხედს და დააწკაპუნეთ OK.
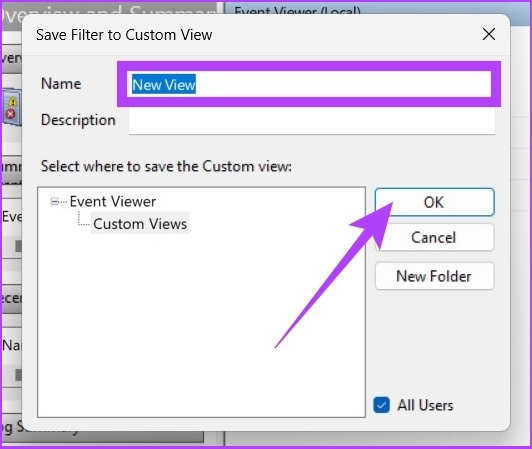
ამით თქვენ იხილავთ ყველა შეცდომის მოვლენას Event Viewer-ში. შეგიძლიათ დააწკაპუნოთ ნებისმიერ ღონისძიებაზე და გადახვიდეთ დეტალებზე, რათა ნახოთ BSOD ჟურნალი მეტი ინფორმაციის მისაღებად.
2. იხილეთ BSOD ჟურნალის ფაილები საიმედოობის მონიტორის გამოყენებით
ეს არის ინსტრუმენტი, რომელიც მომხმარებლებს საშუალებას აძლევს იცოდნენ მათი კომპიუტერის სტაბილურობა. ის აანალიზებს აპის ქცევას და ქმნის სქემას სისტემის სტაბილურობის შესახებ ამოცანების შესრულებისას. The საიმედოობის მონიტორი აფასებს სტაბილურობას 1-დან 10-მდე. რაც უფრო მაღალია, მით უკეთესი. აი, როგორ გამოიყენოთ იგი.
Ნაბიჯი 1: პდააწკაპუნეთ Windows კლავიატურაზე, აკრიფეთ სანდოობის ისტორიის ნახვადა დააჭირეთ Enter.
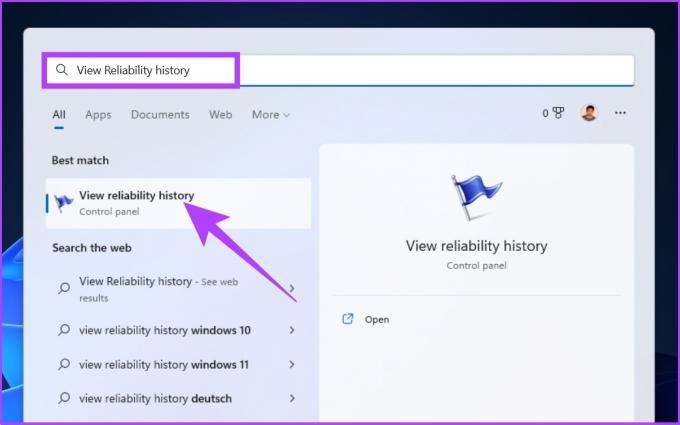
სანდოობის მონიტორის ფანჯარაში დაინახავთ სანდოობის ინფორმაციას, რომელიც გამოსახულია გრაფიკის სახით, არასტაბილურობითა და შეცდომებით, რომლებიც მონიშნულია გრაფიკზე, როგორც წერტილები.

წითელი წრე წარმოადგენს შეცდომას, ხოლო ‘i’ (მონიშნული ყვითლად) წარმოადგენს გაფრთხილებას ან მნიშვნელოვან მოვლენას თქვენს კომპიუტერში.
ნაბიჯი 2: შეგიძლიათ დააწკაპუნოთ შეცდომის ან გაფრთხილების სიმბოლოებზე, რათა ნახოთ დეტალური ინფორმაცია და შეცდომის წარმოშობის ზუსტი დრო.

გარდა ამისა, შეგიძლიათ გააფართოვოთ დეტალები, რათა გაიგოთ მეტი ავარიის შესახებ, რამაც გამოიწვია BSOD.
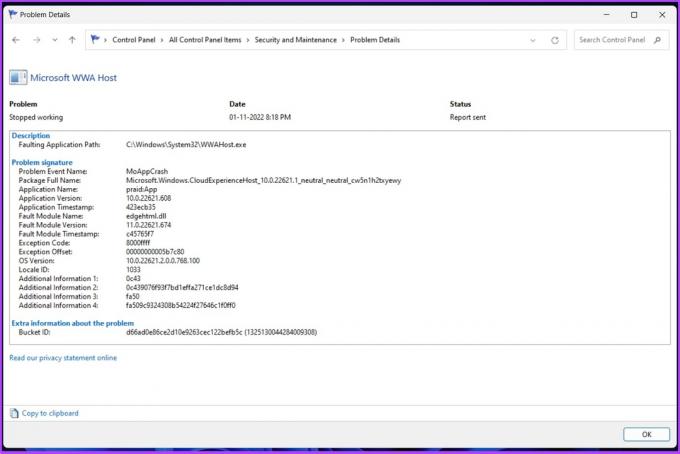
3. შეამოწმეთ BSOD ჟურნალის ფაილები რეესტრის რედაქტორის გამოყენებით
ეს არის ერთ-ერთი ყველაზე გავრცელებული მეთოდი Windows-ში BSOD ჟურნალის ფაილების მოსაძებნად. მეთოდი მოიცავს დამატებით ნაბიჯებს ზემოთ მოცემულ მეთოდებთან შედარებით. მოდით გადავიდეთ ნაბიჯებზე მეტის გარეშე.
Ნაბიჯი 1: დააჭირეთ "Windows key + R", ჩაწერეთ რეგედიტიდა დააწკაპუნეთ OK.
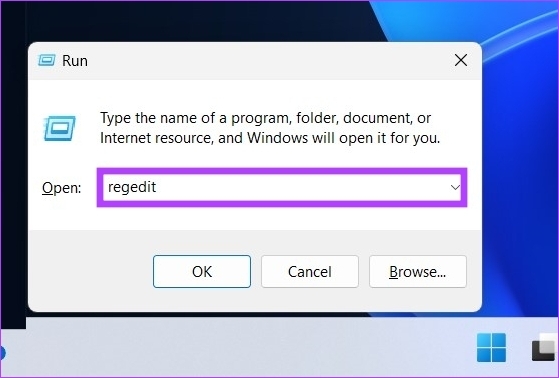
მოთხოვნაში აირჩიეთ დიახ.
ნაბიჯი 2: შეიყვანეთ შემდეგი მისამართი მისამართების ზოლში.
HKEY_LOCAL_MACHINE\System\CurrentControlSet\Control\CrashControl

ნაბიჯი 3: ახლა, დააწკაპუნეთ მარჯვენა ღილაკით რეესტრის რედაქტორის მარჯვენა მხარეს. აირჩიეთ ახალი, რასაც მოჰყვება „DWORD (32-ბიტიანი) მნიშვნელობა.

ნაბიჯი 4: შეიყვანეთ მნიშვნელობის სახელი როგორც ეკრანის პარამეტრები და დააყენეთ მნიშვნელობის მონაცემები 1-ზე. ახლა დააწკაპუნეთ OK.
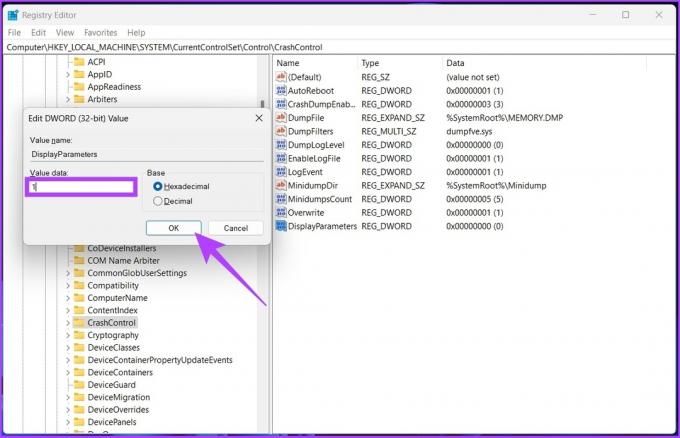
ნაბიჯი 5: გადატვირთეთ კომპიუტერი ცვლილებების გამოსაყენებლად. ახლა თქვენ უნდა შეძლოთ BSOD ჟურნალის ფაილების ნახვა პრობლემების გარეშე.
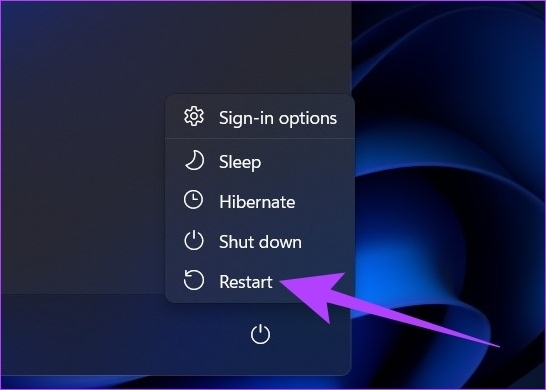
4. წვდომა BSOD ჟურნალის ფაილებზე მესამე მხარის BSOD Viewer-ის გამოყენებით
თუ ზემოთ ნახსენები ნაბიჯების შესრულება ძალიან რთულად გამოიყურება, შეგიძლიათ გამოიყენოთ მესამე მხარის ღონისძიებების მაყურებელი აპლიკაციები, რომლებიც აკეთებენ ზუსტად იმას, რასაც აკეთებს Windows Event Viewer ნაკლები ნაბიჯებით.
Არიან, იმყოფებიან ბევრი აპლიკაცია იქ, და ჩვენ გამოვიყენებთ NirSoft-ის BlueScreenView-ს BSOD ავარიის ფაილის გამოსავლენად. მიჰყევით.
Ნაბიჯი 1: ჩამოტვირთეთ BlueScreenView ქვემოთ მოცემული ბმულის გამოყენებით, დააინსტალირეთ და გაუშვით.
ჩამოტვირთეთ BlueScreenView
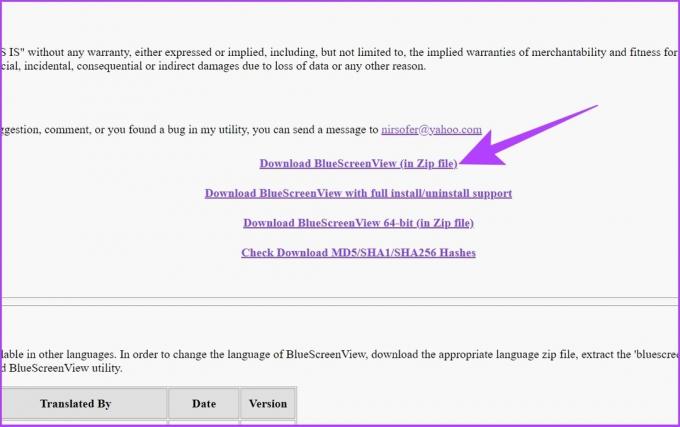
ნაბიჯი 2: დააწკაპუნეთ აპლიკაციაში ჩამოთვლილ ნებისმიერ ნაგავსაყრელ ფაილზე.
ეს საშუალებას მოგცემთ ნახოთ დეტალები და გაიგოთ BSOD-ის მიზეზი.
შენიშვნა: სურათი მხოლოდ წარმომადგენლობითია.
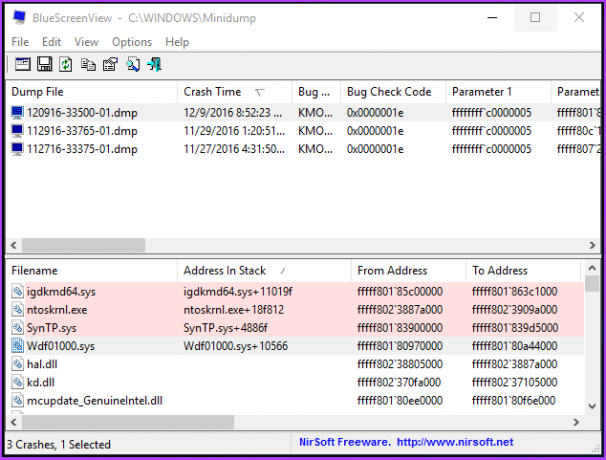
ზოგადად, თქვენს კომპიუტერში შენახული BSOD ინფორმაციის მოძიება შეუძლებელია ადამიანისათვის წასაკითხად ფორმატში, მაგრამ აპლიკაცია, როგორიცაა BlueScreenViewer, გაძლევთ საშუალებას წაიკითხოთ და გაიგოთ ავარიის მიზეზიც.
ხშირად დასმული კითხვები BSOD ჟურნალის ფაილებზე
DMP სხვა არაფერია, თუ არა Memory Dump Files. ეს არის პროგრამის მეხსიერების კადრები, რომლებიც გადაღებულია ავარიის დროს.
დიახ, ამის გაკეთება შეგიძლიათ ისეთი ინსტრუმენტების გამოყენებით, როგორიცაა Disk Cleanup უტილიტა. მეხსიერების ამონაწერების წაშლით, თქვენ შეძლებთ გაათავისუფლოთ მეტი სივრცე თქვენს მყარ დისკზე.
არსებობს ფაილების მხოლოდ ერთი კატეგორია, რომელიც არასოდეს უნდა შეცვალოთ, რომ აღარაფერი ვთქვათ წაშლა, და ეს არის Windows ESD ინსტალაციის ფაილები. თუმცა, შეგიძლია Windows-ზე დროებითი ფაილების წაშლა დისკზე სივრცის გასათავისუფლებლად.
ავარიის მიზეზის დადგენა
არსებობს მრავალი მიზეზი, რის გამოც Windows კომპიუტერი იშლება, მაგრამ თუ ეს იწვევს BSOD-ს, მაშინ შეცდომის კოდი ნაჩვენებია თქვენ ეკრანზე, რათა დაგეხმაროთ გაიგოთ პრობლემის მიზეზი. პრობლემის საპოვნელად და გამოსასწორებლად შეგიძლიათ ღრმად ჩახედოთ BSOD dump ფაილებს.
ბოლოს განახლდა 2022 წლის 09 ნოემბერს
ზემოთ მოყვანილი სტატია შეიძლება შეიცავდეს შვილობილი ბმულებს, რომლებიც დაგეხმარებათ Guiding Tech-ის მხარდაჭერაში. თუმცა, ეს არ იმოქმედებს ჩვენს სარედაქციო მთლიანობაზე. შინაარსი რჩება მიუკერძოებელი და ავთენტური.
Დაწერილია
ატიშ რაჯასეხარანი
ატიში არის კომპიუტერული მეცნიერების კურსდამთავრებული და მხურვალე ენთუზიასტი, რომელსაც უყვარს ტექნიკური, ბიზნესის, ფინანსებისა და სტარტაპების შესწავლა და საუბარი.



