7 საუკეთესო გამოსწორება Face ID-ისთვის, რომელიც არ მუშაობს Google Drive-ში iPhone-ისთვის
Miscellanea / / April 06, 2023
Google Drive არის პოპულარული არჩევანი ღრუბლოვანი მეხსიერებისთვის, რადგან ის გთავაზობთ 15 GB უფასო მეხსიერებას და კარგად არის ინტეგრირებული Google-ის სხვა სერვისებთან. მას ასევე გააჩნია უსაფრთხოების ფუნქციები, როგორიცაა კონფიდენციალურობის ეკრანი, რაც მომხმარებლებს საშუალებას აძლევს ჩაკეტეთ Google Drive iPhone-ებზე Face ID-ის გამოყენებით. თუმცა, თქვენი მონაცემების დაცვა კონფიდენციალურობის ეკრანის გამოყენებით შეიძლება რთული იყოს, თუ Face ID უარს იტყვის Google Drive-თან მუშაობაზე თქვენს iPhone-ზე.

საჭირო ნებართვების არარსებობიდან დაწყებული შეცდომებით დამთავრებული, არსებობს რამდენიმე მიზეზი, რის გამოც Face ID-მა შეიძლება უარი თქვას Google Drive-თან მუშაობაზე. არ ინერვიულო. ჩვენ გაგიზიარებთ საუკეთესო გზებს, რათა გამოასწოროთ Face ID, რომელიც არ მუშაობს Google Drive-ში iPhone-ისთვის.
1. აიძულეთ გადატვირთოთ თქვენი iPhone
თუ თქვენს iPhone-ზე აპარატურულ ან პროგრამულ უზრუნველყოფასთან დაკავშირებული პრობლემების წინაშე დგახართ, კარგი იდეაა მისი იძულებით გადატვირთვა. ჩვეულებრივი გადატვირთვისგან განსხვავებით, იძულებითი გადატვირთვა მოხდება
მიეცით თქვენს iPhone-ს ახალი დაწყება და საშუალებას მოგცემთ წამოიწყოთ ახალი სესიები აპებისთვის.iPhone-ებზე, რომლებსაც აქვთ iOS 15 ან უფრო მაღალი ვერსია, Face ID მხარდაჭერით, სწრაფად დააჭირეთ და გაათავისუფლეთ ხმის გაზრდის ღილაკი, რასაც მოჰყვება ხმის შემცირების ღილაკი. შემდეგ დააჭირეთ და ხანგრძლივად დააჭირეთ ჩართვის ღილაკს, სანამ არ დაინახავთ Apple-ის ლოგოს iPhone-ის ეკრანზე.
iPhone-ის დაწყების შემდეგ, კვლავ სცადეთ Google Drive-ის გაშვება, რათა ნახოთ, დაეხმარა თუ არა იძულებითი გადატვირთვა პრობლემის მოგვარებას. თუ ძალის გადატვირთვა არ დაგვეხმარება, გადადით შემდეგ გადაწყვეტაზე.
2. გაასუფთავეთ ნაჭერი ან დინამიური კუნძული
არის შანსი, რომ ჭრილი ან დინამიური კუნძული თქვენს iPhone-ზე ჭუჭყიანია, რაც ხელს უშლის Face ID-ის გამართულ მუშაობას. თუ გსურთ დარწმუნდეთ, რომ ეს არ მოხდება, გამოიყენეთ სუფთა მიკრობოჭკოვანი ქსოვილი იზოპროპილის სპირტით Notch-ის ან Dynamic Island-ის არეალის გასასუფთავებლად.

3. იძულებით დატოვება და ხელახლა გაშვება Google Drive
თუ თქვენს iPhone-ს კვლავ უჭირს Google Drive-ში Face ID-ის გამოყენება, სცადეთ იძულებით დატოვება და ხელახლა გაუშვით Google Drive აპი. მიუხედავად იმისა, რომ ეს შეიძლება ელემენტარულად მოგეჩვენოთ, იძულებით გათიშვის აპებს შეუძლიათ ეფექტურად შეაჩერონ ნებისმიერი მომლოდინე ან ჩარჩენილი პროცესი.
აი, როგორ შეგიძლიათ აიძულოთ გასვლა და ხელახლა გაუშვათ Google Drive თქვენს iPhone-ზე:
Ნაბიჯი 1: გადაფურცლეთ ზემოთ და ხანგრძლივად დააჭირეთ საწყისი ზოლს, რათა გახსნათ App Switcher iPhone-ზე (მუშაობს ყველა iPhone-ზე Home ღილაკის გარეშე).
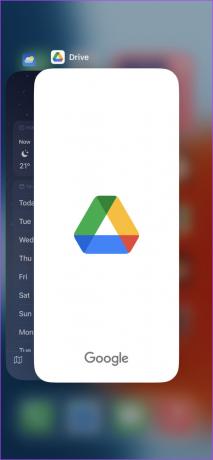
ნაბიჯი 2: გადაფურცლეთ ზემოთ Google Drive-ის გვერდზე, რათა იძულებით დატოვოთ იგი.

ნაბიჯი 3: გახსენით Google Drive თქვენს iPhone-ზე, რათა შეამოწმოთ მუშაობს თუ არა Face ID კონფიდენციალურობის ეკრანისთვის Google Drive-ში.

თუ Google Drive-ის იძულებით დატოვება და ხელახლა გაშვება არ დაგვეხმარა, შეგიძლიათ გადახვიდეთ შემდეგ გადაწყვეტაზე.
4. შეამოწმეთ, ჩართულია თუ არა კონფიდენციალურობის ეკრანი Google Drive-ში
კონფიდენციალურობის ეკრანის ფუნქცია Google Drive-ში გაძლევთ ამის საშუალებას დაამატეთ უსაფრთხოების დამატებითი ფენა თქვენს ანგარიშს იმით, რომ მოგთხოვთ გამოიყენოთ Face ID ან Touch ID ყოველ ჯერზე, როცა აპს თქვენს iPhone-ზე გახსნით. თუმცა, იმისათვის, რომ ეს მოხდეს, კონფიდენციალურობის ეკრანის გადართვა უნდა იყოს ჩართული Google Drive-ში.
მიჰყევით ქვემოთ ჩამოთვლილ ნაბიჯებს, რათა შეამოწმოთ, ჩართულია თუ არა კონფიდენციალურობის ეკრანი Google Drive-ში თქვენს iPhone-ზე:
Ნაბიჯი 1: გახსენით Google Drive აპი თქვენს iPhone-ზე.

ნაბიჯი 2: როდესაც Google Drive იხსნება, შეეხეთ ჰორიზონტალურ სამხაზიან მენიუს (ჰამბურგერის მენიუ) ზედა მარცხენა კუთხეში.

ნაბიჯი 3: მენიუდან, რომელიც იხსნება, შეეხეთ პარამეტრებს.
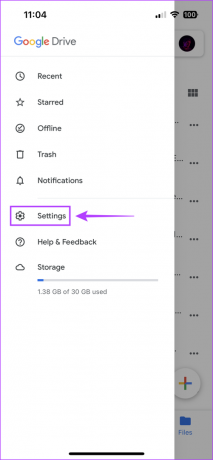
ნაბიჯი 4: პარამეტრების გვერდზე, შეეხეთ კონფიდენციალურობის ეკრანის პარამეტრს.
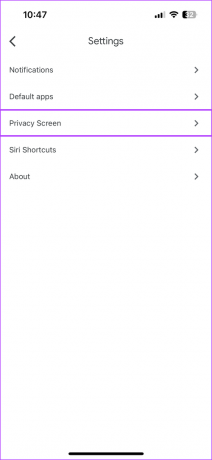
ნაბიჯი 4: შეამოწმეთ ჩართულია თუ არა კონფიდენციალურობის ეკრანის გადართვა. თუ ეს ასე არ არის, ჩართეთ გადამრთველი კონფიდენციალურობის ეკრანის გვერდით.

თუ მაინც ვერ იყენებთ Face ID-ს Google Drive-ში, გადადით შემდეგ გადაწყვეტაზე.
5. შეამოწმეთ, აქვს თუ არა Google Drive აპს Face ID-ზე წვდომის ნებართვა
თუ წინა მეთოდები არ დაგვეხმარა, თქვენ უნდა შეამოწმოთ, აქვს თუ არა Google Drive-ს ნებართვა თქვენს iPhone-ზე Face ID-ზე წვდომის უფლებით. ეს იმიტომ ხდება, რომ Google Drive ვერ გამოიყენებს Face ID-ს მანამ, სანამ მას არ ექნება ნებართვა.
იმის შესამოწმებლად, აქვს თუ არა Google Drive-ს თქვენს iPhone-ზე Face ID-ზე წვდომის ნებართვა, მიჰყევით ამ ნაბიჯებს:
Ნაბიჯი 1: იპოვნეთ და გახსენით პარამეტრების აპი თქვენს iPhone-ზე.

ნაბიჯი 2: გადადით ქვემოთ Drive-მდე და შეეხეთ მას.
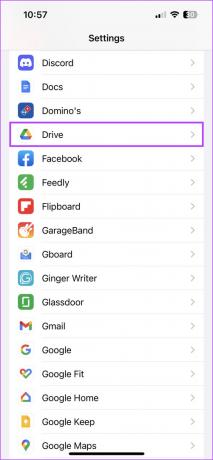
ნაბიჯი 3: შეამოწმეთ, ჩართულია თუ არა Face ID გადართვა Drive-ისთვის. თუ ის არ არის, ჩართეთ გადამრთველი Face ID-ის გვერდით.

6. დააყენეთ ალტერნატიული გარეგნობა
თუ სათვალეებით ან თავსაბურავებით Google Drive-ში Face ID-ის გამოყენებისას მხოლოდ სლოკინას აწყდებით, გირჩევთ დააყენოთ Face ID-ის ალტერნატიული გარეგნობა. ეს უზრუნველყოფს, რომ Face ID იმუშავებს მაშინაც კი, თუ თქვენი სახე ჩვეულებრივზე ოდნავ განსხვავებულად გამოიყურება. ანალოგიურად, თქვენ ასევე შეგიძლიათ სცადოთ Face ID-ის დაყენება ნიღბებით.
ამის გათვალისწინებით, აი, როგორ შეგიძლიათ დააყენოთ ალტერნატიული გარეგნობა თქვენს iPhone-ზე:
Ნაბიჯი 1: გახსენით პარამეტრების აპი თქვენს iPhone-ზე.

ნაბიჯი 2: გადადით ქვემოთ და შეეხეთ Face ID & Passcode-ს.

ნაბიჯი 3: შეეხეთ „ალტერნატიული გარეგნობის დაყენებას“.

ნაბიჯი 4: შეეხეთ ლურჯ ღილაკს დაწყება. შემდეგ მიჰყევით ეკრანზე მითითებებს Face ID-ის ალტერნატიული გარეგნობის დასაყენებლად.
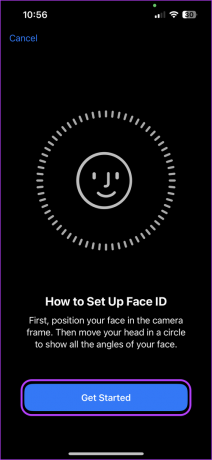
ნაბიჯი 5: ალტერნატიული გარეგნობის დაყენების შემდეგ, iOS გამოჩნდება: „Face ID ახლა დაყენებულია“. ამ გვერდის დასახურად შეგიძლიათ დააჭიროთ ლურჯ ღილაკს შესრულებულია.

7. ხელახლა დააინსტალირეთ Google Drive თქვენს iPhone-ზე
თუ არცერთი წინა გადაწყვეტილება არ მუშაობს, ბოლო რაც შეგიძლიათ გააკეთოთ არის Google Drive-ის ამოღება თქვენი iPhone-დან და ხელახლა ინსტალაცია. ამის გაკეთება ხელს შეუწყობს შეცდომების აღმოფხვრას, რომლებიც ხელს უშლიან Face ID-ის მუშაობას Google Drive-ში.
აი, როგორ შეგიძლიათ წაშალოთ და დააინსტალიროთ Google Drive თქვენს iPhone-ზე:
Ნაბიჯი 1: ხანგრძლივად შეეხეთ საწყისი ეკრანის ნებისმიერ ცარიელ ზონას, სანამ აპები არ გააქტიურდება.

ნაბიჯი 2: შეეხეთ მინუს ნიშანს Google Drive-ის ხატის ზედა მარცხენა კუთხეში.

ნაბიჯი 3: დადასტურების მოთხოვნიდან შეეხეთ აპის წაშლის ვარიანტს.

ნაბიჯი 4: გახსენით App Store თქვენს iPhone-ზე და მოძებნეთ Google Drive. გახსენით Google Drive აპის გვერდი, შეეხეთ ღრუბლის ლურჯ ხატულას, რომ ჩამოტვირთოთ და ხელახლა დააინსტალიროთ Google Drive თქვენს iPhone-ზე.

ნაბიჯი 5: დაინსტალირების შემდეგ გაუშვით Google Drive აპი თქვენს iPhone-ზე და შეამოწმეთ მუშაობს თუ არა Google Drive-ში კონფიდენციალურობის ეკრანის Face ID.

აღკვეთეთ უნებართვო წვდომა Google Drive-ზე
Face ID არის შესანიშნავი უსაფრთხოების ფენა, რომელიც შეგიძლიათ დაამატოთ თქვენს Google Drive მეხსიერებას. ეს უზრუნველყოფს თქვენი მნიშვნელოვანი მონაცემების დაცვას არაავტორიზებული წვდომისგან.
იმავდროულად, თუ პრობლემები გაქვთ App Store შესყიდვების ან ჩამოტვირთვების ავთენტიფიკაციისას Face ID-ით, შეამოწმეთ ჩვენი სახელმძღვანელო Face ID-ის დაფიქსირება iPhone-ზე, როდესაც ის არ მუშაობს App Store-თან.
ბოლოს განახლდა 2023 წლის 18 იანვარს
ზემოთ მოყვანილი სტატია შეიძლება შეიცავდეს შვილობილი ბმულებს, რომლებიც დაგეხმარებათ Guiding Tech-ის მხარდაჭერაში. თუმცა, ეს არ იმოქმედებს ჩვენს სარედაქციო მთლიანობაზე. შინაარსი რჩება მიუკერძოებელი და ავთენტური.



