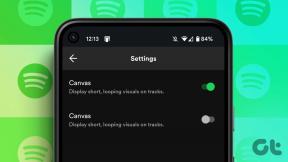ტოპ 15 მაგარი Outlook რჩევები iOS-ისთვის, რომ გამოიყენოთ იგი პროფესიონალად
Miscellanea / / November 29, 2021
Microsoft-ს აქვს არაჩვეულებრივი შესაძლებლობა მუდმივად გამოუშვას საოცარი მობილური აპლიკაციები. ხშირად აინტერესებთ, როგორ დედამიწაზე მათ გააფუჭეს Windows Phone, არა? და გასაკვირი არ არის, რომ Outlook iOS-ისთვის არ არის გამონაკლისი.
თუ Apple-ის მშობლიური Mail აპში უნაყოფო ფუნქციების ნაკრები უბრალოდ აღარ მოგაკლებთ მას, მაშინ Outlook უნდა იყოს სუფთა ჰაერი. იქნება ეს ავტომატური პასუხების დაყენება თუ მიღებული ელფოსტის მოგვიანებით დაგეგმვა, Microsoft-ის ელფოსტის გაგზავნის აპლიკაცია უბრალოდ არღვევს ფორმებს.

ჩართული ფუნქციების დიდი რაოდენობის გამო, ყველაფერი შეიძლება გადაჭარბებული გახდეს. მაგალითად, რა ჯანდაბაა ფოკუსირებული შემომავალი? ან შეგიძლია ნორმალური პასუხის გაცემა? თუ ახლახან დააინსტალირეთ Outlook iOS-ისთვის, დარწმუნებული ხართ, რომ დაბნეული იქნებით.
საბედნიეროდ, საკმარისია ცოტაოდენი გათხრა, რომ გაეცნოთ ამ გასაოცარ აპს და დაამშვიდოთ ისე, როგორც თქვენ გსურთ, რომ იმუშაოს. და ეს კარგი მითითებები დაგეხმარებათ ამის გაკეთებაში კიდევ უფრო სწრაფად.
1. მოამზადეთ თქვენი ფოკუსირებული შემომავალი
ფოკუსირებული შემომავალი შემაშფოთებელია. ყოველ შემთხვევაში, ეს არის პირველი შემთხვევა, როდესაც გაუშვით Outlook iOS-ისთვის. მაგრამ როგორც კი გაიგებთ როგორ მუშაობს ეს, ეს უბრალოდ ფენომენალურია.
ჩათვალეთ ეს ერთგვარი ფილტრი, რომელიც აჩვენებს მხოლოდ მნიშვნელოვან შეტყობინებებს. აპი იყენებს მანქანური სწავლების სხვადასხვა ალგორითმს მრავალი რამისთვის - როგორიცაა პასუხები და შეტყობინებების სიხშირე - იმის დასადგენად, თუ რა გამოჩნდება მასში დროთა განმავლობაში.

რა თქმა უნდა, ფოკუსირებული შემომავალი არ არის სრულყოფილი და ნახავთ უსარგებლო წერილებს, რომლებიც დროდადრო შემოიპარება მასში. ან უარესი, იპოვეთ მნიშვნელოვანი ელფოსტა, რომლებიც გადაყვანილია სხვა შემოსულებში.
საბედნიეროდ, შეგიძლიათ აპლიკაციის სწავლის სიჩქარის სწრაფი გადაგზავნა არასწორად კატეგორირებული ელფოსტის ხელით კლასიფიკაციით.
ამისათვის გახსენით ელ.წერილი, შეეხეთ ჰორიზონტალური ელიფსისის ხატულას ეკრანის ზედა მარჯვენა კუთხეში და შემდეგ შეეხეთ რომელიმეს სხვა შემოსულებში გადატანა ან ფოკუსირებულ შემოსულებში გადატანა იმისდა მიხედვით, თუ რომელ შემოსულებში გსურთ მსგავსი ელფოსტის გაგზავნა მომავალი.

გარკვეული პერიოდის განმავლობაში ამის გაკეთების შემდეგ, თქვენ უნდა იპოვოთ ბევრად "ფოკუსირებული" გამოცდილება თქვენს შემომავალ ელ.წერილებთან დაკავშირებით.
2. ნაგულისხმევი შეტყობინებების შეცვლა
თქვენ ახლახან ისწავლეთ ფოკუსირებული შემოსულების მომზადება, რათა უკეთ ფუნქციონირდეს. მაგრამ, რა თქმა უნდა, თქვენ მაინც გსურთ იცოდეთ, რომ თქვენ გაქვთ ახალი ფოსტა თქვენს სხვა შემოსულებშიც. და იმის გათვალისწინებით, რომ Outlook-ისთვის iOS-ისთვის შეიძლება პოტენციურად არასწორად მოახდინოს მნიშვნელოვანი ელფოსტის კატეგორიზაცია ახლად დამატებული კონტაქტებიდან, ყოველთვის ჯობია დარჩეთ საქმის კურსში.
ნაგულისხმევად, აპი მხოლოდ აწვდის შეტყობინებებს ფოკუსირებული შემოსულებისთვის. თუმცა, თქვენ ასევე შეგიძლიათ მიიღოთ მსგავსი შეტყობინებები ფოსტისთვის, რომელსაც იღებთ სხვა შემოსულებშიც.
დაიწყეთ ჰამბურგერის ფორმის ხატულაზე დაჭერით ეკრანის ზედა მარცხენა კუთხეში.

მენიუში, რომელიც გამოჩნდება, შეეხეთ ღერძის ფორმის პარამეტრების ხატულას.

ახლა თქვენ იმყოფებით პარამეტრების პანელში. გადადით ქვემოთ ფოსტის განყოფილებაში და შემდეგ შეეხეთ შეტყობინებებს.

ფოსტის შეტყობინებების ეკრანზე შეეხეთ ფოკუსირებულ და სხვა შემოსულებს.

ახლა თქვენ უნდა მიიღოთ push-შეტყობინებები ყველა ელფოსტისთვის, რომელსაც მიიღებთ. რა თქმა უნდა, თქვენ ასევე შეგიძლიათ აირჩიოთ Push-შეტყობინებების გამორთვა - შეეხეთ None-ს, თუ გსურთ დაეყრდნოთ მხოლოდ ბეჯების ხატულებსა და ხმებს.
რჩევა: Outlook საშუალებას გაძლევთ სრულად დააკონფიგურიროთ შეტყობინებების პარამეტრები ცალ-ცალკე თითოეული ელფოსტის ანგარიშისთვის, რომელსაც დაამატებთ მას.
ხმებზე საუბრისას, შეგიძლიათ შეცვალოთ ნაგულისხმევი ხმოვანი შეტყობინებები როგორც შემომავალი, ასევე გამავალი ელფოსტისთვის, პირდაპირ ფოსტის შეტყობინებების ეკრანიდან.
3. მიღებული ელფოსტის განრიგი მოგვიანებით
მიიღეთ მნიშვნელოვანი ელფოსტა სამსახურიდან? იმის ნაცვლად, რომ უბრალოდ წაიკითხოთ და დაივიწყოთ ამის შემდეგ, Outlook-ს აქვს შესანიშნავი ფუნქცია, რომელსაც ეწოდება ელფოსტის დაგეგმვა, რომელიც საშუალებას გაძლევთ მიიღოთ იგივე ელფოსტა მოგვიანებით.
რაც შეეხება დღეს ლანჩის შემდეგ? ან იქნებ ხვალ, როცა სამსახურში ჩამოხვალ? არ არის საკითხი. მოდით შევცვალოთ, როგორ შეგიძლიათ მიიღოთ ასეთი ელფოსტა მოგვიანებით.
ელფოსტის გახსნის შემდეგ, შეეხეთ ჰორიზონტალური ელიფსისის ხატულას ეკრანის ზედა მარჯვენა კუთხეში და შემდეგ აირჩიეთ განრიგი.

თუ ეს თქვენი პირველი შემთხვევაა, თქვენ უნდა შექმნათ საქაღალდე, რომ დროებით შეინახოთ თქვენი დაგეგმილი ელ.წერილი საცავში. როგორც კი ამას გააკეთებთ, უბრალოდ აირჩიეთ წინასწარ განსაზღვრული დრო - ან დააყენეთ თქვენი დრო - და შემდეგ შეეხეთ განრიგს.

Ის არის. ახლა თქვენ უნდა მიიღოთ იგივე ელფოსტა თქვენს შემოსულებში მითითებულ დროს. აღარ ინერვიულოთ რაიმეს დავიწყებაზე ან თქვენი სამუშაოების სიის ჩაკეტვაზე. და, რა თქმა უნდა, მეტი გამართლება.
Შენიშვნა: ელფოსტის დაგეგმვის შემდეგ, თქვენ ვერ იპოვით მას თქვენს შემოსულებში, სანამ არ მიიღებთ მას დანიშნულ დროს. რა თქმა უნდა, თქვენ კვლავ შეგიძლიათ მასზე წვდომა იმ საქაღალდის საშუალებით, რომელიც თქვენ შექმენით თქვენი დაგეგმილი ელფოსტის შესანახად.
4. ჩართეთ ავტომატური პასუხები
ელ.ფოსტის დაგეგმვა ძალიან კარგი ფუნქციაა. მაგრამ რა მოხდება, თუ შვებულებაში ხართ - ან უბრალოდ გაცივდებით სახლში - და არ გსურთ სამსახურში რაიმე დაუყოვნებელი საქმეების მოგვარება? გამოსავალი - ავტომატური პასუხები.
უბრალოდ დააყენეთ ავტომატური პასუხი ნებისმიერი მიზეზით ან საბაბით, რომელიც მოგახსენებთ. და შემდეგ, ვინც გამოგიგზავნით ელ.წერილს, დაუყოვნებლივ მიიღებს ავტომატურ პასუხს. ამისათვის აირჩიეთ თქვენი ელ.ფოსტის ანგარიში Outlook-ის პარამეტრების ანგარიშების განყოფილებიდან.

მომდევნო ეკრანზე შეეხეთ ავტომატურ პასუხებს.

ჩართეთ გადამრთველი ავტომატური პასუხების გვერდით და დაამატეთ თქვენი პასუხი. Outlook-ისთვის iOS ახლა უნდა გამოიყენოს იგი ნებისმიერ შემოსულ ელფოსტაზე ავტომატურად საპასუხოდ.

Შენიშვნა: უბრალოდ გამორთეთ გადამრთველი ავტომატური პასუხების გვერდით, როდესაც გსურთ ფუნქციის გამოყენების შეწყვეტა.
5. ნორმალური პასუხების შესრულება
Outlook iOS-ისთვის უაღრესად ინტუიციურია, მაგრამ არის მხოლოდ ერთი მნიშვნელოვანი ხარვეზი, რამაც შეიძლება ვინმე გააგიჟოს. თუ თქვენ იყენებდით აპს გარკვეული ხნით, შეიძლება გაგიკვირდეთ, სად არის პასუხის ღილაკი, არა? Outlook ნაგულისხმევად იყენებს სწრაფი პასუხის ფუნქციას, რომელიც უბრალოდ არ წყვეტს მას ზოგჯერ, განსაკუთრებით მაშინ, როდესაც საქმე ეხება თქვენს პასუხებს CC ან BCC მისამართების დამატებას.
საბედნიეროდ, აპს აქვს პასუხის სრულფასოვანი ვარიანტი. თუმცა, ის იმალება.
ელფოსტის გახსნის შემდეგ, შეეხეთ ჰორიზონტალური ელიფსისის ხატულას დროის ტეგის ქვეშ. არის კიდევ ერთი მსგავსი ხატი ეკრანის ზედა ნაწილში. ასე რომ არ დაიბნეთ.

და აი თქვენ გაქვთ ეს.

მიუხედავად იმისა, რომ სწრაფი პასუხის მიღმა აზროვნების პროცესი საკმაოდ კარგია, მაიკროსოფტს უნდა გაეხადა სტანდარტული პასუხის ვარიანტი ოდნავ უფრო თვალსაჩინო. იმედოვნებს, რომ მაიკროსოფტი გამოასწორებს ამას მომავალ განახლებაში.
ასევე სახელმძღვანელო ტექ
6. შეცვალეთ ნაგულისხმევი დარტყმის მოქმედებები
მიღებული ელ.ფოსტის ნაგულისხმევი დარტყმის მოქმედებები საკმაოდ მოსაწყენია – რეალურად ვის სურს მუდმივად დაგეგმოს და დაარქივოს? თუ გსურთ განსხვავებული ფუნქციონირება მარცხნივ და მარჯვნივ დარტყმით, Outlook iOS-ისთვის საშუალებას გაძლევთ მარტივად შეცვალოთ ისინი.
დაიწყეთ Outlook-ის პარამეტრების პანელში გადასვლით. შიგნით შესვლისას შეეხეთ Swipe Options-ს.

ახლა თქვენ უნდა ნახოთ ორი ვარიანტი - გადაფურცლეთ მარჯვნივ და გადაფურცლეთ მარცხნივ.

შეეხეთ ერთს და შეძლებთ აირჩიოთ მოქმედებების მთელი რიგი, რომლებზეც შეგიძლიათ შეცვალოთ — წაკითხვის მონიშვნა, წაშლა, დროშა და ა.შ.

ან თუ გსურთ თავიდან აიცილოთ რაიმე შემთხვევითი გადაფურცვლა, უბრალოდ შეეხეთ არცერთს.
7. წასვლის დრო
გსურთ მიიღოთ შეხსენებები, როდესაც მიუახლოვდებით მნიშვნელოვან კალენდარულ მოვლენებს? და არა მხოლოდ რეგულარული შეტყობინებები, არამედ შეტყობინებები, რომლებიც გავლენას ახდენენ თქვენს ამჟამინდელ მდებარეობაზე, ტრანსპორტის დროზე, და მიმდებარე მოძრაობა მხოლოდ იმისთვის, რომ საკმარისი დრო გქონდეს ხელში იქ სადაც გინდა? ისე, ეს საკმაოდ მარტივია Outlook-ისთვის iOS-ის ფუნქციის „წასვლის დრო“-ს წყალობით.

Შენიშვნა: ეს ფუნქცია ხელმისაწვდომია მხოლოდ Outlook.com, Office 365 და Gmail ანგარიშებისთვის.
მას შემდეგ რაც ჩართავთ „გასვლის დრო“ თქვენი ელ.ფოსტის ანგარიშისთვის პარამეტრების პანელის მეშვეობით, ელოდეთ, რომ მიიღებთ push-შეტყობინებებს ყველაზე ოპტიმალურ დროს დაგეგმილ ღონისძიებებზე მისასვლელად.

და თქვენი მოხერხებულობისთვის, Time To Leave-საც კი გამოგიყვანთ რუკა, ღონისძიების მიმართულებებით. საკმაოდ მაგარი რაღაცეებია, არა?
8. შეცვალეთ თქვენი ნაგულისხმევი ბრაუზერი
iOS ძალიან მტკიცეა, როდესაც საქმე ეხება Safari-ს ნაგულისხმევ ბრაუზერად შენარჩუნებას, რათა ნახოთ ვებგვერდები აპებში iPhone-სა და iPad-ზე. მაგრამ Outlook for iOS გაძლევთ საშუალებას შეცვალოთ ეს.
თუ გსურთ გამოიყენოთ Chrome ან Microsoft-ის საკუთარი Edge მობილური ბრაუზერი, შემდეგ შეგიძლიათ შეცვალოთ ნაგულისხმევი ბრაუზერი, რომელსაც Outlook იყენებს მიღებულ ელ.წერილში ბმულების გასახსნელად.
ამისათვის შეეხეთ ბმულების გახსნას Outlook-ის პარამეტრების ეკრანზე.

ახლა მხოლოდ თქვენი საყვარელი ბრაუზერის არჩევის საკითხია.

9. სხვადასხვა აპლიკაციები მიმართულებისთვის
ასე რომ, თქვენ შეცვალეთ ნაგულისხმევი ბრაუზერი, მაგრამ რაც შეეხება რუკების სერვისს, რომელსაც Outlook iOS-ისთვის ნაგულისხმევად იყენებს? თუ არ მოგწონთ Apple Maps-ის გამოყენება Google Maps-ზე, შეგიძლიათ ეს შეცვალოთ. და თუ თქვენ ცხოვრობთ შეერთებული შტატების ფარგლებს გარეთ, მაშინ ნამდვილად უნდა.
ამისათვის გადადით პარამეტრების პანელზე და შემდეგ შეეხეთ მიმართულებების გახსნას.

ახლა შეგიძლიათ აირჩიოთ მესამე მხარის აპლიკაცია როგორიცაა Google Maps ან Waze.

10. ნაგულისხმევი Outlook ხელმოწერის შეცვლა
ელ.ფოსტის გაგზავნის ძირითადი აპისთვის, ნაგულისხმევი ხელმოწერა, რომელიც გამოჩნდება თქვენს გაგზავნილ წერილებზე, უბრალოდ სასაცილოა. მიიღეთ Outlook iOS-ისთვის? მოდი, Microsoft!
უკეთესის ჩასმაპარამეტრების ეკრანზე შეეხეთ ხელმოწერას.

ახლა თქვენ შეგიძლიათ დაამატოთ თქვენი სახელი, პროფესია ან სხვა ის, რისი აკრეფაც გძულთ ყოველ ჯერზე, როცა ელფოსტას აგზავნით.

პატიოსნად, თითქმის ყველაფერი უნდა იმუშაოს Outlook-ის სულელური რეკლამის ნაცვლად, არა?
ასევე სახელმძღვანელო ტექ
11. უსაფრთხოების გაზრდა
რა მოხდება, თუ ვინმე სწრაფად დაგიჭერს იმ ხანმოკლე მომენტში, როცა iPhone-ის ეკრანი განბლოკილია? თუ ხშირად იღებთ ძალიან მგრძნობიარე ან პირადი ელფოსტა, შემდეგ განიხილეთ უსაფრთხოების დამატებითი ფენის დამატება Outlook-ისთვის iOS-ისთვის.
პარამეტრების ეკრანზე, თქვენ უნდა გქონდეთ ვარიანტი, სახელწოდებით Touch ID ან Face ID.

უბრალოდ ჩართეთ ის და Outlook iOS-ისთვის ახლა დაცულია არაავტორიზებული წვდომისგან.

12. ჩართეთ დანამატებით
Outlook iOS-ისთვის სავსეა ფუნქციებით და ის ასევე საშუალებას გაძლევთ კიდევ უფრო გააუმჯობესოთ ყველაფერი დანამატების დაკავშირებით. იქნება ეს შეტყობინების პირდაპირ გადაცემა Evernote-ზე თუ პასუხი ვინმესთვის GIF-ით, ეს დანამატები მართლაც სახალისოს ხდის ელფოსტის გაგზავნას.
ხელმისაწვდომ დანამატებზე წვდომისთვის, უბრალოდ შეეხეთ დანამატებს პარამეტრების ეკრანზე.

რამე სასარგებლო ნახე? უბრალოდ შეეხეთ მის გვერდით „+“ ხატულას, რომ დანამატი მყისიერად გაააქტიუროთ.

ჩართული დანამატები ჩამოთვლილია ანბანურად და ხელმისაწვდომია ჰორიზონტალური ელიფსის ხატულაზე შეხებით მიღებული ელფოსტის დროის ტეგის ქვეშ.
13. Outlook ვიჯეტის ჩართვა
წასვლის დრომ შეიძლება დაზოგოს თქვენი დღე. მაგრამ არ მოგწონთ წინასწარ თვალყური ადევნოთ მომავალ მოვლენებს, რათა შესაბამისად დაგეგმოთ? მაშინ ნამდვილად უნდა ჩართოთ Outlook ვიჯეტი.
ამისათვის უბრალოდ შეეხეთ რედაქტირების ხატულას მარცხენა მთავარ ეკრანზე.

შემდეგი, შეეხეთ ღილაკს „+“ Outlook-ის ხატულამდე, რათა მიიღოთ Outlook ვიჯეტი თქვენს დაბლოკვის ეკრანზე. ახლა თქვენ უნდა ნახოთ მომავალი მოვლენები ვიჯეტზე, რითაც დაზოგავთ მნიშვნელოვან დროს, წინააღმდეგ შემთხვევაში დაიხარჯება Outlook კალენდრის ხელით შემოწმებაზე.

14. მოძებნეთ ანგარიშები რაიმესთვის
Outlook iOS-ისთვის არის მხეცი, როდესაც საქმე ეხება ნივთების ძიებას. და iOS Mail აპისგან განსხვავებით, Outlook საშუალებას გაძლევთ იპოვოთ ყველაფერი - იქნება ეს ელფოსტა, დანართები თუ კონტაქტები - პრაქტიკულად უმოკლეს დროში. ის ასევე ასკანირებს ყველა დამატებულ ელ.ფოსტის ანგარიშს შესაბამისი პერსონალისთვის, რაც საოცრად სასარგებლოა, როდესაც წარმოდგენა არ გაქვთ, სად უნდა დაიწყოთ ჯერ ძებნა.
მაშ როგორ აკეთებ ამას? ხედავთ ძებნის ხატულას ეკრანის ბოლოში? უბრალოდ შეეხეთ მას დასაწყებად.

შემდეგ შეიყვანეთ თქვენი მოთხოვნა და Outlook-მა დაუყოვნებლივ უნდა ამოიღოს ყველა შესაბამისი ელემენტი. ელ. ფოსტის დანართებით გასაფილტრად, შეეხეთ ეკრანის მარჯვნივ მდებარე პაწაწინა გადამრთველს, სახელწოდებით „დანართები“.

15. თქვენი ხელმისაწვდომობის გაცნობა
ყველას არ მოსწონს მასზე დაყრდნობა სინქრონიზებული კალენდრები ან RSVP შეხვედრების დაგეგმვა. რა მოხდება, თუ პოტენციურ ბიზნეს კლიენტს - ან ვინმეს - მოინდომებს თქვენთან შეხვედრა ძველმოდურად?
იმის ნაცვლად, რომ იფიქროთ და პოტენციურად აირიოთ თქვენი თარიღები და დროები, Outlook-ს iOS-ისთვის აქვს შესანიშნავი ფუნქცია, რომელიც დაგეხმარებათ მხოლოდ ამ შემთხვევებში.
ხედავთ იმ პაწაწინა კალენდრის ხატულას, როდესაც წერთ ან პასუხობთ შეტყობინებას? უბრალოდ შეეხეთ მას და შემდეგ აირჩიეთ ხელმისაწვდომობის გაგზავნა.

შემდეგ უნდა დაიწყოს Outlook კალენდარი. უბრალოდ შეეხეთ დროის სლოტებს, რომელთა არჩევა გსურთ და დაინახავთ, რომ ისინი ჩასმულია პირდაპირ ელფოსტის ტექსტში.

ძალიან მოსახერხებელია, არა?
ასევე სახელმძღვანელო ტექ
დროა გაუშვათ Outlook iOS-ისთვის
ისე, ეს არის ის. დროა საბოლოოდ დავიწყოთ Outlook-ის გამოყენება iOS-ისთვის, რათა ყველას შეშურდეს. რა თქმა უნდა, თქვენ მაინც უნდა იპოვოთ ტონა სხვა სასარგებლო ვარიანტი აპის შიგნით. Outlook არ შეწყვეტს თქვენს გაოცებას, ასე რომ არ შეწყვიტოთ ექსპერიმენტები.
იყენებთ სხვა საინტერესო რჩევებსა და ხრიკებს Outlook აპით, რომელთა გაზიარებაც გსურთ? მოგერიდებათ დაწეროთ კომენტარი და შეგვატყობინოთ.