Windows 10-ს აკლია Bluetooth-ის ჩართვის ან გამორთვის ვარიანტის დაფიქსირება
Miscellanea / / November 28, 2021
Windows 10-ში არ არის დაკარგული Bluetooth-ის ჩართვის ან გამორთვის ვარიანტი: თუ გსურთ ჩართოთ ან გამორთოთ Bluetooth Windows 10-ში, ამის გაკეთება მარტივად შეგიძლიათ პარამეტრების აპიდან. უბრალოდ გადადით პარამეტრები > მოწყობილობები > Bluetooth და სხვა მოწყობილობები და Bluetooth პუნქტში ჩართეთ ან გამორთეთ გადამრთველი ან ჩართოთ Bluetooth ან გამორთოთ Bluetooth. მაგრამ რა მოხდება, თუ Bluetooth-ის ჩართვის ან გამორთვის ვარიანტი აკლია Windows 10-ის პარამეტრებს? კარგად, ამ პოსტში ჩვენ ვნახავთ, თუ როგორ მოვაგვაროთ ეს პრობლემა მარტივი პრობლემების მოგვარების ნაბიჯებით.
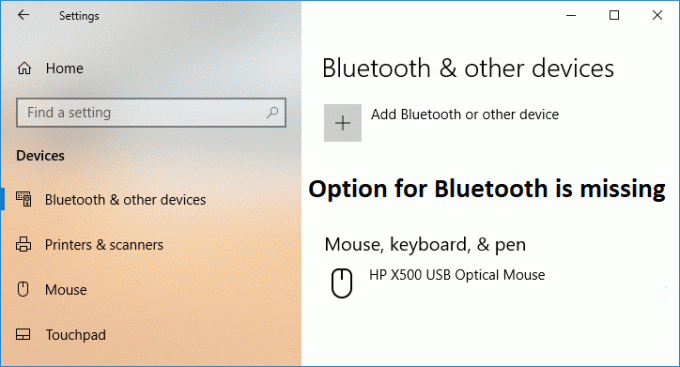
აქ მოცემულია რამდენიმე საკითხი, რომელსაც მომხმარებლები აწყდებიან Bluetooth 10-ზე:
Windows 10-ში Bluetooth-ის ჩართვის ვარიანტი არ არის. მოწყობილობას არ აქვს Bluetooth. Bluetooth არ ჩართავს Windows 10-ს. Windows 10-ში Bluetooth-ის გადართვა აკლია. Windows 10-ში Bluetooth-ის გადართვა არ არის. არ არის Bluetooth გადამრთველი Windows 10. Bluetooth Windows 8-ის ჩართვა შეუძლებელია. Bluetooth-ის ჩართვის ან გამორთვის ვარიანტი აკლია Windows 10-ს
შინაარსი
- Windows 10-ს აკლია Bluetooth-ის ჩართვის ან გამორთვის ვარიანტის დაფიქსირება
- მეთოდი 1: განაახლეთ Bluetooth დრაივერები
- მეთოდი 2: ჩართეთ Bluetooth მოწყობილობის მენეჯერში
- მეთოდი 3: გამორთეთ სწრაფი გაშვება
- მეთოდი 4: ჩართეთ Bluetooth სერვისები
- მეთოდი 5: ხელახლა დააინსტალირეთ Bluetooth დრაივერები
Windows 10-ს აკლია Bluetooth-ის ჩართვის ან გამორთვის ვარიანტის დაფიქსირება
დარწმუნდით, რომ შექმენით აღდგენის წერტილი მხოლოდ იმ შემთხვევაში, თუ რამე არასწორია.
მეთოდი 1: განაახლეთ Bluetooth დრაივერები
1. დააჭირეთ Windows Key + R და შემდეგ ჩაწერეთ devmgmt.msc და დააჭირეთ Enter გასახსნელად Მოწყობილობის მენეჯერი.

2. მენიუდან დააწკაპუნეთ ხედი შემდეგ აირჩიეთ "დამალული მოწყობილობების ჩვენება“.

3. შემდეგი, გააფართოვეთ Bluetooth და დააწკაპუნეთ მარჯვენა ღილაკით "Bluetooth USB მოდული" ან "Bluetooth Generic Adapter".”შემდეგ აირჩიეთ დრაივერის განახლება.

4. აირჩიეთ "ავტომატურად მოძებნეთ განახლებული დრაივერი პროგრამული უზრუნველყოფა”და დაასრულეთ პროცესი.

5. თუ ზემოთ მოცემულმა ნაბიჯმა შეძლო თქვენი პრობლემის მოგვარება, მაშინ კარგია, თუ არა, მაშინ გააგრძელეთ.
6. ისევ აირჩიეთ ”დრაივერის პროგრამული უზრუნველყოფის განახლება”მაგრამ ამჯერად შემდეგ ეკრანზე აირჩიეთ ”დაათვალიერე ჩემი კომპიუტერი დრაივერის პროგრამული უზრუნველყოფისთვის.“

7. ახლა აირჩიეთ ”ნება მომეცით ავირჩიო ჩემს კომპიუტერზე არსებული დრაივერების სიიდან.”

8. და ბოლოს, აირჩიეთ თავსებადი დრაივერი სიიდან თქვენთვის Bluetooth მოწყობილობა და დააჭირეთ შემდეგი.
9. დაასრულეთ ზემოთ აღნიშნული პროცესი და გადატვირთეთ თქვენი კომპიუტერი ცვლილებების შესანახად.
ნახეთ თუ შეძლებთ Windows 10-ს აკლია Bluetooth-ის ჩართვის ან გამორთვის ვარიანტის დაფიქსირება, თუ არა, მაშინ გააგრძელეთ შემდეგი მეთოდი.
მეთოდი 2: ჩართეთ Bluetooth მოწყობილობის მენეჯერში
1. დააჭირეთ Windows Key + R და შემდეგ ჩაწერეთ devmgmt.msc და დააჭირეთ Enter.

2. გააფართოვეთ Bluetooth, შემდეგ დააწკაპუნეთ მარჯვენა ღილაკით თქვენს Bluetooth მოწყობილობაზე და აირჩიეთ ჩართვა.

3. ახლა დააჭირეთ Windows Key + I გასახსნელად პარამეტრები შემდეგ დააწკაპუნეთ მოწყობილობები.

4. მარცხენა მენიუდან დააწკაპუნეთ Bluetooth და სხვა მოწყობილობები.
5. ახლა მარჯვენა ფანჯრის პანელში გადართეთ ჩამრთველი Bluetooth-ის ქვეშ ჩართვაზე იმისთვის რომ ჩართეთ Bluetooth Windows 10-ში.

6. როდესაც დასრულდება, დახურეთ ყველაფერი და გადატვირთეთ კომპიუტერი.
მეთოდი 3: გამორთეთ სწრაფი გაშვება
1. დააჭირეთ Windows Key + R, შემდეგ ჩაწერეთ Control და დააჭირეთ Enter გასახსნელად Მართვის პანელი.

2.დააწკაპუნეთ აპარატურა და ხმა შემდეგ დააწკაპუნეთ დენის ოფციები.

3. შემდეგ მარცხენა ფანჯრის ფანჯრიდან აირჩიეთ “აირჩიეთ, რას აკეთებენ დენის ღილაკები.“

4. ახლა დააწკაპუნეთ "შეცვალეთ პარამეტრები, რომლებიც ამჟამად მიუწვდომელია.“

5. მოხსენით მონიშვნა "ჩართეთ სწრაფი გაშვება”და დააჭირეთ ცვლილებების შენახვას.

მეთოდი 4: ჩართეთ Bluetooth სერვისები
1. დააჭირეთ Windows Key + R და შემდეგ ჩაწერეთ სერვისები.msc და დააჭირეთ Enter.

2. დააწკაპუნეთ მაუსის მარჯვენა ღილაკით Bluetooth მხარდაჭერის სერვისი შემდეგ აირჩიეთ Თვისებები.

3. დარწმუნდით, რომ დააყენეთ გაშვების ტიპი რომ Ავტომატური და თუ სერვისი უკვე არ მუშაობს, დააწკაპუნეთ დაწყება.

4.დააწკაპუნეთ Apply შემდეგ OK.
5. გადატვირთეთ თქვენი კომპიუტერი, რომ შეინახოთ ცვლილებები და ნახოთ, შეძლებთ თუ არა Windows 10-ს აკლია Bluetooth-ის ჩართვის ან გამორთვის ვარიანტის დაფიქსირება.
7. გადატვირთვის შემდეგ გახსენით Windows 10 პარამეტრები და ნახეთ, შეძლებთ თუ არა Bluetooth პარამეტრებზე წვდომას.
მეთოდი 5: ხელახლა დააინსტალირეთ Bluetooth დრაივერები
1. დააჭირეთ Windows Key + R და შემდეგ ჩაწერეთ devmgmt.msc და დააჭირეთ Enter.

2.გაფართოება ბლუთუზი შემდეგ დააწკაპუნეთ თქვენს მოწყობილობაზე მარჯვენა ღილაკით და აირჩიეთ დეინსტალაცია.

3.თუ ითხოვს დადასტურებას აირჩიეთ დიახ გაგრძელება.
4. ახლა დააწკაპუნეთ მაუსის მარჯვენა ღილაკით ცარიელ ადგილას Device Manager-ში, შემდეგ აირჩიეთ “სკანირება ტექნიკის ცვლილებებისთვის“. ეს ავტომატურად დააინსტალირებს ნაგულისხმევი Bluetooth დრაივერებს.

5. შემდეგ გახსენით Windows 10-ის პარამეტრები და ნახეთ, შეძლებთ თუ არა Bluetooth პარამეტრებზე წვდომას.
რეკომენდებულია:
- როგორ დააინსტალიროთ Exodus Kodi 2018
- შეასწორეთ კომპიუტერის ჩარჩენა Windows-ის მომზადებაში, არ გამორთოთ კომპიუტერი
- ჩართეთ ან გამორთეთ სტატუსის ზოლი File Explorer-ში Windows 10-ში
- როგორ გამორთოთ სრული ეკრანის ოპტიმიზაცია Windows 10-ში
ეს არის ის, რაც თქვენ წარმატებით ისწავლეთ როგორ გამოვასწოროთ Bluetooth-ის ჩართვის ან გამორთვის ვარიანტი, რომელიც აკლია Windows 10-ს მაგრამ თუ ჯერ კიდევ გაქვთ რაიმე შეკითხვა ამ გაკვეთილთან დაკავშირებით, მაშინ თავისუფლად ჰკითხეთ მათ კომენტარების განყოფილებაში.



