8 საუკეთესო გზა შეტყობინებების შეტყობინებების გამოსწორების მიზნით, რომლებიც არ მუშაობს Mac-ზე
Miscellanea / / April 08, 2023
ნაგულისხმევი Messages აპი Mac-ზე საკმაოდ მდიდარია iMessage ინტეგრაციით. თქვენი iPhone ასევე აგზავნის საბანკო შეტყობინებებს, შეთავაზებებს და სხვა განახლებებს Messages აპში Mac-ზე. მაგრამ შეიძლება გამოტოვოთ მნიშვნელოვანი განახლებები, როდესაც Messages შეტყობინებები წყვეტს მუშაობას Mac-ზე. აქ არის საუკეთესო გზები პრობლემის მოსაგვარებლად.

თქვენ ყოველთვის შეგიძლიათ გახსნათ Messages აპი უახლესი გაფრთხილებების შესამოწმებლად. მაგრამ ეს შრომატევადი და არა პროდუქტიული მეთოდია. ამის ნაცვლად, შეგიძლიათ გამოიყენოთ ქვემოთ მოცემული ხრიკები Mac-ზე რეალურ დროში Messages-ის შეტყობინებების მისაღებად.
1. ჩართეთ ტექსტის გადამისამართება iPhone-ზე
თუ გამორთავთ ტექსტის გადამისამართებას iPhone-დან Mac-ზე, თქვენ არ მიიღებთ ახალ შეტყობინებებს Mac-ზე. მიჰყევით ქვემოთ მოცემულ ნაბიჯებს, რათა ჩართოთ ტექსტის გადაგზავნა თქვენს iPhone-ზე.
Ნაბიჯი 1: გახსენით პარამეტრების აპი თქვენს iPhone-ზე.

ნაბიჯი 2: გადადით ქვემოთ და შეეხეთ შეტყობინებებს.

ნაბიჯი 3: შეეხეთ „ტექსტური შეტყობინების გადამისამართებას“.
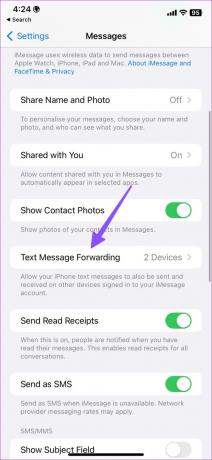
ნაბიჯი 4: ჩართეთ გადამრთველი თქვენი Mac-ის სახელის გვერდით.

ამის შემდეგ, როდესაც თქვენ მიიღებთ ახალ შეტყობინებებს თქვენს iPhone-ზე, ის გაგზავნის შეტყობინებას Messages აპში თქვენს Mac-ზე.
2. შეამოწმეთ შეტყობინებების შეტყობინებების ნებართვა
უარი თქვით შეტყობინებების ნებართვაზე Messages-ზე Mac-ზე? Messages შეტყობინება არ იმუშავებს, სანამ არ ჩართავთ ნებართვას პარამეტრებიდან.
Ნაბიჯი 1: დააჭირეთ Apple-ის ხატულას მენიუს ზოლის ზედა მარცხენა კუთხეში.
ნაბიჯი 2: აირჩიეთ სისტემის პარამეტრები კონტექსტური მენიუდან, რომელიც იხსნება.

ნაბიჯი 3: აირჩიეთ შეტყობინებები მარცხენა გვერდითი ზოლიდან სისტემის პარამეტრების ფანჯარაში და დააჭირეთ შეტყობინებებს მარჯვენა ფანჯრიდან.
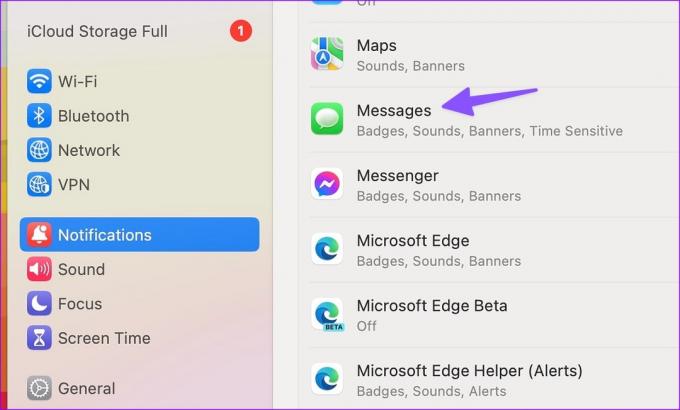
ნაბიჯი 4: ჩართეთ გადამრთველები „შეტყობინებების ჩვენება ჩაკეტილ ეკრანზე“ და „ჩვენება შეტყობინებების ცენტრში“. შემდეგ აირჩიეთ ბანერები შეტყობინების ტიპის ზედა ნაწილში. გაფრთხილება გამოჩნდება ზედა მარჯვენა კუთხეში და ავტომატურად ქრება.
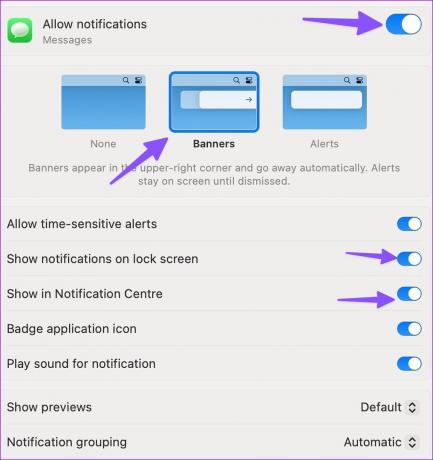
3. გამორთეთ ფოკუსი Mac-ზე
Როდესაც შენ ჩართეთ ფოკუსის რეჟიმი თქვენს Mac-ზე, macOS გამორთავს შეტყობინებებს და ზარებს ყველა აპიდან და კონტაქტიდან. ის გეხმარებათ შექმნათ უყურადღებო სამუშაო გარემო თქვენს Mac-ზე. თქვენ უნდა გამორთოთ Focus ან გამორიცხოთ Messages DND-დან Mac-ზე.
Ნაბიჯი 1: დააჭირეთ საკონტროლო ცენტრის ხატულას მენიუს ზოლის ზედა მარჯვენა კუთხეში.
ნაბიჯი 2: დააწკაპუნეთ აქტიურ ფოკუსის ფილაზე მის გასათიშად.

თუ გსურთ შეტყობინებების გამონაკლისი, მიჰყევით ქვემოთ მოცემულ ნაბიჯებს.
Ნაბიჯი 1: დააჭირეთ Apple-ის ხატულას მენიუს ზოლის ზედა მარცხენა კუთხეში.
ნაბიჯი 2: აირჩიეთ სისტემის პარამეტრები კონტექსტური მენიუდან, რომელიც იხსნება.

ნაბიჯი 3: აირჩიეთ ფოკუსი და გახსენით შესაბამისი რეჟიმი, რომელსაც იყენებთ.

ნაბიჯი 4: აირჩიეთ ნებადართული აპები. დააწკაპუნეთ დამატება.

ნაბიჯი 5: მოძებნეთ და დაამატეთ შეტყობინებები აპების მენიუდან.

ამის შემდეგ თქვენ გააგრძელებთ Messages შეტყობინებების მიღებას მაშინაც კი, როცა ფოკუსი ჩართულია.
4. კონტაქტის დამალვის გაფრთხილებების გამორთვა
თუ თქვენ გაქვთ დამალული გაფრთხილებები კონკრეტული კონტაქტისთვის, Messages აპი არ გამოგიგზავნით შეტყობინებებს მათთვის.
Ნაბიჯი 1: გახსენით Messages აპი Mac-ზე.
ნაბიჯი 2: მოძებნეთ მუნჯი ხატულა (გადაჯვარედინებული ზარის ხატი) კონტაქტის გვერდით. გახსენით საუბარი.
ნაბიჯი 3: დააჭირეთ "i" ინფორმაციის მენიუს ზედა მარჯვენა კუთხეში.

ნაბიჯი 4: ამოიღეთ გამშვები პუნქტი დამალვის სიგნალების ოფციის გვერდით.

5. გამორთეთ და ჩართეთ iMessage Mac-ზე
შეგიძლიათ გამორთოთ iMessage და ხელახლა ჩართოთ ის, რომ დაიწყოთ რეალურ დროში შეტყობინებების შეტყობინებების მიღება Mac-ზე.
Ნაბიჯი 1: გაუშვით Messages Mac-ზე.
ნაბიჯი 2: დააჭირეთ შეტყობინებების მენიუს ზედა მარცხენა კუთხეში და აირჩიეთ პარამეტრები კონტექსტური მენიუდან.

ნაბიჯი 3: დააწკაპუნეთ iMessage ჩანართზე ზედა.
ნაბიჯი 4: წაშალეთ მონიშვნა „შეტყობინებები iCloud-ის“ გვერდით და ჩართეთ ხელახლა რამდენიმე წამის შემდეგ.
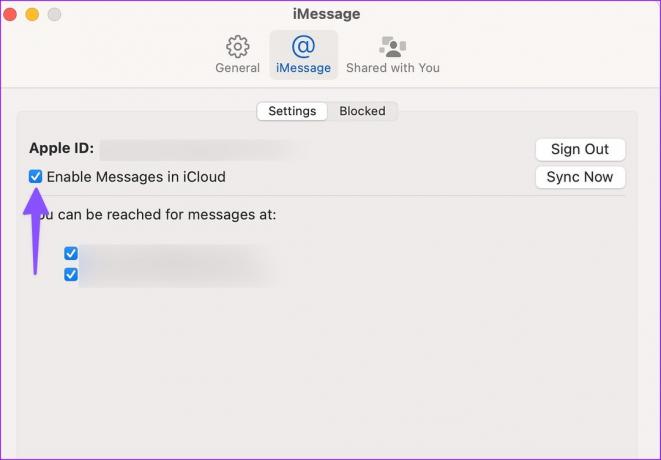
6. კონტაქტების განბლოკვა Mac-ზე
თქვენი დაბლოკილი კონტაქტები ვერ გიკავშირდებიან შეტყობინებების საშუალებით Mac-ზე. თქვენ დაგჭირდებათ ხელახლა გადაამოწმოთ დაბლოკილი კონტაქტების სია Mac-ზე და განბლოკოთ საჭირო კონტაქტები.
Ნაბიჯი 1: გახსენით Messages Settings Mac-ზე (შეამოწმეთ ზემოთ მოცემული ნაბიჯები).
ნაბიჯი 2: აირჩიეთ iMessage.
ნაბიჯი 3: გადაიტანეთ დაბლოკილი მენიუ.
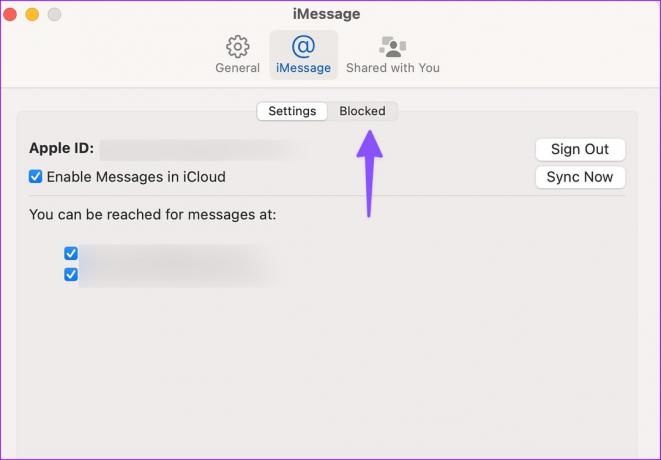
ნაბიჯი 4: აირჩიეთ კონტაქტი, რომლის განბლოკვაც გსურთ და დააჭირეთ „-“ ქვედა მარცხენა კუთხეში.
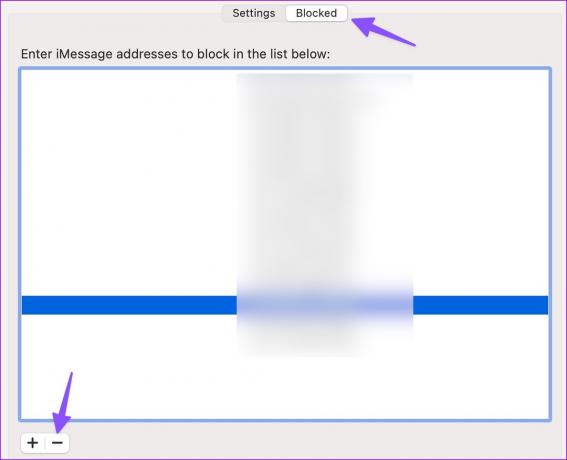
გაიმეორეთ იგივე ყველა თქვენი შესაბამისი კონტაქტისთვის. ამის შემდეგ, თქვენ დაიწყებთ მათგან შეტყობინებების მიღებას.
7. ჩართეთ შეტყობინებები უცნობი კონტაქტებიდან
Messages აპი საშუალებას გაძლევთ გამორთოთ შეტყობინებები უცნობი ნომრებიდან. მიუხედავად იმისა, რომ ეს კარგი ხრიკია სამუშაო საათებში სპამისგან ყურადღების გადატანის თავიდან ასაცილებლად, შეიძლება გამოტოვოთ გაფრთხილებები ახალი კონტაქტებიდან. ამის თავიდან ასაცილებლად, თქვენ უნდა შეცვალოთ შეტყობინებების პარამეტრებიდან.
Ნაბიჯი 1: გახსენით Messages აპი, დააწკაპუნეთ Messages-ზე ზედა მარცხენა მხარეს მენიუს ზოლზე და აირჩიეთ პარამეტრები.

ნაბიჯი 2: აირჩიეთ ზოგადი ჩანართი.
ნაბიჯი 3: წაშალეთ მონიშვნა „შემატყობინე უცნობი კონტაქტების შეტყობინებების შესახებ“.

8. macOS-ის განახლება
Messages აპი არის macOS-ის ნაწილი. Apple ხშირად ანახლებს Messages აპს ახალი ფუნქციებითა და შეცდომების გამოსწორებით macOS build-ების მეშვეობით. თუ Messages შეტყობინებები ჯერ კიდევ არ მუშაობს Mac-ზე, განაახლეთ macOS უახლეს ვერსიაზე და სცადეთ ხელახლა.
Ნაბიჯი 1: დააჭირეთ Command + Spacebar კლავიშებს ერთად Spotlight Search-ის დასაწყებად, ჩაწერეთ Სისტემის პარამეტრები მასში და დააჭირეთ Return-ს Mac-ზე სისტემის პარამეტრების გასახსნელად.

ნაბიჯი 2: აირჩიეთ ზოგადი მარცხენა გვერდითა ზოლიდან და შემდეგ აირჩიეთ პროგრამული უზრუნველყოფის განახლება მარჯვენა ფანჯრიდან.
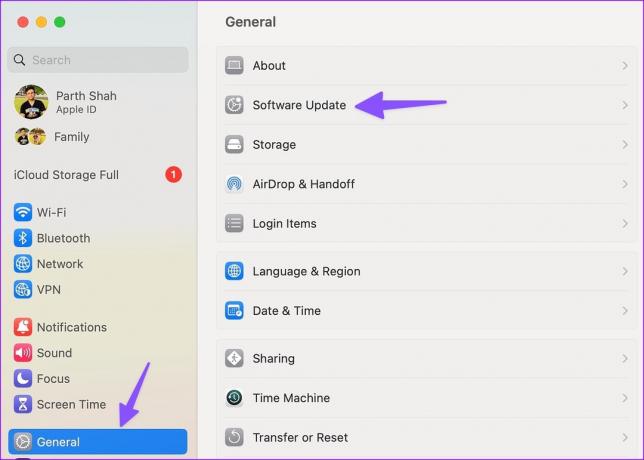
ჩამოტვირთეთ და დააინსტალირეთ macOS-ის უახლესი განახლება (თუ ხელმისაწვდომია) შემდეგი მენიუდან.
მიიღეთ შეტყობინებების გაფრთხილებები Mac-ზე
თუ კითხულობთ შეტყობინებებს თქვენს iPhone-ზე ან iPad-ზე, Messages აპი არ გამოგიგზავნით შეტყობინებებს იმავე ტექსტის შესახებ თქვენს Mac-ზე. თუ შეტყობინებები თქვენი სამუშაო პროცესის არსებითი ნაწილია, გამოიყენეთ ზემოაღნიშნული ხრიკები აპიდან Push-შეტყობინებების მისაღებად. რომელი ხრიკი გამოგივიდა? გააზიარეთ თქვენი დასკვნები ქვემოთ მოცემულ კომენტარებში.
ბოლოს განახლდა 2023 წლის 15 მარტს
ზემოთ მოყვანილი სტატია შეიძლება შეიცავდეს შვილობილი ბმულებს, რომლებიც დაგეხმარებათ Guiding Tech-ის მხარდაჭერაში. თუმცა, ეს არ იმოქმედებს ჩვენს სარედაქციო მთლიანობაზე. შინაარსი რჩება მიუკერძოებელი და ავთენტური.
Დაწერილია
პართი შაჰი
პართი ადრე მუშაობდა EOTO.tech-ზე, რომელიც აშუქებდა ტექნიკურ სიახლეებს. ის ამჟამად მუშაობს Guiding Tech-ში, წერს აპლიკაციების შედარების, გაკვეთილების, პროგრამული რჩევებისა და ხრიკების შესახებ და ღრმად ჩაყვინთვის iOS, Android, macOS და Windows პლატფორმებზე.



