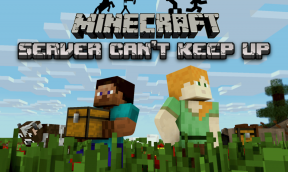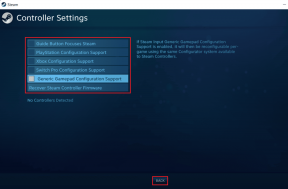3 გზა Mac-ზე გამორთვის ტაიმერის დაგეგმვისთვის
Miscellanea / / April 09, 2023
თუ ხშირად დაგავიწყდათ Mac-ის გამორთვა ღამით ან გსურთ უზრუნველყოთ ის ავტომატურად გამოირთვება კონკრეტულ დროს, ეს სტატია თქვენთვისაა. Mac-ზე გამორთვის ტაიმერის დაგეგმვა მარტივი პროცესია და შეიძლება გაკეთდეს სხვადასხვა მეთოდების გამოყენებით. ამ სტატიაში ჩამოთვლილია თქვენი Mac-ის გამორთვის დაგეგმვის ყველა შესაძლო გზა.
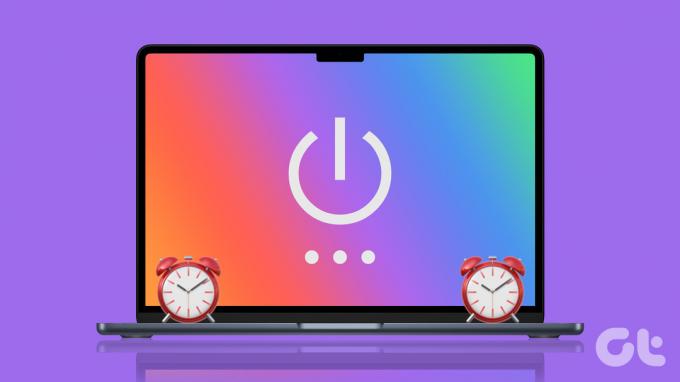
თუ გსურთ ენერგიის დაზოგვა ან თქვენი Mac-ის ცვეთა შემცირება, უბრალოდ მიჰყევით ქვემოთ მოცემულ ნაბიჯებს სწორად და კარგად წახვალთ. დავიწყოთ გამორთვის დაგეგმვის ყველაზე გავრცელებული ხერხით.
1. გამოიყენეთ ჩაშენებული კვების გრაფიკი Mac-ზე გამორთვის დაგეგმვისთვის
დენის დაგეგმვის ფუნქცია ჩაშენებული იყო Mac-ში, რაც საშუალებას გაძლევთ დააყენოთ გამორთვის ტაიმერი Mac-ზე თქვენთვის მოსახერხებელი. თუმცა, თან macOS VenturaApple-მა ამოიღო ენერგიის დაზოგვის ვარიანტი სისტემის პრეფერენციებიდან, რაც საშუალებას მოგცემთ დაგეგმოთ გაღვიძება, დაძინება, გაშვება და გამორთვა.
ასე რომ, თუ თქვენ მართავთ Mac-ს Monterey-ზე ან უფრო ადრე, მიჰყევით ქვემოთ მოცემულ ნაბიჯებს, ხოლო თუ იყენებთ macOS Ventura-ს, გადადით შემდეგ მეთოდზე.
Ნაბიჯი 1: დააწკაპუნეთ Apple-ის ლოგოზე თქვენი დესკტოპიდან და ჩამოსაშლელი მენიუდან აირჩიეთ სისტემის პრეფერენციები.
შენიშვნა: ალტერნატიულად, დააჭირეთ ღილაკს "Command + Space" თქვენს კლავიატურაზე, ჩაწერეთ სისტემის პრეფერენციები, და დააჭირეთ Return ღილაკს.

ნაბიჯი 2: გo ენერგიის დაზოგვისკენ.

ნაბიჯი 3: აირჩიეთ განრიგის ვარიანტი.

ნაბიჯი 4: მიუთითეთ დღე, დრო და მოქმედება, რომელიც უნდა შესრულდეს.

ნაბიჯი 5: ბოლოს დააწკაპუნეთ Apply.

Ის არის. თქვენ წარმატებით დაგეგმეთ თქვენი Mac-ის გამორთვა მითითებულ დროს. თუ ფიქრობთ, რომ ნაბიჯების შესრულება ძალიან გრძელია, არსებობს რამდენიმე მოსახერხებელი პროგრამა, როგორიცაა ტაიმერი საათი (გადახდილი) და ყოვლისშემძლე- ძლიერი შესწორებები (ფრემიუმი), რომლებიც სამუშაოს შედარებით მარტივად ასრულებენ.
ეს ნათქვამია, თუ თქვენ ხართ macOS Ventura-ზე ან გსურთ იგივე შეასრულოთ შეხების გარეშე ენერგიის დაზოგვის ვარიანტი, გადადით შემდეგ მეთოდზე.
2. დაგეგმეთ გამორთვის ტაიმერი Mac-ზე ტერმინალის გამოყენებით
Ნაბიჯი 1: დააჭირეთ ღილაკს "Command + Space" თქვენს კლავიატურაზე, ჩაწერეთ ტერმინალიდა დააჭირეთ Return ღილაკს.
შენიშვნა: Შენ შეგიძლია გახსენით ტერმინალი სხვადასხვა გზით, როგორიცაა LaunchPad-დან, Applications საქაღალდედან და ა.შ.

ნაბიჯი 2: ჩაწერეთ ქვემოთ მოცემული ბრძანება და დააჭირეთ Return.
სუდოს გამორთვა -h +30
შენიშვნა: ‘-h’ გაძლევთ საშუალებას დააყენოთ ტაიმერი, ხოლო ‘+30’ არის წუთების რაოდენობა, რომლის შემდეგაც თქვენი Mac დაიხურება. შეგიძლიათ დაამატოთ ნებისმიერი რაოდენობის საათი, მაგრამ დარწმუნდით, რომ გადააკეთეთ ის წუთებად.

ნაბიჯი 3: შეიყვანეთ თქვენი მომხმარებლის პაროლი ავთენტიფიკაციისთვის და დააჭირეთ დაბრუნებას.
შენიშვნა: როდესაც აკრიფებთ თქვენს პაროლს, ის არ გამოჩნდება.

აი თქვენ გაქვთ. ტერმინალი აღიარებს და დააყენებს თქვენს გამორთვის ტაიმერს, თუ ყველაფერი სწორად გააკეთეთ.

ის ასევე მიანიჭებს პროცესს პროცესის ID (PID) ნომრით. გაითვალისწინეთ პირადობის მოწმობის ნომერი, რადგან ის სასარგებლო იქნება გამორთვის ტაიმერის გამორთვისას. თუ ნაბიჯები ძალიან რთულია თქვენთვის, არის მესამე მხარის აპლიკაციები, რომლებიც ამარტივებს პროცესს. განაგრძეთ კითხვა.
3. როგორ შევქმნათ დესკტოპის მალსახმობი გამორთვის ტაიმერისთვის Mac-ზე
თქვენი Mac-ის გამორთვის დესკტოპის მალსახმობის დაყენება ერთჯერადი პროცესია, რაც მარტივია. მიჰყევით ქვემოთ მოცემულ ინსტრუქციას.
Ნაბიჯი 1: დააჭირეთ ღილაკს "Command + Space" თქვენს კლავიატურაზე, ჩაწერეთ ტექსტის რედაქტირება, და დააჭირეთ Return ღილაკს.

ნაბიჯი 2: დააწკაპუნეთ ახალ დოკუმენტზე.

ის გახსნის ცარიელ ტექსტურ დოკუმენტს სანახავად.
ნაბიჯი 3: დააჭირე „Command+Shift+T“ მარტივი ტექსტის ველზე წვდომისთვის.
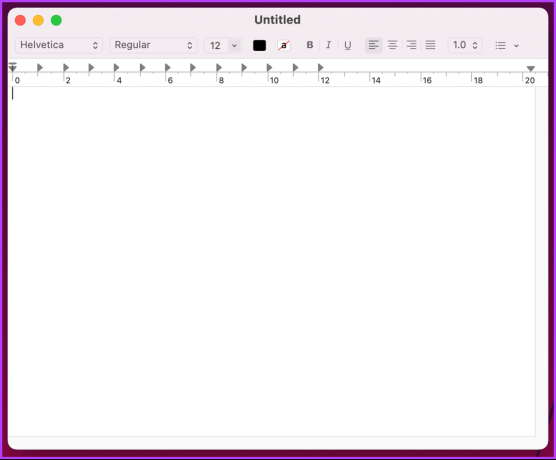
ნაბიჯი 4: ჩაწერეთ ქვემოთ მოცემული ბრძანება და ორჯერ დააჭირეთ Return ღილაკს.
#!/bin/bash

ნაბიჯი 5: ჩაწერეთ ქვემოთ მოცემული ბრძანება.
სუდოს გამორთვა -h +30
შენიშვნა: ‘-h’ გაძლევთ საშუალებას დააყენოთ ტაიმერი, ხოლო ‘+30’ არის წუთების რაოდენობა, რომლის შემდეგაც თქვენი Mac დაიხურება. შეგიძლიათ დაამატოთ ნებისმიერი რაოდენობის საათი, მაგრამ დარწმუნდით, რომ გადააკეთეთ ის წუთებად.

ნაბიჯი 6: ბოლოს, დააჭირეთ ღილაკს Command+S შეინახეთ ფაილი მარტივი სახელით და დანიშნულებით (სასურველია Desktop). მოხსენით მონიშვნა „თუ გაფართოება არ არის მოწოდებული, გამოიყენეთ .txt“ ოფციები და დააწკაპუნეთ შენახვაზე.

ახლა, ფაილის შესრულებადი რომ გახადოთ, განაგრძეთ ქვემოთ მოცემული ნაბიჯების შესრულება.
ნაბიჯი 7: დააჭირეთ ღილაკს "Command + Space" თქვენს კლავიატურაზე, ჩაწერეთ ტერმინალიდა დააჭირეთ Return ღილაკს.

ნაბიჯი 8: გადაიტანეთ და ჩამოაგდეთ თქვენს მიერ შექმნილი .txt ფაილი ტერმინალზე და დააჭირეთ Return-ს.


ნაბიჯი 9: შეიყვანეთ თქვენი მომხმარებლის პაროლი და დააჭირეთ დაბრუნებას.
შენიშვნა: როდესაც აკრიფებთ თქვენს პაროლს, ის არ გამოჩნდება.
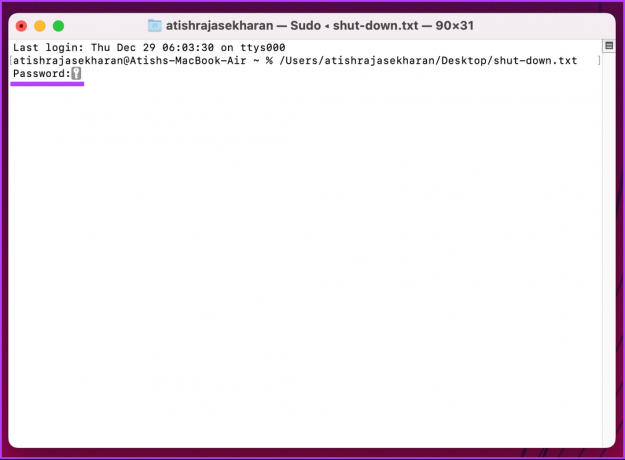
ამის შემდეგ დაიწყება გამორთვის ტაიმერი და თქვენი Mac დაიხურება მითითებული დროის შემდეგ.

ახლა, როდესაც თქვენ იცით, როგორ ჩართოთ გამორთვის ტაიმერი, თანაბრად მნიშვნელოვანია იცოდეთ როგორ გამორთოთ იგი. Კითხვის გაგრძელება.
როგორ გამორთოთ გამორთვის ტაიმერი Mac-ზე
გამორთვის ტაიმერის გამორთვა მარტივია და მხოლოდ რამდენიმე ნაბიჯს მოიცავს. ყველაფერი რაც თქვენ უნდა გააკეთოთ არის პროცესის ID (PID) მოკვლა. მიჰყევით ქვემოთ მოცემულ ნაბიჯებს.
Ნაბიჯი 1: დააჭირეთ ღილაკს "Command + Space" თქვენს კლავიატურაზე, ჩაწერეთ ტერმინალიდა დააჭირეთ Return ღილაკს.

ნაბიჯი 2: ჩაწერეთ ქვემოთ მოცემული ბრძანება და დააჭირეთ Return.
სუდო მოკვლა [pid ნომერი]
შენიშვნა: თუ არ გახსოვთ PID ნომერი, ჩაწერეთ sudo killall გამორთვა. ის გამორთავს ყველა აქტიურ გამორთვის ქრონომეტრს თქვენს Mac-ზე.

ნაბიჯი 3: შეიყვანეთ თქვენი მომხმარებლის პაროლი და დააჭირეთ დაბრუნებას.
შენიშვნა: როდესაც აკრიფებთ თქვენს პაროლს, ის არ გამოჩნდება.

აი თქვენ გაქვთ. თქვენ გამორთეთ თქვენი Mac-ის დაგეგმილი გამორთვა. თუ თქვენ გაქვთ რაიმე შეკითხვა, შეამოწმეთ FAQ განყოფილება ქვემოთ.
ხშირად დასმული კითხვები Mac-ზე დაგეგმილ გამორთვაზე
თქვენი Mac-ის გახანგრძლივებული დროით დატოვება, როგორც წესი, არ წარმოადგენს პრობლემას, სანამ მას რეგულარულად იყენებთ და ის კარგ მუშა მდგომარეობაშია.
გახსენით Terminal > აკრიფეთ სუდოს გამორთვა -h +60 > დააჭირეთ დაბრუნება > შეიყვანეთ თქვენი მომხმარებლის პაროლი (ის არ გამოჩნდება) > კვლავ დააჭირეთ დაბრუნებას. აი, თქვენ დანიშნეთ გამორთვა.
დიახ, შეგიძლიათ გამოიყენოთ "pmset" ბრძანება ტერმინალში, რათა დააყენოთ ტაიმერი თქვენი Mac-ისთვის დასაძინებლად. თუმცა, თქვენ უნდა გქონდეთ ადმინისტრატორის უფლებები, რომ გამოიყენოთ pmset ბრძანება.
Ნაბიჯი 1: გახსენით ტერმინალი
ნაბიჯი 2: ჩაწერეთ ბრძანება სუდო პსეტი ძილის [დრო]
შეცვალეთ [დრო] წამების რაოდენობით, რომლებზეც გსურთ ტაიმერის დაყენება.
ნაბიჯი 3: მოთხოვნისას შეიყვანეთ თქვენი პაროლი და დააჭირეთ დაბრუნებას.
ტაიმერის გასაუქმებლად მიჰყევით ზემოთ მოცემულ ნაბიჯებს და აკრიფეთ sudo pmset ძილის გაუქმება. ეს გააუქმებს ძილის ტაიმერს და თქვენი Mac დარჩება ფხიზლად.
დაგეგმეთ გამორთვა
მიუხედავად იმისა, გსურთ დააყენოთ ყოველდღიური გამორთვის ტაიმერი თუ ერთჯერადი ღონისძიება, ამ სტატიაში აღნიშნული მეთოდები დაგეხმარებათ ამის გაკეთებაში. ვიმედოვნებთ, რომ ეს სტატია დაგეხმარებათ და დაგეხმარებით იმ ინფორმაციაში, რომელიც გჭირდებათ Mac-ზე გამორთვის ტაიმერის დასაგეგმად.