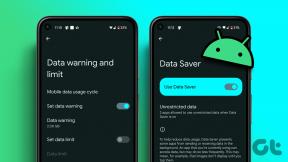როგორ შევქმნათ არხი გუნდებში – TechCult
Miscellanea / / April 11, 2023
Microsoft Teams გახდა გადამწყვეტი ინსტრუმენტი დისტანციური თანამშრომლობისთვის, რომელიც საშუალებას გაძლევთ ეფექტურად იმუშაოთ მაშინაც კი, როცა გუნდთან ერთად არ იმყოფებით ერთსა და იმავე ადგილას. ერთ-ერთი ყველაზე მნიშვნელოვანი ფუნქცია, რაც გუნდებს ასე ძლიერს ხდის, არის არხების გენერირების უნარი. ეს სტატია გაგაცნობთ რა არის არხი გუნდებში, როგორ ფუნქციონირებს ის და შემდეგ ნაბიჯებს გუნდებში არხის შესაქმნელად. ასევე, ჩვენ გავაშუქებთ, თუ როგორ შევქმნათ პირადი არხი გუნდებში, რომელიც სასარგებლოა მგრძნობიარე ინფორმაციის გაცვლისთვის, რომელიც არ უნდა იყოს ხილული გუნდის ყველა წევრისთვის.

Სარჩევი
როგორ შევქმნათ არხი გუნდებში
თქვენ შეგიძლიათ შექმნათ არხები გუნდებში მხოლოდ იმ შემთხვევაში, თუ თქვენ ხართ ამ კონკრეტული არხის მფლობელი. თუ გუნდი რომელიმე ორგანიზაციის ნაწილია, მაშინ შეიძლება არსებობდეს პოლიტიკა, რომელიც ზღუდავს არხების შექმნას. აქ ჩვენ მივეცით სრული დეტალური სახელმძღვანელო, თუ როგორ უნდა შექმნათ არხი
Microsoft-ის გუნდები.Სწრაფი პასუხი
გუნდებში არხის შესაქმნელად მიჰყევით ამ ნაბიჯებს:
1. გაშვება გუნდები აპლიკაცია და გადადით გუნდში, სადაც გსურთ არხის შექმნა.
2. დააწკაპუნეთ სამი წერტილის ხატი გუნდის სახელის გვერდით.
3. აირჩიეთ არხის დამატება ვარიანტი.
4. დამატება არხის სახელი და დააყენეთ კონფიდენციალურობის პარამეტრები არხისთვის.
5. ბოლოს დააწკაპუნეთ დამატება.
რა არის არხი გუნდებში?
არხი გუნდებში გუნდური მუშაობისა და კომუნიკაციის საშუალებას იძლევა. არხები გუნდებში არის გამოყოფილი სექციები გუნდში საუბრების შესანარჩუნებლად, რომლებიც ორგანიზებულია კონკრეტული თემების, პროექტების და დისციპლინების მიხედვით. ეს არის ერთი ადგილი გუნდისთვის, რათა გაუზიაროს თავისი შეტყობინებები, ფაილები და ინსტრუმენტები.
- არხი ორგანიზებულია ჯგუფის, ფუნქციის, პროექტის ან შესაბამისი თემის მიხედვით.
- ფაილების მსგავსად, არხები ზის გუნდების შიგნით.
- არხის შეტყობინებების კორექტირება ან შეზღუდვა შესაძლებელია გუნდის წევრების მიერ.
- არხების ძაფები იძლევა ორგანიზებულ და ფოკუსირებულ გვერდით საუბრებს.
- არხებში მუშაობა სრულდება და არის ადგილი, სადაც ხდება ტექსტური, აუდიო და ვიდეო საუბრები ღია მთელი გუნდისთვის.
- არხებში ემატება აპები და ზიარდება ფაილები.
- არხის დასახელება დაგეხმარებათ თემის აღწერაში.
ჩანართები არხებში
ახლა, როდესაც თქვენ იცით, რა არის არხი გუნდებში, დროა შეისწავლოთ რა არის ამ არხების შიგნით. როცა არხზე მიდიხარ, იპოვი გარკვეულს ჩანართები ნაგულისხმევად.
- არხების პირველი ჩანართი არის პოსტები.
- წევრებს, რომლებსაც აქვთ წვდომა არხზე, შეუძლიათ ნახონ შეტყობინებები პოსტების ჩანართზე.
- არხის შეტყობინების პასუხები რჩება მიმაგრებული ორიგინალური შეტყობინება.
- არხზე საუბრის თემა ადვილად შეიძლება მოყვეს ვინც კითხულობს.
- სხვა არის ფაილები ჩანართი, სადაც ინახება არხის ყველა გაზიარებული ფაილი.
- თქვენ შეგიძლიათ მარტივად ფაილების გაზიარება სხვა წევრებთან არხის ფაილების ჩანართის დახმარებით.
სხვა ჩანართები
მას შემდეგ რაც გაიგებთ როგორ შექმნათ არხი Microsoft-ის გუნდებში, შეგიძლიათ დაამატეთ მეტი ჩანართები არხზეც.
- თქვენ შეგიძლიათ მარტივად წვდომა დაამატეთ ჩანართი + ჩანართის სახელის გვერდით წარმოდგენილი ვარიანტი აპებისა და ფაილების ჩანართებში არხის ზედა ნაწილში დასაყენებლად.
- თქვენ შეგიძლიათ დაამატოთ ნივთების სია, მათ შორის თქვენი საყვარელი აპები და ფაილები ან ასევე შეგიძლიათ მოძებნოთ a კონკრეტული ნივთი რომელიც გსურთ დაამატოთ ახალ ჩანართში.
- მეტი ჩანართების ერთი შესანიშნავი დამატებაა ვიკის ჩანართი.
- Ეს არის ჭკვიანი ტექსტის რედაქტორი რომელიც მუშაობს გაორმაგებით, როგორც კომუნიკაცია, სადაც შეგიძლიათ პროექტი, რედაქტირება და ჩატი ერთ ადგილზე.
ასევე წაიკითხეთ:რა არის Microsoft Teams Together Mode? როგორ ჩართოთ ერთად რეჟიმი?
მორგება
მას შემდეგ რაც შექმნით არხს Microsoft Teams-ში, შეგიძლიათ შეტყობინებების დარეგულირება ან დაზუსტება რომელსაც იღებთ არხიდან. ამ პერსონალიზაციის შესაქმნელად, მიჰყევით ქვემოთ მოცემულ ნაბიჯებს:
1. გაშვება Microsoft-ის გუნდები და გადადით გუნდები ვარიანტი.
2. დააწკაპუნეთ სამი წერტილიანი ხატი გვერდით გენერალი არხი.
3. ახლა, აირჩიეთ არხის შეტყობინებები მენიუდან, რომელიც საშუალებას მოგცემთ მიიღოთ შეტყობინება არხის აქტივობის შესახებ.

4. შემდეგი, აირჩიეთ საბაჟო.
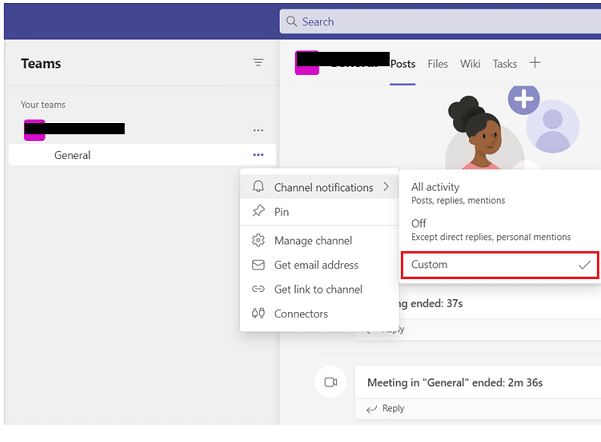
5. ახლა დააწკაპუნეთ ბანერი და არხი პარამეტრი და აირჩიეთ ის, რომ მიიღოთ შეტყობინებები თქვენს მოწყობილობაზე.

6. შერჩევა ნაჩვენებია მხოლოდ არხში გამოტოვებს შეტყობინებების გაგზავნას თქვენს სამუშაო მაგიდაზე და გამოჩნდება მხოლოდ თქვენი აქტივობის არხში.
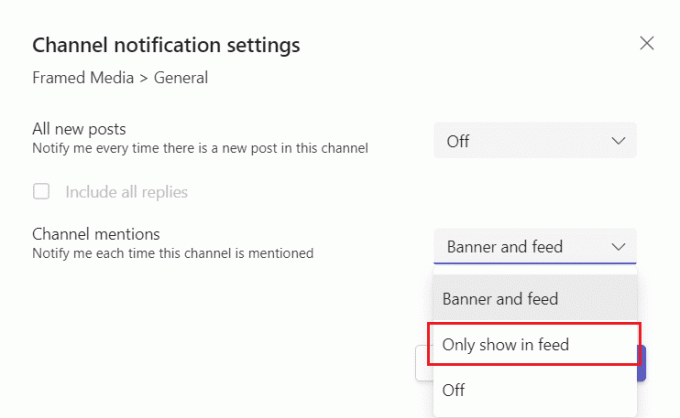
ოფციის ჩვენება და დამალვა
ახლა, როცა იცით, როგორ შექმნათ არხი გუნდებში, შეგიძლიათ გუნდების ჩვენება და დამალვა რომ დარჩეს ორგანიზებული. "ზოგადი" ჩანართის შემდეგ, არხები დალაგებულია ანბანურად, რისთვისაც თქვენ არ შეგიძლიათ შეცვალოთ თანმიმდევრობა, მაგრამ რა თქმა უნდა შეგიძლიათ აჩვენოთ ან დამალოთ ისინი, როგორც გსურთ.
1. Გააღე Microsoft Teams აპლიკაცია თქვენს სამუშაო მაგიდაზე და აირჩიეთ გუნდები ვარიანტი მასში.
2. ახლა დააწკაპუნეთ სხვა პარამეტრების ხატულა არხის გვერდით.
3. შემდეგი, აირჩიეთ დამალვა ან ჩვენება ვარიანტი მენიუში. აქ ჩვენ ვაჩვენეთ დამალვა.

ასევე წაიკითხეთ:როგორ მივიღოთ Microsoft Teams Admin Center შესვლა
როგორ შევქმნათ არხი Microsoft-ის გუნდებში
გუნდში არხის შექმნა სასარგებლოა გუნდში ინფორმაციის დაყოფისთვის. არხები საშუალებას აძლევს გუნდის წევრებს შორის საუბარი და თანამშრომლობა. ეს არხები ასევე შეიცავს საუბრებს, ფაილებს და შეხვედრებს, რომლებსაც არხის წევრები უზიარებენ ერთმანეთს. ა ზოგადი არხი ენიჭება ნაგულისხმევად თითოეულ გუნდს. ეს არხი შეიძლება შეიქმნას ნებისმიერი თემისთვის, როგორიცაა პროექტი, დეპარტამენტი ან ჯგუფი. ახალი არხის შექმნისას შეგიძლიათ შეინახოთ იგი სტანდარტული რომელიც ყველასთვის ღიაა ქვემოთ მოცემული ნაბიჯების შემდეგ:
1. გაშვება Microsoft-ის გუნდები თქვენს მოწყობილობაზე.
2. ახლა დააწკაპუნეთ გუნდები ვარიანტი მარცხენა ფანჯრიდან.

3. შემდეგი, დააწკაპუნეთ სამი წერტილი გუნდის სახელის გვერდით.
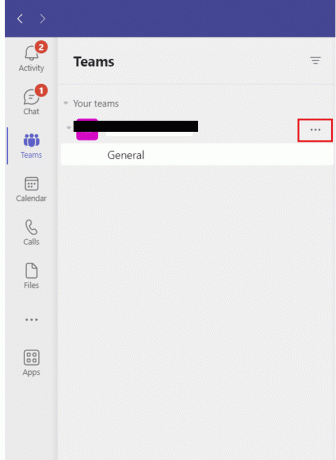
4. ახლა, აირჩიეთ არხის დამატება არხის დასამატებლად.

5. შემდეგი, დაამატეთ ა არხის სახელი და შეინახეთ კონფიდენციალურობა სტანდარტული.
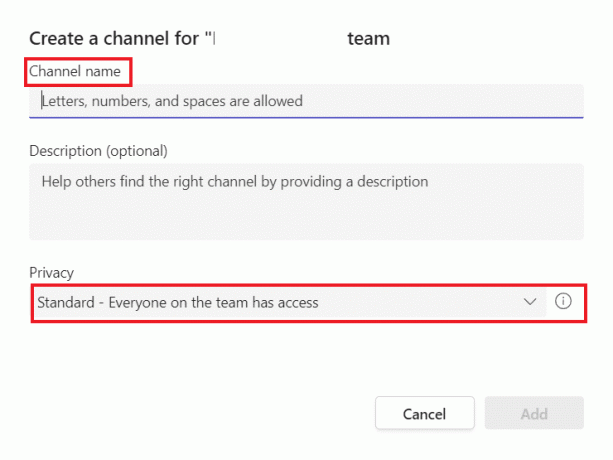
6. ბოლოს დააწკაპუნეთ დამატება სტანდარტული არხის შესაქმნელად.
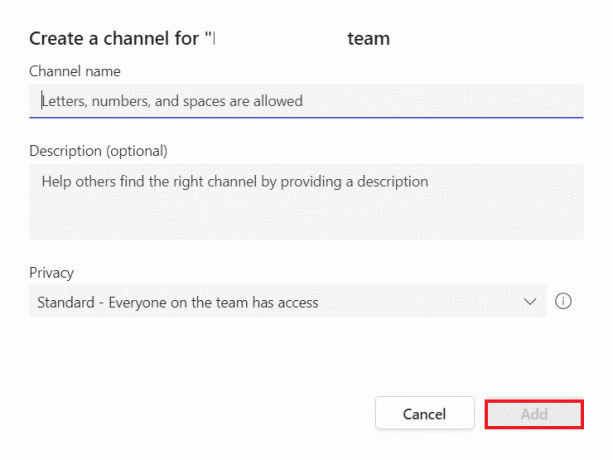
7. ალტერნატიულად, აირჩიეთ გუნდის მართვა ვარიანტი და შემდეგ დაამატეთ არხი მასში არხები ჩანართი.

ეს ნაბიჯები დაგეხმარებათ შექმნათ 200-მდე არხი გუნდის მთელი ცხოვრების განმავლობაში. ეს რიცხვი მოიცავს არხებს, რომლებსაც თქვენ ქმნით და მოგვიანებით წაშლით.
ასევე წაიკითხეთ:როგორ შევქმნათ ჯგუფი გუნდებში
რა არის ორი ტიპის არხი გუნდებში?
არხების დეტალური შესწავლის შემდეგ, დროა ვიცოდეთ, რა არის ორი ტიპის არხი გუნდებში. გუნდებს შეუძლიათ სტანდარტული ან პირადი არხები. თქვენ შეგიძლიათ გქონდეთ გაზიარებული არხი, რომელიც ხელმისაწვდომია გუნდის ყველა წევრისთვის. გუნდებში არხების უმეტესობა სტანდარტულია. მცირე ან კონკრეტული აუდიტორიისთვის კონკრეტული თემისთვის, შეგიძლიათ აირჩიოთ პირადი არხი. გარდა ამისა, არსებობს სხვა არხი თანამშრომლობისთვის ადამიანებთან თქვენი გუნდის ან ორგანიზაციის შიგნით და მის ფარგლებს გარეთ, რომელიც ცნობილია როგორც გაზიარებული არხი.
1. სტანდარტული არხი
- ის ღიაა გუნდის ყველა წევრისთვის და ყველაფერი, რაც მასშია განთავსებული, მოძიებულია სხვების მიერ.
- ყველა წევრს შეუძლია შექმნას სტანდარტული არხი. თუმცა, ორგანიზაციის მფლობელებს შეუძლიათ შეცვალონ ნებართვები და შეზღუდონ არხის შექმნა და ნებართვები გარკვეული როლებისთვის.
- მისი კონვერტირება შეუძლებელია პირად არხზე და პირიქით.
2. პირადი არხი
- ის არ არის ღია გუნდის ყველა წევრისთვის.
- გუნდის წევრი უნდა იყოს მოწვეული, რათა შეუერთდეს კერძო არხს.
- გუნდის ნებისმიერ წევრს ან მფლობელს შეუძლია შექმნას პირადი არხი და კიდევ დაამატოთ მასში წევრები.
- სტუმრებს არ შეუძლიათ პირადი არხის შექმნა.
- პირადი არხები არ უჭერენ მხარს ვიკიებს, ბოტებს და აპებს და არხის დაგეგმილ შეხვედრებს.
- პირადი არხი დაკავშირებულია მშობელთა გუნდთან და მისი სხვა გუნდში გადატანა შეუძლებელია.
როგორ შევქმნათ პირადი არხი გუნდებში
თუ გსურთ გქონდეთ ფოკუსირებული ადგილი მნიშვნელოვანი და მგრძნობიარე ინფორმაციის განსახილველად, როგორიცაა რესურსები, სტრატეგიული პოზიციონირება და ბიუჯეტები, მაშინ შეგიძლიათ აირჩიოთ პირადი არხის შექმნა თქვენი გუნდისთვის. კერძო არხზე წვდომა მხოლოდ მფლობელებს ან წევრებს შეუძლიათ. თუ არ იცით როგორ შექმნათ პირადი არხი, მიჰყევით ქვემოთ მოცემულ ნაბიჯებს:
შენიშვნა 1: გუნდის მთელი ცხოვრების განმავლობაში შესაძლებელია 30-მდე პირადი არხის შექმნა.
შენიშვნა 2: არხის ადმინისტრატორს შეუძლია შეცვალოს ნებართვები და შეზღუდოს კერძო არხის შექმნა გარკვეული როლებით.
1. გაშვება Microsoft-ის გუნდები და აირჩიეთ გუნდები გვერდითი პანელიდან.
2. დააწკაპუნეთ სხვა პარამეტრების ხატულა და აირჩიეთ არხის დამატება.
3. ახლა, შეიყვანეთ სახელი და აღწერა არხის.
4. შემდეგი, წელს კონფიდენციალურობა განყოფილება, აირჩიეთ პირადი - კონკრეტულ თანაგუნდელებს აქვთ წვდომის შესაძლებლობა.

5. ბოლოს აირჩიეთ დამატება პირადი არხის დასამატებლად.
როგორ დავამატოთ სტუმარი ან წევრი პირად არხზე
თქვენ ასევე შეგიძლიათ დაამატოთ ან წაშალოთ წევრები და დაარედაქტიროთ პირადი არხის პარამეტრები, როგორც პირადი არხის მფლობელი. თუ თქვენ უკვე იცით როგორ შექმნათ არხი გუნდებში, დაამატეთ ახალი წევრი თქვენს პირად არხზე შემდეგი ნაბიჯების გამოყენებით:
1. In Microsoft-ის გუნდები, დააწკაპუნეთ სხვა პარამეტრების ხატულა პირადი არხის სახელის გვერდით.
2. შემდეგი, დააწკაპუნეთ წევრების დამატება მენიუდან.

3. ახლა, წვდომა წევრები და პარამეტრები ჩანართები წევრების დასამატებლად ან ამოსაშლელად და როლების მინიჭებისთვის.
4. ბოლოს აირჩიეთ შესრულებულია რის შემდეგაც წევრები შეძლებენ შეტყობინების გამოქვეყნებას პირად არხზე.
ასევე წაიკითხეთ:შეგიძლიათ დატოვოთ ჯგუფური ჩატი გუნდებში ვინმეს ცოდნის გარეშე?
როგორ სამუდამოდ წაშალოთ პირადი არხი
რამდენადაც ადვილია არხის შექმნა გუნდებში, ისეთივე მოსახერხებელია მისი წაშლა. პირადი არხის წაშლისას ის გადავა წაშლილი არხების სიაში. ის ხელმისაწვდომია ამ სიაში 30 დღის განმავლობაში. ამ 30 დღეში შეგიძლიათ მარტივად აღადგინოთ პირადი არხი. თუმცა, 30 დღის შემდეგ არხი სამუდამოდ წაიშლება. პირადი არხის წასაშლელად, მიჰყევით ქვემოთ მოცემულ ნაბიჯებს:
1. გახსენით Microsoft-ის გუნდები და გადადით პირადი არხი წელს გუნდები ჩანართი.
2. ახლა დააწკაპუნეთ სამი წერტილის ხატი მის გვერდით.
3. ჩამოსაშლელ მენიუში დააწკაპუნეთ არხის წაშლა.

4. ალტერნატიულად, დააწკაპუნეთ გუნდის მართვა ვარიანტი მენიუდან.
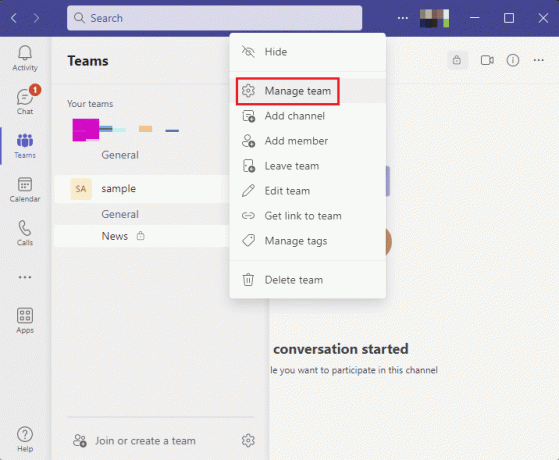
5. მასში აირჩიეთ არხები ჩანართი.

6. ახლა დააწკაპუნეთ სამი წერტილიანი ხატი პირადი არხის გვერდით და დააწკაპუნეთ წაშალე ეს არხი.
7. დააწკაპუნეთ წაშლა ღილაკი დადასტურების ამომხტარ ფანჯარაში.
რეკომენდებულია:
- შეასწორეთ TikTok-ს არ შეუძლია შეტყობინებების გაგზავნა კონფიდენციალურობის პარამეტრების გამო
- როგორ გამოვიყენოთ Perplexity AI
- როგორ გავასუფთავოთ Microsoft Teams Cache Windows 10-ზე
- როგორ გადავიტანოთ პირადი არხი საჯაროდ გუნდებში
ეს მიგვიყვანს ჩვენი სახელმძღვანელოს დასასრულამდე როგორ შევქმნათ არხი გუნდებში. ვიმედოვნებთ, რომ თქვენს ყველა შეკითხვას და ეჭვს არხის მახასიათებლის შესახებ პასუხი გაეცა და თქვენ შეძელით მისი შექმნა თქვენი წევრებისთვის. თუ თქვენ გაქვთ რაიმე სხვა შეკითხვა ან შემოთავაზება, შეგიძლიათ დატოვოთ ისინი კომენტარების განყოფილებაში ქვემოთ.
ელონი არის ტექნიკური მწერალი TechCult-ში. ის დაახლოებით 6 წელია წერს სახელმძღვანელოებს და აშუქებს ბევრ თემას. მას უყვარს Windows, Android-თან დაკავშირებული თემების გაშუქება და უახლესი ხრიკები და რჩევები.