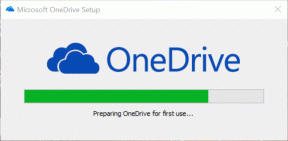როგორ დავარქივოთ ან წაშალოთ კლასი Google Classroom-ში
Miscellanea / / April 13, 2023
თუ ერთდროულად რამდენიმე გაკვეთილს ასწავლით, დიდი შანსია, რომ თქვენი Google Classroom დაფა სავსე იყოს. მაგრამ იცით, რომ თქვენ ასევე შეგიძლიათ დაარქივოთ ან წაშალოთ კლასი Google Classroom-ში? ამ გზით, თქვენ შეგიძლიათ ამოიღოთ ყველა კლასი, რომელიც აღარ არის საჭირო და გაასუფთავოთ არეულობა. წაიკითხეთ, რომ იცოდეთ როგორ.
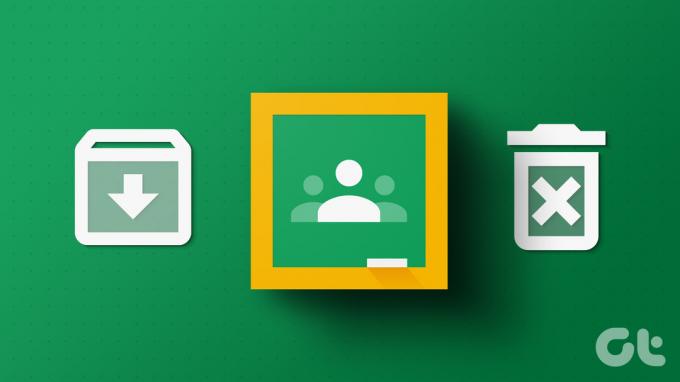
Შენ შეგიძლია შექმენით კლასი Google Classroom-ში და დაარქივეთ ან წაშალეთ იგი ღილაკის დაჭერით. და საუკეთესო ის არის, რომ მაშინაც კი, თუ კლასი აღარ არის ხელმისაწვდომი Google Classroom-ის დაფაზე, კლასის ჩანაწერები და მასალები კვლავ ხელმისაწვდომი იქნება შესაბამისი Google Drive-ში სტუდენტებისთვის წვდომა.
ასე რომ, მოდით, გადავხედოთ ყველა ხერხს, რომლითაც შეგიძლიათ დაარქივოთ ან წაშალოთ კლასი Google Classroom-დან.
Შენიშვნა: გაგრძელებამდე დარწმუნდით, რომ შესული ხართ თქვენი მასწავლებლის Google ანგარიშში.
როგორ დავარქივოთ კლასი Google Classroom-ში
Google Classroom-ში კლასის დაარქივება დაგეხმარებათ კლასის ამოშლაში თქვენი Classes-ის საინფორმაციო დაფიდან, სანამ ჯერ კიდევ გაქვთ წვდომა კლასის ყველა კომენტარსა და პოსტზე. ეს შეიძლება სასარგებლო იყოს, თუ გსურთ ძველი კლასებისგან თავის დაღწევა მათი წაშლის გარეშე. როგორც კი ეს მოხდება, კლასი გადავა დაარქივებული კლასების საინფორმაციო დაფაზე. მასწავლებლები ვერ შეძლებენ ცვლილებების შეტანას კლასის აღდგენამდე.
ასე რომ, მოდით შევხედოთ, თუ როგორ უნდა დაარქივოთ Google Classroom დესკტოპის და მობილური აპლიკაციის გამოყენებით.
ვებ ბრაუზერის გამოყენებით
Ნაბიჯი 1: გახსენით Google Classroom ნებისმიერ ბრაუზერში.
გახსენით Google Classroom
ნაბიჯი 2: გადადით კლასში, რომლის დაარქივებაც გსურთ და დააწკაპუნეთ სამი წერტილის ხატულაზე.
ნაბიჯი 3: შემდეგ დააჭირეთ არქივს.
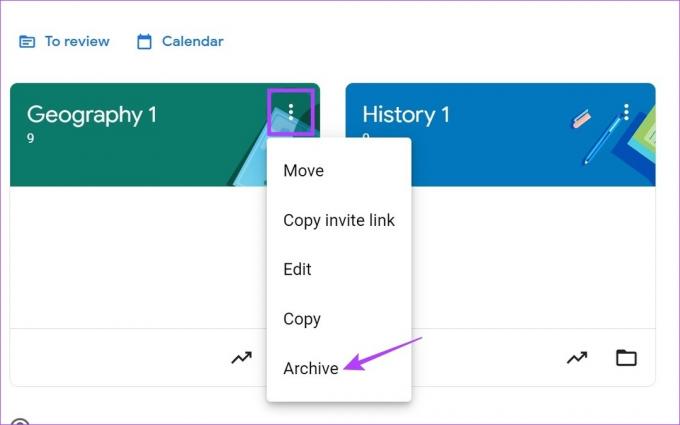
ნაბიჯი 4: ისევ დააწკაპუნეთ არქივზე დასადასტურებლად.
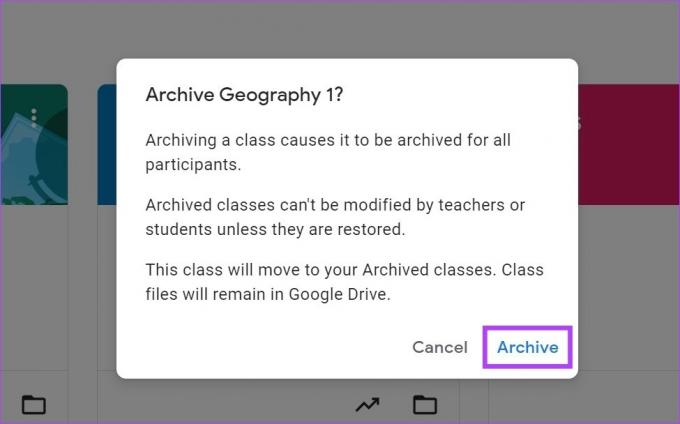
Google Classroom მობილური აპლიკაციის გამოყენებით
Ნაბიჯი 1: გახსენით Google Classroom მობილური აპი.
გახსენით Google Classroom iOS-ზე
გახსენით Google Classroom Android-ზე
ნაბიჯი 2: შეეხეთ სამი წერტილის ხატულას კლასის ზედა მარჯვენა კუთხეში, რომლის დაარქივებაც გსურთ.
ნაბიჯი 3: შემდეგ, შეეხეთ არქივს.
ნაბიჯი 4: დასადასტურებლად კვლავ შეეხეთ არქივს.
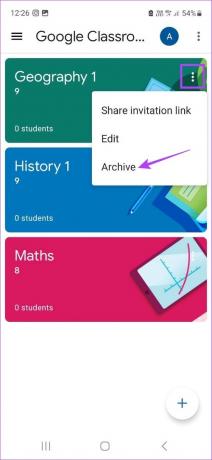
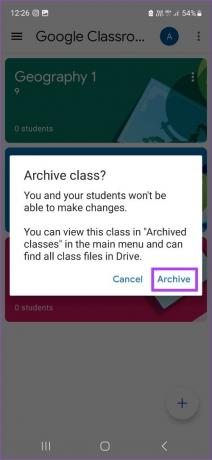
ეს ეფექტურად დაარქივებს კლასს. თუმცა, თუ გსურთ რაიმე ცვლილების შეტანა ან შემთხვევით დაარქივეთ არასწორი კლასი, შეგიძლიათ მისი გაუქმებაც. Აი როგორ.
როგორ გავაარქივოთ კლასი Google Classroom-ში
თქვენ შეგიძლიათ მარტივად აღადგინოთ დაარქივებული კლასი Google Classroom-ში. Აი როგორ:
ვებზე
Ნაბიჯი 1: გადადით Google Classroom-ში და დააწკაპუნეთ ჰამბურგერის მენიუს ხატულაზე.
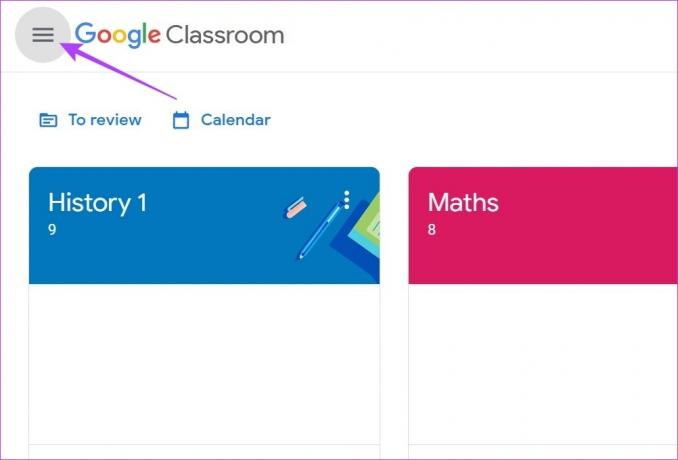
ნაბიჯი 2: აქ დააწკაპუნეთ დაარქივებულ კლასებზე. ყველა ადრე დაარქივებული გაკვეთილი თქვენს Google Classroom-ში გამოჩნდება.
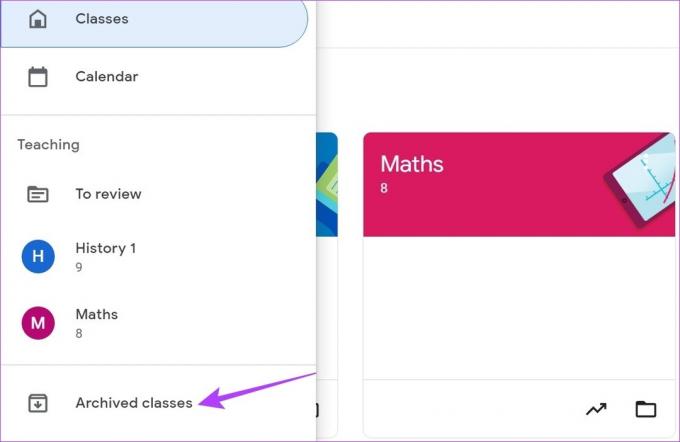
ნაბიჯი 3: შემდეგ, გადადით კლასში, რომლის გაუქმება გსურთ და დააწკაპუნეთ სამ წერტილიანი ხატულაზე.
ნაბიჯი 4: აქ დააჭირეთ აღდგენას.
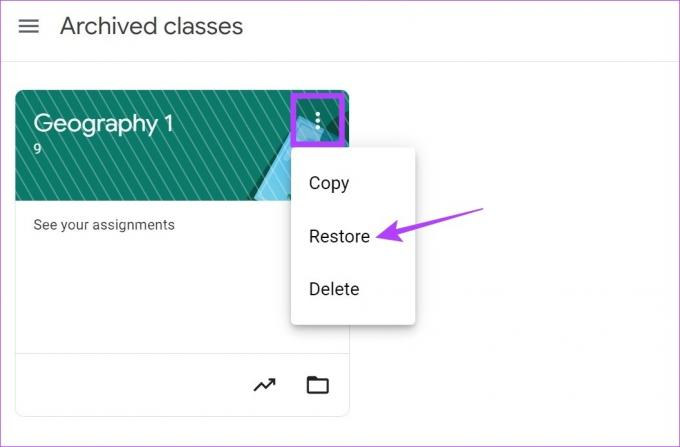
ნაბიჯი 5: კვლავ დააჭირეთ აღდგენას.
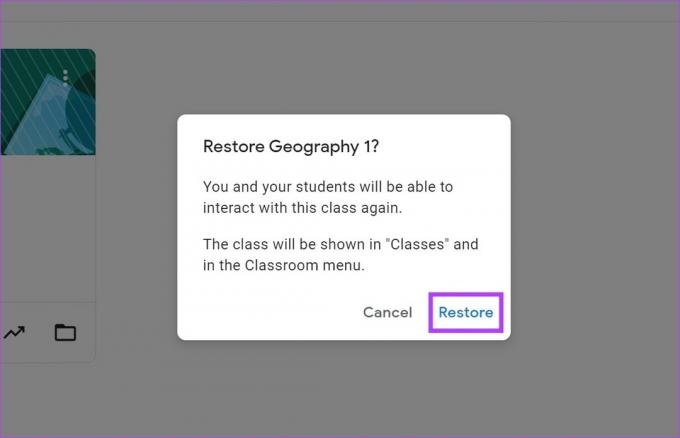
Google Classroom მობილური აპლიკაციაში
Ნაბიჯი 1: გახსენით Google Classroom აპი და შეეხეთ ჰამბურგერის ხატულას ზედა მარცხენა მხარეს.
ნაბიჯი 2: შემდეგ, შეეხეთ დაარქივებულ კლასებს.
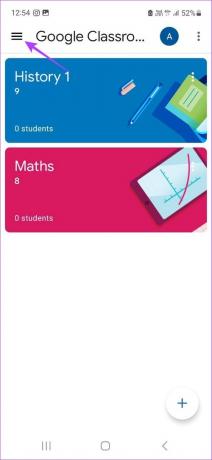
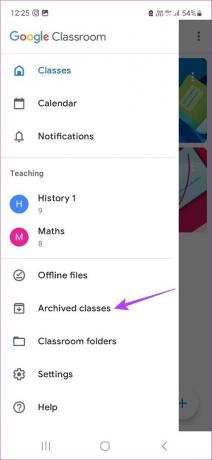
ნაბიჯი 3: გადადით კლასში, რომლის აღდგენაც გსურთ და შეეხეთ სამი წერტილის ხატულას.
ნაბიჯი 4: შემდეგ, შეეხეთ აღდგენას.
ნაბიჯი 5: დასადასტურებლად კვლავ შეეხეთ აღდგენას.
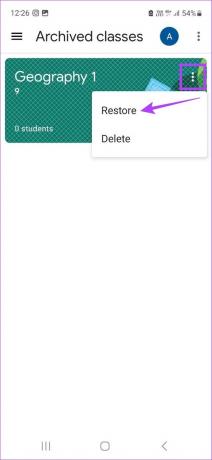
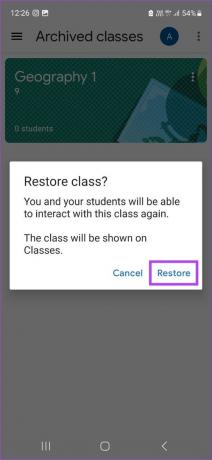
ეს აღადგენს ან გააუქმებს კლასს Google Classroom-ში. სტუდენტები და მასწავლებლები ახლა შეძლებენ წვდომას და ცვლილებების შეტანას დაუარქივებულ კლასში.
როგორ წაშალოთ კლასი Google Classroom-ში
სკოლის სემესტრის ან სესიის დასრულების შემდეგ, როგორც კლასის ძირითადი მასწავლებელი, შეგიძლიათ მარტივად წაშალოთ კლასი Google Classroom-დან მისი წაშლით. ეს სამუდამოდ წაშლის კლასს ყველა კლასის კომენტარსა და პოსტთან ერთად. თუმცა, თუ სტუდენტებს აქვთ Google Drive-ის მოქმედი ბმული, მათ მაინც შეუძლიათ წვდომა კლასის მასალებზე. აი, როგორ წაშალოთ კლასი Google Classroom-ში.
Შენიშვნა: მხოლოდ დაარქივებული კლასების წაშლა შეიძლება. ასე რომ, ჯერ უნდა დაარქივოთ კლასი Google Classroom-ში და შემდეგ მიჰყვეთ ქვემოთ მოცემულ ნაბიჯებს მის წასაშლელად.
ვებ ბრაუზერის გამოყენებით
Ნაბიჯი 1: გახსენით Google Classroom ნებისმიერ ბრაუზერში.
ნაბიჯი 2: აქ დააწკაპუნეთ ჰამბურგერის მენიუს ხატულაზე მენიუს პარამეტრების გასახსნელად.
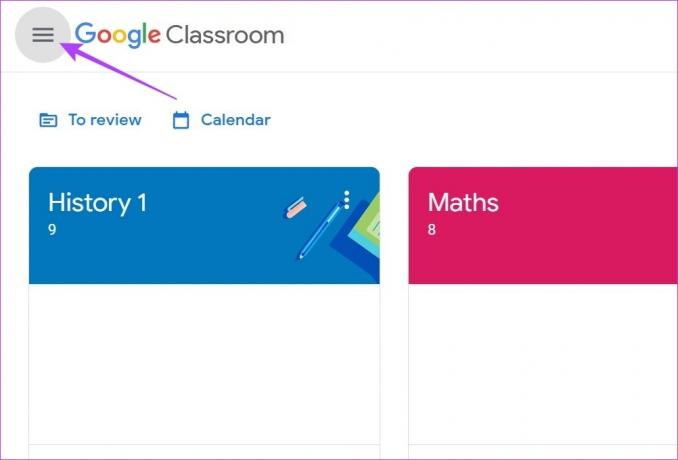
ნაბიჯი 3: შემდეგ დააწკაპუნეთ დაარქივებულ კლასებზე.
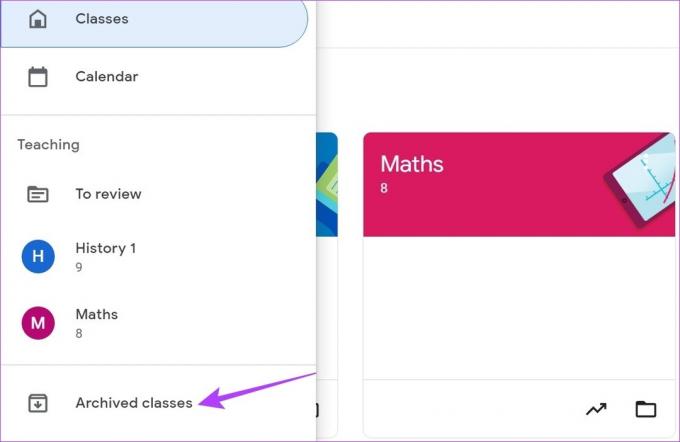
ნაბიჯი 4: დააწკაპუნეთ იმ კლასის სამი წერტილის ხატულაზე, რომლის წაშლაც გსურთ. შემდეგ დააჭირეთ წაშლას.
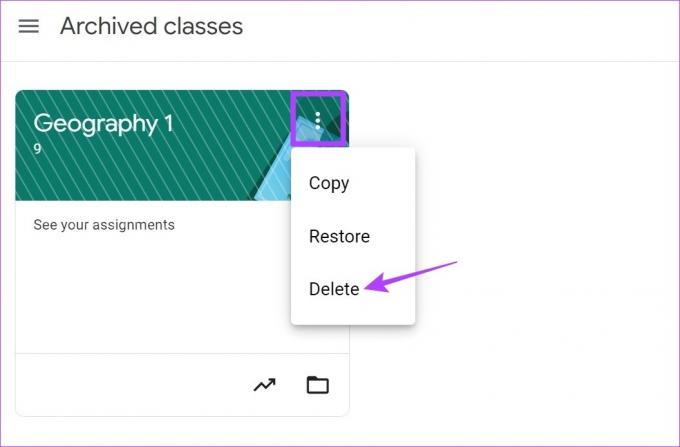
ნაბიჯი 5: ისევ დააწკაპუნეთ წაშლაზე დასადასტურებლად.
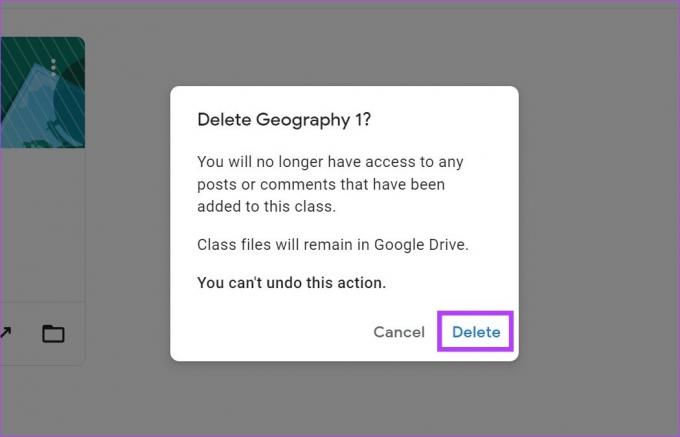
მობილური აპლიკაციის გამოყენებით
Ნაბიჯი 1: გახსენით Google Classroom მობილური აპი და შეეხეთ ჰამბურგერის ხატულას.
ნაბიჯი 2: აქ, შეეხეთ დაარქივებულ კლასებს.
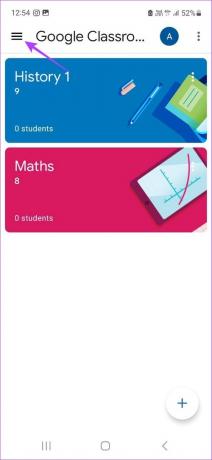
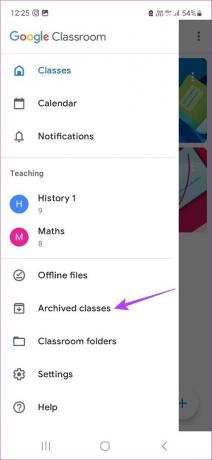
ნაბიჯი 3: შემდეგ, შეეხეთ იმ კლასის სამ წერტილოვან ხატულას, რომლის წაშლაც გსურთ.
ნაბიჯი 4: შეეხეთ წაშლას.
ნაბიჯი 5: კვლავ შეეხეთ წაშლას.
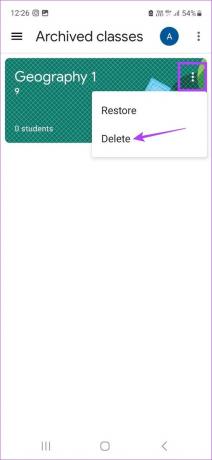

ეს სამუდამოდ წაშლის კლასს Google Classroom-დან.
ხშირად დასმული კითხვები Google Classroom-ში კლასის დაარქივებისთვის
არა. თუ შესული ხართ სტუდენტის ანგარიშით, Google Classroom-ში კლასის დაარქივებას ვერ შეძლებთ. ამის გაკეთება შეუძლია მხოლოდ მასწავლებელს ან თანამასწავლებელს შესაბამისი წვდომით.
არა, Google Classroom-ის კლასიდან რეგისტრაციის გასაუქმებლად, თქვენმა მასწავლებელმა ჯერ უნდა მოიხსნას კლასი. მხოლოდ ამის შემდეგ შეგიძლიათ გააუქმოთ რეგისტრაცია.
Google Classroom-იდან გასვლა ან რეგისტრაციის გაუქმება შეგიძლიათ მხოლოდ იმ შემთხვევაში, თუ ეს ვარიანტი ჩართულია კლასისთვის ადმინისტრატორის მიერ. გარდა ამისა, კლასი არ უნდა იყოს დაარქივებული კლასი. ყველა ზემოაღნიშნული პირობის დაკმაყოფილების შემდეგ, უბრალოდ გადადით კლასში, რომლის დატოვებაც გსურთ და დააწკაპუნეთ სამ წერტილიანი ხატულაზე > Unenrol > Unenrol. ეს საშუალებას მოგცემთ დატოვოთ Google Classroom.
მართეთ თქვენი Google Classroom
Google Classroom დესკტოპის და მობილური აპი არის სასარგებლო და მოსახერხებელი ხელსაწყოები მასწავლებლებისთვის, რომ ასწავლონ თუნდაც ტრადიციული კლასის დაყენების გარეშე. Google Classroom-ში კლასის დაარქივების ან წაშლის შესაძლებლობა არის ალუბალი ტორტზე, რომელიც უზრუნველყოფს მასწავლებლებს თავიდან დაწყებას, ძველი კლასების დარბევის გარეშე ფიქრის გარეშე.
თქვენ ასევე შეგიძლიათ შეამოწმოთ ჩვენი სახელმძღვანელო როგორ გამოვიყენოთ Google Forms Google Classroom-ში.
ბოლოს განახლდა 2023 წლის 12 აპრილს
ზემოთ მოყვანილი სტატია შეიძლება შეიცავდეს შვილობილი ბმულებს, რომლებიც დაგეხმარებათ Guiding Tech-ის მხარდაჭერაში. თუმცა, ეს არ იმოქმედებს ჩვენს სარედაქციო მთლიანობაზე. შინაარსი რჩება მიუკერძოებელი და ავთენტური.

![Windows 10-ში MSVCR120.dll-ის გამოტოვების გამოსწორება [მოგვარებულია]](/f/99a0cb90a2e39a81a80bd24018299d06.png?width=288&height=384)