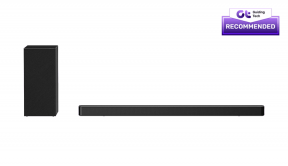7 საუკეთესო გამოსწორება Windows-ისთვის ონლაინ პრობლემების მოგვარების სერვისი Windows-ზე გამორთულია
Miscellanea / / April 14, 2023
Windows გვთავაზობს სხვადასხვა პრობლემების აღმოფხვრას, რომლებიც გამოგადგებათ სხვადასხვა სისტემის პრობლემების გადასაჭრელად. ჩვეულებრივ, ეს პრობლემების აღმოფხვრა კარგად მუშაობს, მაგრამ ხანდახან მათ გაშვებისას შეიძლება ნახოთ შეცდომა „Windows ონლაინ პრობლემების მოგვარების სერვისი გამორთულია“. ეს შეცდომა შეიძლება გამოჩნდეს ჩაშენებული და გარე პრობლემების აღმოფხვრის დროს.

როგორც ასეთი, თუ თქვენ ხედავთ იგივე შეცდომის შეტყობინებას პრობლემების აღმოფხვრაზე წვდომისას, მაშინ ეს არის პოსტი, სადაც უნდა იყოთ. აქ ჩვენ ვნახავთ შვიდ სწრაფ გზას, რათა გამოასწოროთ შეცდომა „Windows ონლაინ პრობლემების მოგვარების სერვისი გამორთულია“ თქვენს Windows 11 კომპიუტერზე. ასე რომ, დავიწყოთ.
1. შეამოწმეთ თუ თქვენი Windows გააქტიურებულია
სანამ რაიმე ცვლილებას განახორციელებთ თქვენს კომპიუტერში, თქვენ უნდა დარწმუნდეთ, რომ იყენებთ ლიცენზირებულ და გააქტიურებულ Windows-ის ასლს. Windows-ის აქტივაციის სტატუსის შესამოწმებლად, მიჰყევით ქვემოთ მოცემულ ინსტრუქციას:
Ნაბიჯი 1: დააჭირეთ Windows + I მალსახმობას პარამეტრების აპის გასახსნელად.
ნაბიჯი 2: აირჩიეთ სისტემა მარცხენა გვერდითა ზოლიდან და დააწკაპუნეთ აქტივაციის ოფციაზე მარჯვენა პანელში.

გააქტიურების ფანჯარაში შეამოწმეთ შეტყობინება აქტივაციის მდგომარეობის გვერდით. თუ ის ამბობს, არ არის აქტიური, შეცდომის მოსაგვარებლად დაგჭირდებათ პროდუქტის გასაღები ან ციფრული ლიცენზია. ციფრული ლიცენზია ან გასაღები შეიძლება დაიწეროს თქვენს კომპიუტერში.
თუმცა, თუ აქტივაციის მდგომარეობა ამბობს აქტიური, მაშინ შეცდომის უკან სხვა დამნაშავე დგას. ამ შემთხვევაში, შეცდომის აღმოსაფხვრელად სცადეთ შემდეგი გადაწყვეტილებები.

2. შეცვალეთ ჯგუფის პოლიტიკის პარამეტრები
Scripted Diagnostics-ის პოლიტიკა მომხმარებლებს აძლევს წვდომის ჩაშენებულ და ონლაინ პრობლემების მოგვარების ინსტრუმენტებზე წვდომის საშუალებას. თუ პოლიტიკის ეს პარამეტრი გამორთულია, სავარაუდოდ, თქვენს ხელთ არსებულ შეცდომას ნახავთ.
ამის გამოსასწორებლად, თქვენ უნდა ჩართოთ Scripted Diagnostic პოლიტიკის პარამეტრი ჯგუფის პოლიტიკის რედაქტორში. გაითვალისწინეთ, რომ ჯგუფური პოლიტიკის რედაქტორი მიუწვდომელია Windows 11 Home Edition-ზე და ნახავთ gpedit.msc არ არის ნაპოვნი შეცდომას, თუ შეეცდებით მასზე წვდომას. თქვენ შეგიძლიათ გაეცნოთ ჩვენს სახელმძღვანელოს გამოსწორების შესახებ gpedit აკლია შეცდომა.
მიუხედავად ამისა, აი, როგორ შეხვიდეთ ჯგუფის პოლიტიკის რედაქტორზე და ჩართოთ სკრიპტირებული დიაგნოსტიკის პოლიტიკის პარამეტრი:
Ნაბიჯი 1: დააჭირეთ Windows+ R მალსახმობს Run ინსტრუმენტის გასახსნელად.
ნაბიჯი 2: ტიპი gpedit.msc და დააწკაპუნეთ OK.
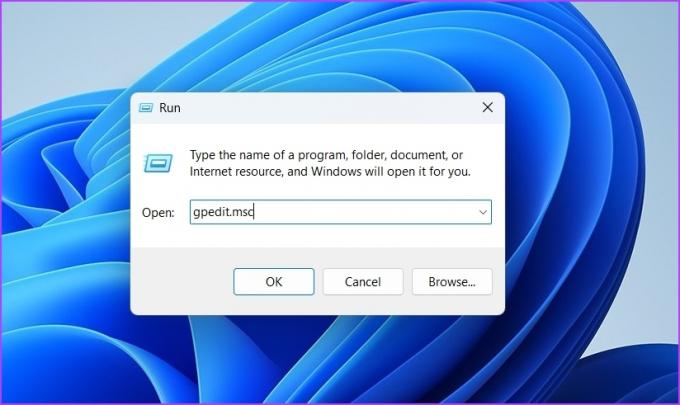
ნაბიჯი 3: გადადით შემდეგ მდებარეობაზე ჯგუფის პოლიტიკის რედაქტორში:
კომპიუტერის კონფიგურაცია > ადმინისტრაციული შაბლონები > სისტემა > პრობლემების მოგვარება და დიაგნოსტიკა > სკრიპტირებული დიაგნოსტიკა

ნაბიჯი 4: ორჯერ დააწკაპუნეთ „პრობლემების აღმოფხვრა: მიეცით მომხმარებლებს წვდომა Microsoft-ის სერვერების ონლაინ პრობლემების მოგვარების კონტენტზე პრობლემების მოგვარების მართვის პანელიდან (Windows ონლაინ პრობლემების მოგვარების სერვისის მეშვეობით – WOTS)” პოლიტიკის მარჯვნივ სარკმელი.

ნაბიჯი 5: აირჩიეთ ჩართული ვარიანტი და შემდეგ დააჭირეთ Apply და შემდეგ OK.

3. რეესტრის პარამეტრების მორგება
შეცდომის გამოსწორების კიდევ ერთი სწრაფი გზა „Windows ონლაინ პრობლემების მოგვარების სერვისი არ არის ჩართული Windows-ის ამ ვერსიისთვის“ არის რეესტრის პარამეტრების რედაქტირება. თუმცა, რეესტრის რედაქტირება შეიძლება საშიში იყოს, რადგან ერთმა არასწორმა შესწორებამ შეიძლება თქვენი სისტემა არასტაბილური გახადოს. ამრიგად, თქვენ უნდა სარეზერვო და აღადგინეთ რეესტრი შემდეგ ნაბიჯებზე გადასვლამდე:
Ნაბიჯი 1: გახსენით Run ინსტრუმენტი, ჩაწერეთ რეგედიტი და დააწკაპუნეთ OK.

ნაბიჯი 2: რეესტრის რედაქტორში დააკოპირეთ და ჩასვით შემდეგი გზა მისამართის ზოლში:
HKEY_CURRENT_USER\Software\Microsoft\Windows\CurrentVersion\WinTrust\Trust Providers\Software Publishing

ნაბიჯი 3: ორჯერ დააწკაპუნეთ სახელმწიფო ჩანაწერზე მარჯვენა პანელში.
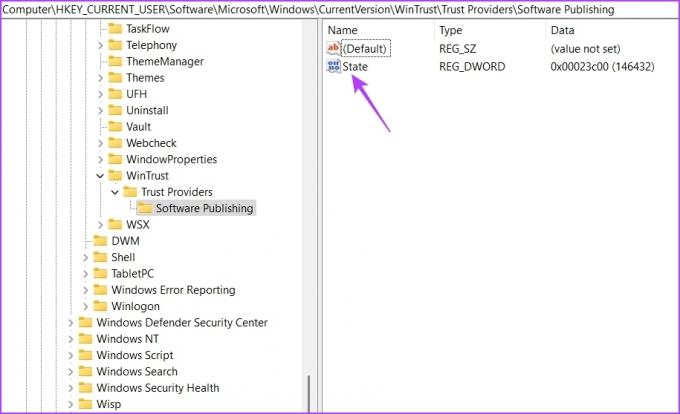
ნაბიჯი 4: ტიპი 23c00 მნიშვნელობის მონაცემების განყოფილებაში და დააჭირეთ OK.

4. დაიწყეთ Windows-ის მნიშვნელოვანი სერვისი
Background Intelligent Transfer Services (BITS) არის Windows-ის მნიშვნელოვანი სერვისი, რომელიც საშუალებას აძლევს აპებსა და სერვისებს იმუშაოს ფონზე. თუმცა, თუ ეს სერვისი არ არის გაშვებული, თქვენ ვერ შეძლებთ ისეთი სერვისების გაშვებას, როგორიცაა Windows პრობლემების მოგვარების ფონზე.
თქვენ უნდა დაიწყოთ BITS სერვისი პრობლემის მოსაგვარებლად. აი, როგორ უნდა გავაკეთოთ ეს:
Ნაბიჯი 1: დააჭირეთ Windows + R მალსახმობას Run დიალოგური ფანჯრის გასახსნელად, ჩაწერეთ სერვისები.msc Run ინსტრუმენტში და დააწკაპუნეთ OK.

ნაბიჯი 2: დააწკაპუნეთ მაუსის მარჯვენა ღილაკით Background Intelligent Transfer Services-ზე და აირჩიეთ დაწყება.

5. დროებით გამორთეთ Windows უსაფრთხოება
Windows Security არის ნაგულისხმევი უსაფრთხოების პროგრამა, რომელიც იცავს თქვენს სისტემას კიბერ შეტევებისა და ვირუსებისგან. ის ამას აკეთებს საეჭვო აპებისა და სერვისების გაშვების თავიდან ასაცილებლად. მაგრამ ზოგჯერ, Windows Security-ს შეუძლია ხელი შეუშალოს მნიშვნელოვან სერვისებს, რომლებიც პასუხისმგებელნი არიან პრობლემების აღმოფხვრაზე და გამოიწვიოს შეცდომა.
შეგიძლიათ დროებით გამორთოთ Windows Security აპი და შეამოწმოთ, მოაგვარებს თუ არა პრობლემას. აი, როგორ უნდა გავაკეთოთ ეს:
Ნაბიჯი 1: დააჭირეთ Windows კლავიშს Start მენიუს გასახსნელად, ჩაწერეთ Windows უსაფრთხოება საძიებო ზოლში და დააჭირეთ Enter.
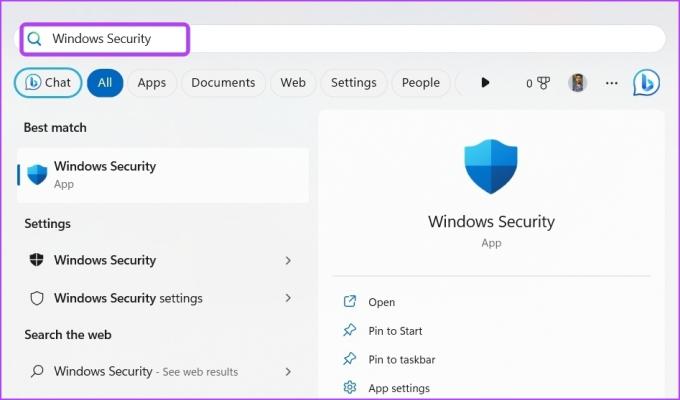
ნაბიჯი 2: მარცხენა გვერდიდან აირჩიეთ „ვირუსისა და საფრთხეებისგან დაცვა“.

ნაბიჯი 3: დააჭირეთ პარამეტრების მართვას.
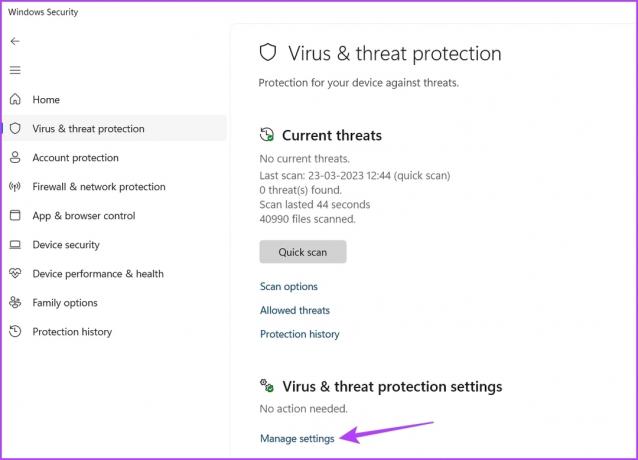
ნაბიჯი 4: გამორთეთ გადართვა რეალურ დროში დაცვის ქვეშ.

შემდეგი, შეამოწმეთ, კვლავ ხედავთ თუ არა შეცდომის შეტყობინებას პრობლემების აღმოფხვრის გამოყენებისას. თუ კი, ხელახლა ჩართეთ Windows Security აპი რეალურ დროში დაცვის ჩართვით.
6. ჩამოტვირთეთ Windows Update
შეცდომა „Windows ონლაინ პრობლემების მოგვარების სერვისი არ არის ჩართული Windows-ის ამ ვერსიისთვის“ შეიძლება გამოჩნდეს თქვენი Windows-ის ვერსიაში არსებული პრობლემის გამო. ამ შემთხვევაში, საუკეთესო რამ არის Windows-ის უახლესი განახლების ჩამოტვირთვა.
ამისათვის გახსენით პარამეტრების აპი, აირჩიეთ Windows Update მარცხენა მხარეს ზოლში და დააჭირეთ განახლებების შემოწმებას მარჯვენა პანელში. მიეცით საშუალება Windows-ს მოძებნოს ნებისმიერი ხელმისაწვდომი განახლება. თუ ის იპოვის რაიმეს, ის ავტომატურად ჩამოტვირთავს და დააინსტალირებს თქვენს კომპიუტერში.

7. წაშალეთ კორუფცია თქვენი კომპიუტერიდან
სისტემის მნიშვნელოვანი ფაილების კორუფცია ასევე შეიძლება იყოს შეცდომის შეტყობინების მიზეზი. თქვენ შეგიძლიათ სწრაფად აღმოფხვრათ კორუფცია SFC სკანირებით. Აი როგორ:
Ნაბიჯი 1: ტიპი ბრძანების ხაზი დაწყების მენიუს საძიებო ზოლში და მარჯვენა ფანჯრიდან აირჩიეთ გაშვება ადმინისტრატორად.

ნაბიჯი 2: ჩაწერეთ შემდეგი ბრძანება და დააჭირეთ Enter.
sfc / scannow

სკანირების დასრულების შემდეგ შეამოწმეთ პრობლემა. თუ ჯერ კიდევ ამის წინაშე დგახართ, გაუშვით DISM სკანირება.
გამოსახულების განლაგების სერვისი და მართვა, იგივე DISM სკანირება, არის Windows-ის კიდევ ერთი პროგრამა, რომელიც ასწორებს Windows სურათებს, მათ შორის თავად Windows ოპერაციულ სისტემას. DISM სკანირების გასაშვებად, შეასრულეთ ეს ბრძანებები სათითაოდ ამაღლებული ბრძანების ხაზის ფანჯარაში.
DISM /ონლაინ /Cleanup-Image /CheckHealth. DISM /ონლაინ /Cleanup-Image /ScanHealth. DISM /ონლაინ /Cleanup-Image /RestoreHealth

პრობლემის გადაჭრა Windows Troubleshooter-ით
იქნება თუ არა აუდიოს წინაშე ან ქსელის პრობლემა, Windows გთავაზობთ პრობლემების აღმოფხვრას თითქმის ყველა სახის პრობლემისთვის. თუმცა, შეიძლება პრობლემები შეგექმნათ პრობლემების გადამჭრელთან წვდომისას.
საბედნიეროდ, თქვენ შეგიძლიათ სწრაფად გამოასწოროთ შეცდომა „Windows ონლაინ პრობლემების მოგვარების სერვისი გამორთულია“ Windows-ზე ზემოაღნიშნული გადაწყვეტილებების გამოყენებით.
ბოლოს განახლდა 2023 წლის 03 აპრილს
ზემოთ მოყვანილი სტატია შეიძლება შეიცავდეს შვილობილი ბმულებს, რომლებიც დაგეხმარებათ Guiding Tech-ის მხარდაჭერაში. თუმცა, ეს არ იმოქმედებს ჩვენს სარედაქციო მთლიანობაზე. შინაარსი რჩება მიუკერძოებელი და ავთენტური.