ვიდეოების შეკუმშვის ტოპ 4 გზა Mac-ზე
Miscellanea / / April 14, 2023
იმის გამო, რომ 4K ვიდეოს ჩაწერა ნორმად იქცა სმარტფონების უმეტესობაში, საკმაოდ მარტივია დიდი ზომის ვიდეოს ჩაწერა. თუმცა, შეიძლება შეგექმნათ პრობლემები ატვირთვისას ან ასეთი დიდი ვიდეო ფაილების გაზიარება. თქვენ უნდა შეამციროთ mp4 ფაილის ზომა სამუშაო მაგიდაზე. აი, როგორ შეკუმშოს ვიდეო Mac-ზე.

Mac მომხმარებლებს აქვთ ვიდეოების შეკუმშვის რამდენიმე ვარიანტი ხარისხის დაკარგვის გარეშე. თქვენ შეგიძლიათ გამოიყენოთ ქვემოთ მოცემული ნებისმიერი ვარიანტი, რათა შეამციროთ ვიდეოს ზომა და გააზიაროთ იგი სოციალურ მედიაში ან ვებში უპრობლემოდ. დავიწყოთ სია Mac-ზე ნაგულისხმევი QuickTime Player-ით.
1. ვიდეოების შეკუმშვა QuickTime Player-ის გამოყენებით
ნაგულისხმევი QuickTime Player აქვს მოსახერხებელი ექსპორტის ვარიანტი .MOV ვიდეო ფაილების უფასოდ შეკუმშვისთვის. ჩვენ შემოვიტანეთ ვიდეო 111 მბ ზომით Mac-ზე. მოდით შევამოწმოთ QuickTime Player მოქმედებაში ვიდეოს შეკუმშვისთვის.
Ნაბიჯი 1: გაუშვით Finder აპი Mac-ზე. გადახედეთ ვიდეო ფაილს, დააწკაპუნეთ მასზე მარჯვენა ღილაკით და აირჩიეთ QuickTime Player-ით გასახსნელად.
ნაბიჯი 2: როდესაც ვიდეო იხსნება QuickTime Player-ში, დააწკაპუნეთ File მენიუზე ზედა მარცხენა კუთხეში.
ნაბიჯი 3: კონტექსტური მენიუდან გააფართოვეთ Export As და აირჩიეთ 4K, 1080p (full-HD) ან 720p (HD) გარჩევადობა.

ნაბიჯი 4: მიანიჭეთ ახალი სახელი Export as-ის გვერდით, დაადასტურეთ ექსპორტის მდებარეობა და დააწკაპუნეთ შენახვაზე. ექსპორტის დრო შეიძლება განსხვავდებოდეს თქვენს მიერ არჩეული რეზოლუციისა და თქვენი Mac მოდელის ტექნიკის მახასიათებლების მიხედვით.

ჩვენ წარმატებით შევკუმშეთ 111 მბ ვიდეო 25 მბ-მდე. ჩვენ გამოვიტანეთ ვიდეო 1080p რეზოლუციით ზემოთ მოცემული ნაბიჯების გამოყენებით. როდესაც ექსპორტის დროს ავარჩიეთ 4K გარჩევადობა, QuickTime Player-მა შეამცირა ვიდეო ფაილი 111 მბ-დან 57 მბ-მდე. თქვენ ასევე შეგიძლიათ აირჩიოთ 720p ვიდეო შეკუმშვის აგრესიული პროცესისთვის და შეამციროთ ზომა 25 მბ-ზე ქვემოთ.
2. ვიდეოს ზომის შემცირება iMovie-ის გამოყენებით
iMovie არის ვიდეო რედაქტორის აპი Apple-ისგან. აპლიკაციის ჩამოტვირთვა და გამოყენება უფასოა App Store-დან. iMovie-ის გამოყენებით ვიდეოს ზომის შესამცირებლად შეგიძლიათ მიჰყვეთ ქვემოთ მოცემულ ნაბიჯებს.
Ნაბიჯი 1: დააინსტალირეთ iMovie Mac App Store-იდან.
ჩამოტვირთეთ iMovie Mac-ზე
ნაბიჯი 2: დააჭირეთ იმპორტს და აირჩიეთ თქვენი ვიდეო ფაილი Mac საცავიდან.

ნაბიჯი 3: თქვენ შეგიძლიათ გამოიყენოთ ჩაშენებული რედაქტირების პარამეტრები თქვენს ვიდეოში ცვლილებების შესატანად. მას შემდეგ, რაც საბოლოო შედეგით დაკმაყოფილდებით, დააწკაპუნეთ გაზიარების ხატულაზე ზედა მარჯვენა კუთხეში.

ნაბიჯი 4: აირჩიეთ ფაილის ექსპორტი.

ნაბიჯი 5: გააფართოვეთ რეზოლუციის მენიუ და აირჩიეთ 540p, 720p, 1080p ან 4K. დააყენეთ ვიდეოს ხარისხი მაღალზე. თქვენ არ უნდა აირჩიოთ საუკეთესო (ProRes) ხარისხის მენიუდან, წინააღმდეგ შემთხვევაში ის გაზრდის ვიდეო ფაილის ზომას.
ნაბიჯი 6: შეამოწმეთ ვიდეო ფაილის ზომის შეფასება და დააჭირეთ შემდეგი.

ნაბიჯი 7: გადაარქვით თქვენი ვიდეო ფაილი და შეარჩიეთ საექსპორტო მდებარეობა Mac-ზე.

iMovie რჩება ერთ-ერთ საუკეთესო აპლიკაციად Mac-ზე ვიდეოების უფასოდ შეკუმშვისთვის. თქვენ ასევე მიიღებთ რედაქტირების რამდენიმე ვარიანტს, რათა შეცვალოთ ვიდეო გამომავალი.
3. გამოიყენეთ VLC ვიდეოების შეკუმშვისთვის Mac-ზე
VLC არის ერთ-ერთი საუკეთესო მესამე მხარის ვიდეო პლეერი Mac-ზე. ეს არის ღია კოდის პროგრამული უზრუნველყოფა, ხელმისაწვდომია ყველა ძირითად პლატფორმაზე და საშუალებას გაძლევთ შეკუმშოთ ვიდეოები ოფლის გაფუჭების გარეშე. მოდით შევამოწმოთ იგი მოქმედებაში.
Ნაბიჯი 1: ჩამოტვირთეთ VLC პლეერი ოფიციალური ვებსაიტიდან.
ჩამოტვირთეთ VLC Player Mac-ზე
ნაბიჯი 2: გაუშვით Finder და დააწკაპუნეთ მაუსის მარჯვენა ღილაკით ვიდეოზე.
ნაბიჯი 3: გახსენით ვიდეო VLC პლეერში.

ნაბიჯი 4: აირჩიეთ ფაილი ზედა და დააჭირეთ Convert / Stream.

ნაბიჯი 5: შეგიძლიათ აირჩიოთ რამდენიმე ვიდეო წინასწარ დაყენებული პროფილიდან. აირჩიეთ H.264 + MP3 (MP4). შეგიძლიათ დააჭიროთ მორგებას და შეცვალოთ ვიდეო კოდეკი, ბიტი, გარჩევადობა და სხვა დეტალები.

ნაბიჯი 6: დააწკაპუნეთ ფაილად შენახვა.
ნაბიჯი 7: აირჩიეთ დათვალიერება და აირჩიეთ გამომავალი ადგილი.
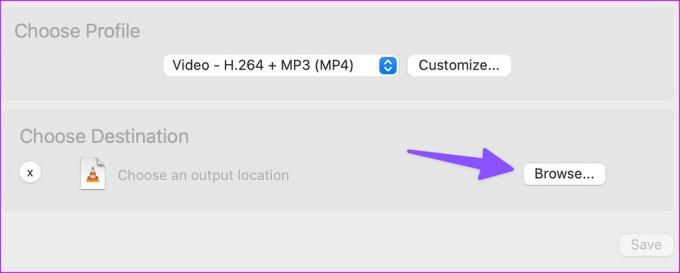
შეინახეთ ვიდეო და ის მზად იქნება თქვენს Mac-ზე გამოსაყენებლად. HandBrake არის კიდევ ერთი დახვეწილი აპი, რომელსაც შეუძლია ვიდეოების შეკუმშვა მოძრაობაში.
ჩამოტვირთეთ HandBrake Mac-ზე
4. გამოიყენეთ ვებ აპლიკაციები Mac-ზე ვიდეო ფაილების შესამცირებლად
თუ არ გსურთ დააინსტალიროთ გამოყოფილი აპლიკაცია Mac-ზე, გამოიყენეთ ვებ აპლიკაციები ვიდეო ფაილის ზომის შესამცირებლად. თუმცა, ჩვენ გირჩევთ არ ატვირთოთ თქვენი პირადი ან კონფიდენციალური ვიდეო ასეთ ვებ სერვისებზე. თქვენს ინტერესებშია ხაზგარეშე მშობლიური აპების გამოყენება Mac-ზე ვიდეოების შეკუმშვისთვის. Freeconvert არის ერთ-ერთი ასეთი ონლაინ სერვისი mp4 ფაილის ზომის შესამცირებლად. აი, როგორ შეგიძლიათ გამოიყენოთ იგი. რა თქმა უნდა, დიდი ვიდეოს ატვირთვას დრო დასჭირდება, რაც დამოკიდებულია თქვენი ინტერნეტ კავშირის სიძლიერეზე.
Ნაბიჯი 1: ეწვიეთ Freeconvert-ს ვებ ბრაუზერში. აირჩიეთ შეკუმშვა.
ეწვიეთ Freeconvert ინტერნეტში
ნაბიჯი 2: აირჩიეთ ფაილის არჩევა და იპოვეთ ვიდეო Mac-დან.

ნაბიჯი 3: შეამოწმეთ ვიდეოს გამომავალი ტიპი. დააწკაპუნეთ პარამეტრების მექანიზმზე, რომ შეცვალოთ ვიდეო კოდეკი, ფაილის ზომა და სხვა.

ნაბიჯი 4: დააწკაპუნეთ შეკუმშვა ახლა! და სერვისი იწყებს ატვირთვისა და შეკუმშვის პროცესს.

ნაბიჯი 5: დააწკაპუნეთ ჩამოტვირთვაზე, როდესაც ის მზად იქნება თქვენს Mac-ზე შესანახად.

Freeconvert მხარს უჭერს 1 გბ-მდე ვიდეოს უფასოდ. სერვისი წაშლის ატვირთულ ვიდეოს ოთხი საათის შემდეგ თქვენი კონფიდენციალურობის დასაცავად. ჩვენს ტესტირებაში სერვისმა წარმატებით შეკუმშა 111 მბ ვიდეო 59 მბ-მდე.
შეამცირეთ ვიდეო ფაილები Mac-ზე
ნაგულისხმევი QuickTime Player და iMovie საკმარისი უნდა იყოს უმეტესობისთვის Mac-ზე ვიდეოების შეკუმშვისთვის. ვიდეოს ზომის შესამცირებლად რომელ ვარიანტს ანიჭებთ უპირატესობას? გააზიარეთ თქვენი არჩევანი ქვემოთ მოცემულ კომენტარებში.
ბოლოს განახლდა 2023 წლის 04 აპრილს
ზემოთ მოყვანილი სტატია შეიძლება შეიცავდეს შვილობილი ბმულებს, რომლებიც დაგეხმარებათ Guiding Tech-ის მხარდაჭერაში. თუმცა, ეს არ იმოქმედებს ჩვენს სარედაქციო მთლიანობაზე. შინაარსი რჩება მიუკერძოებელი და ავთენტური.
Დაწერილია
პართი შაჰი
პართი ადრე მუშაობდა EOTO.tech-ზე, რომელიც აშუქებდა ტექნიკურ სიახლეებს. ის ამჟამად მუშაობს Guiding Tech-ში, წერს აპების შედარების, გაკვეთილების, პროგრამული უზრუნველყოფის რჩევებისა და ხრიკების შესახებ და ღრმად ჩაყვინთვის iOS, Android, macOS და Windows პლატფორმებზე.



