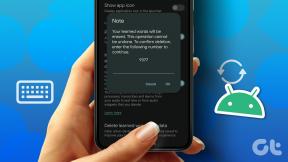გამოასწორეთ Valorant TPM 2.0 შეცდომა Windows 11-ში – TechCult
Miscellanea / / April 18, 2023
Windows 11-ზე განახლებამ შეიძლება გამოიწვიოს Valorant TPM 2.0 შეცდომა თამაშის გაშვებისას. ჩვენ გვაქვს დეტალური სახელმძღვანელო Windows 11-ში ამ Valorant TPM 2.0 შეცდომის გამოსასწორებლად. წაიკითხეთ ეს სტატია ბოლომდე, რათა დაუბრუნდეთ თამაშს ყოველგვარი შეფერხების გარეშე.
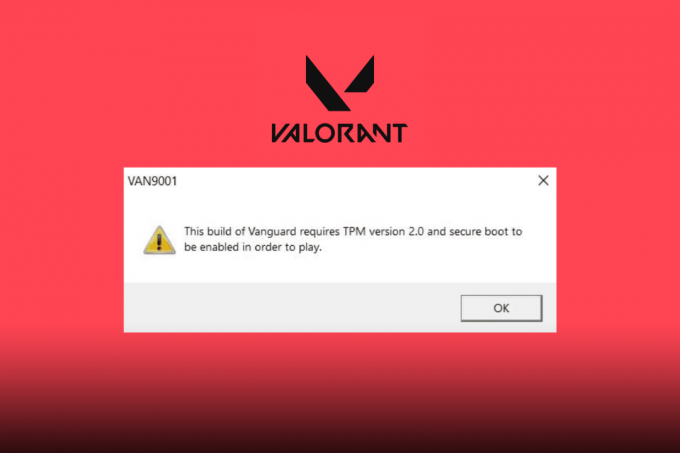
Სარჩევი
როგორ გამოვასწოროთ Valorant TPM 2.0 შეცდომა Windows 11-ში
წაიკითხეთ სტატია ბოლომდე, რათა გამოასწოროთ Valorant TMP 2.0 შეცდომა თქვენს Windows 11 კომპიუტერზე.
Სწრაფი პასუხი
სცადეთ თქვენი Windows 11 OS-ის განახლება. გადადით Windows-ზე
პარამეტრები > Windows განახლება, შემდეგ დააწკაპუნეთ Შეამოწმოთ განახლებები და მიჰყევით ინსტრუქციას Windows-ის განახლებისთვის.
რა იწვევს TPM 2.0 შეცდომას Valorant-ში?
პირველი, მოდით განვსაზღვროთ TPM 2.0 და რატომ არის ეს ასე მნიშვნელოვანი. TPM 2.0 ნიშნავს სანდო პლატფორმის მოდული 2.0, აპარატურაზე დაფუძნებული უსაფრთხოების ფუნქცია, რომელიც გეხმარებათ თქვენს კომპიუტერზე მგრძნობიარე ინფორმაციის დაცვაში, როგორიცაა პაროლები და დაშიფვრის გასაღებები. ის მიზნად ისახავს სისტემის და მონაცემთა უსაფრთხოების გაუმჯობესებას, რაც განსაკუთრებით მნიშვნელოვანია, როდესაც საქმე ეხება თამაშს და ონლაინ უსაფრთხოებას. Riot Games ყოველთვის მუშაობდა თაღლითობის აღმოსაფხვრელად და საუკეთესო შესაძლო სათამაშო გარემოს შეთავაზებაზე. და Riot's Vanguard არის ერთ-ერთი საუკეთესო ანტი-თაღლითური სისტემა. ამ ორი ელემენტის დამატებით სიაში მინიმალური მოთხოვნების გათვალისწინებით, მოთამაშეებს გაცილებით გაუჭირდებათ თამაშში მოტყუება უსაფრთხოების დამატებითი ფენის გამო. ახლა მოდით გადავხედოთ TPM 2.0 შეცდომის შესაძლო მიზეზებს Valorant-ში:
- TPM 2.0 და უსაფრთხო ჩატვირთვა არ არის ჩართული: თუ გსურთ ვითამაშოთ Valorant Windows 11-ზე, დაგჭირდებათ Secure Boot და TPM 2.0. თუ რომელიმე ფუნქცია ვერ ხერხდება, Valorant არ იმუშავებს თქვენს სისტემაზე. Secure Boot არის ერთ-ერთი ახალი Unified Extensible Firmware Interface (UEFI) ფუნქცია, რომელიც იცავს მომხმარებლებს უსაფრთხოების საფრთხეებისგან. TPM 2.0 არის ტექნიკის უსაფრთხოების ზომა, რომელიც საჭიროა Windows 11-ის გასაშვებად. Valorant-ის სათამაშოდ, ორივე TPM 2.0 და Secure Boot უნდა იყოს ჩართული და თუ რომელიმე მათგანი გამორთულია, საბოლოოდ მიიღებთ TPM 2.0 შეცდომას.
- TPM 2.0 ჩიპი აკლია: თქვენ შესაძლოა განიცადოთ TPM 2.0 შეცდომა, თუ თქვენს კომპიუტერს აკლია TPM 2.0 ჩიპი. სამწუხაროდ, ახალ კომპიუტერზე განახლება TPM 2.0 ჩიპით არის ერთადერთი ვარიანტი ამ შემთხვევაში.
- კონფლიქტები სხვა პროგრამულ პროგრამებთან: ზოგიერთმა პროგრამულმა პროგრამამ, როგორიცაა ანტივირუსი ან ბუხარი პროგრამული უზრუნველყოფა, შეიძლება კონფლიქტი იყოს TPM 2.0 ჩიპთან და გამოიწვიოს ეს შეცდომა. მომხმარებლებს შეუძლიათ სცადონ დროებით გამორთონ ანტივირუსული ან ფაირვოლ პროგრამული უზრუნველყოფა, რათა დაინახონ, მოაგვარებს თუ არა პრობლემას.
TPM 2.0 შეცდომა Valorant-ში შეიძლება გამოწვეული იყოს სხვადასხვა ფაქტორებით, მაგრამ არსებობს რამდენიმე გამოსავალი, რომლებსაც მოგვიანებით განვიხილავთ ამ სტატიაში. ახლა გავიგოთ, რატომ ამბობს Valorant, რომ მჭირდება TPM 2.0, როცა უკვე მაქვს?
რატომ ამბობს Valorant, რომ მჭირდება TPM 2.0, როცა უკვე მაქვს?
TPM 2.0 შეცდომამ შეიძლება ხელი შეგიშალოთ Valorant-ის თამაშში. განსხვავება ამ შეცდომას Valorant-ის სხვა შეცდომებს შორის არის ის, რომ თქვენ ვერ გახსნით Valorant-ს ამ ჩატვირთვის საკითხთან დაკავშირებით. ვინაიდან თქვენ შეიტყვეთ ამ Valorant TPM 2.0 შეცდომის შესაძლო მიზეზების შესახებ, ის მოითხოვს, რომ ჩართოთ TPM 2.0 და უსაფრთხო ჩატვირთვა თქვენს Windows-ში. 11 სისტემა, ასე რომ, თუ თქვენ უკვე გაქვთ TPM 2.0 თქვენს სისტემაში, თქვენ მხოლოდ უნდა შეამოწმოთ, ჩართულია თუ არა თქვენი TP 2.0 და უსაფრთხო ჩატვირთვა, როგორც განვიხილეთ. ადრე. და ეს არის მიზეზი იმისა, რომ თქვენ ხვდებით ამ შეცდომას მაშინაც კი, როდესაც გაქვთ TPM 2.0.
ახლა დროა ვიცოდეთ ამ შეცდომის რამდენიმე მარტივი გამოსწორება, ასე რომ, მოდით პირდაპირ გადავიდეთ შემდეგ განყოფილებაზე Valorant TPM 2.0 Windows 11-ის შეცდომის გამოსწორების შესახებ.
ეს TPM 2.0 შეცდომა შეიძლება იყოს იმედგაცრუებული და შეგიშლით ხელს თქვენი თამაშით სიამოვნებას. მაგრამ ნუ გეშინიათ, ჩვენ მოგაწვდით რამდენიმე რჩევას, თუ როგორ უნდა მოაგვაროთ და მოაგვაროთ ეს პრობლემა, აქ არის ისინი.
მეთოდი 1: პრობლემების მოგვარების ძირითადი მეთოდები
აქ მოცემულია რამდენიმე ძირითადი ნაბიჯი, რომელიც უნდა გადადგათ, თუ Valorant-ში შეცდომას განიცდით.
1A. გადატვირთეთ Riot Client
მოთამაშეების უმეტესობა გვირჩევს რამდენჯერმე დახუროთ და გადატვირთოთ თქვენი Riot Client ან Valorant, რათა დაინახონ, შენარჩუნდება თუ არა შეცდომა. თამაშის გადატვირთვისთვის მიჰყევით ჩვენს ინსტრუქციას როგორ გადატვირთოთ Valorant Riot Client Windows 10-ში სახელმძღვანელო.
1ბ. გაუშვით Valorant ადმინისტრატორის რეჟიმში
ეს ძალიან მარტივია, ყველაფერი რაც თქვენ უნდა გააკეთოთ არის შემდეგი ნაბიჯების შესრულება:
1. დააწკაპუნეთ მარჯვენა ღილაკით ვაჟკაცი და აირჩიეთ Ადმინისტრატორის სახელით გაშვება.

მეთოდი 2: ჩართეთ TPM 2.0
იმის შესამოწმებლად, რომ TPM 2.0 ჩართულია Windows 11 მოწყობილობაზე, მიჰყევით ამ ნაბიჯებს:
Შენიშვნა: შეამოწმეთ, რომ თქვენი მოწყობილობა მხარს უჭერს TPM 2.0 და უსაფრთხო ჩატვირთვას მათ ჩართვამდე. თქვენი მოწყობილობის სპეციფიკაციები შეგიძლიათ იხილოთ მწარმოებლის ვებსაიტზე ან მოწყობილობის სახელმძღვანელოში.
1. დაჭერა Windows + Rგასაღებები ერთად გასახსნელად გაიქეცი დიალოგური ფანჯარა.
2. ტიპი tpm.msc და დააწკაპუნეთ ᲙᲐᲠᲒᲘ.

თუ TPM უკვე ჩართულია, შეტყობინება, რომელშიც ნათქვამია TPM მზად არის გამოსაყენებლად გამოჩნდება. თუ TPM არ არის ჩართული, შეტყობინება, რომელშიც ნათქვამია თავსებადი TPM ვერ მოიძებნა გამოჩნდება.
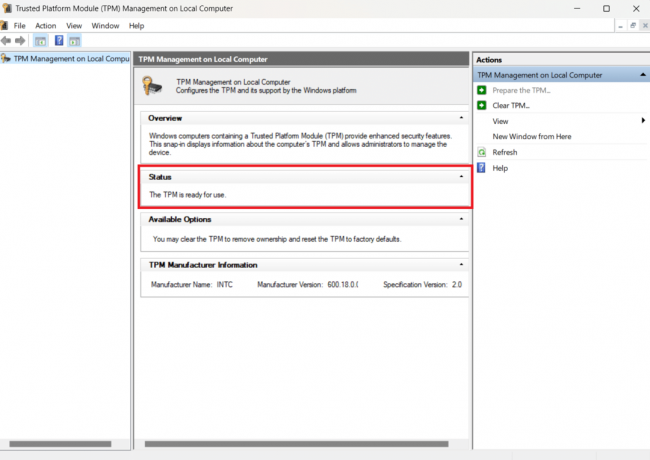
ასევე წაიკითხეთ:როგორ გამოვიყენოთ ციფრული ვიბრანსი Valorant-ში
მეთოდი 3: ჩართეთ TPM 2.0 და უსაფრთხო ჩატვირთვა
ამ მეთოდით, როდესაც კომპიუტერს გადატვირთავთ, BIOS-ის პარამეტრებში უნდა ჩართოთ TPM 2.0 და უსაფრთხო ჩატვირთვა. სანამ თქვენი კომპიუტერი ჩატვირთავს, შეგიძლიათ დააკონფიგურიროთ დედაპლატი და სისტემა BIOS მენიუს გამოყენებით. სანამ გააგრძელებთ, რეკომენდირებულია მოძებნოთ BIOS პარამეტრების მენიუ თქვენი დედაპლატისთვის. თქვენ თავად უნდა გადახვიდეთ მენიუში, რათა ჩართოთ TPM 2.0 და უსაფრთხო ჩატვირთვა. აქ მოცემულია ნაბიჯები თქვენი დედაპლატის მწარმოებლისა და მოდელის დეტალების შესამოწმებლად:
1. ტიპი სმდ Windows-ში საძიებო ზოლი და დააჭირეთ შედი გასაღები, გასახსნელად ბრძანების ხაზი.

2. ჩაწერეთ შემდეგი ბრძანება wmic baseboard get product, მწარმოებელი Command Prompt-ში. გამოჩნდება თქვენი დედაპლატის მწარმოებელი და მოდელი. Როგორც ქვემოთაა ნაჩვენები.
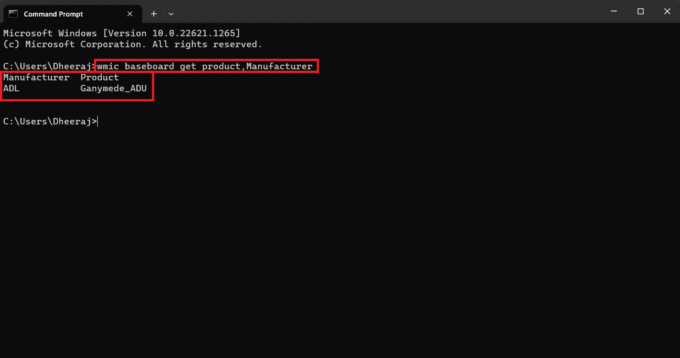
ახლა მიჰყევით ქვემოთ მოცემულ ნაბიჯებს TPM 2.0 და უსაფრთხო ჩატვირთვის გასააქტიურებლად:
Შენიშვნა: მენიუები შეიძლება განსხვავდებოდეს თქვენი დედაპლატის მწარმოებლისა და მოდელის მიხედვით, ამიტომ რომელიმეს დამზადებამდე ცვლილებები, მოძებნეთ თქვენი დედაპლატის პარამეტრები მწარმოებლის ვებსაიტზე ან მოწყობილობის გვერდზე სახელმძღვანელო.
1. Რესტარტი თქვენი კომპიუტერი.
2. თქვენ ხედავთ ეკრანის დახრილობას, რათა დაადგინოთ რომელი ღილაკის დაჭერა უნდა შეიყვანოთ დაყენების რეჟიმიდა თითოეული ბრენდის სისტემა განსაზღვრავს რომელი კლავიშებით არის ისინი.
აქ არის ბიოს გასაღების დაყენების სია მათი ბრენდების მიხედვით.
- Dell: F2 ან F12.
- HP: ESC ან F10.
- Acer: F2 ან წაშლა.
- ASUS: F2 ან წაშლა.
- Lenovo: F1 ან F2.
- MSI: წაშლა.
- Toshiba: F2.
- Samsung: F2.
3. ერთხელაც BIOS მენიუში, გადადით უსაფრთხო ჩატვირთვა და TPM 2.0 პარამეტრები და ჩართვა მათ.

მეთოდი 4: Windows-ის განახლება
Windows-ის ნებისმიერი ხელმისაწვდომი განახლების შემოწმება ყოველთვის კარგი საქმეა. თუ თქვენ იყენებთ Windows-ის მოძველებულ ვერსიას, ამან შეიძლება გამოიწვიოს TPM 2.0 შეცდომა. ასე რომ, ამ ან რაიმე სახის შეცდომის თავიდან ასაცილებლად, თქვენ უნდა განაახლოთ თქვენი Windows უახლესი ვერსიით. ამისათვის წაიკითხეთ ჩვენი სახელმძღვანელო როგორ ჩამოტვირთოთ და დააინსტალიროთ განახლებები Windows 11-ზე.
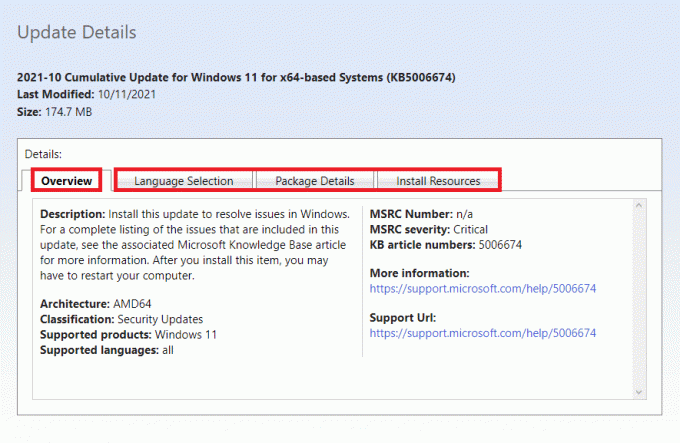
ასევე წაიკითხეთ:როგორ დავაფიქსიროთ Valorant FPS წვეთები
მეთოდი 5: გამორთეთ Discord Automatic Boot
ჩვენ ვიცით, რომ ეს შეიძლება ჟღერდეს, მაგრამ Discord-ის ავტომატური ჩატვირთვის გამორთვა ზოგჯერ დაგეხმარებათ TPM 2.0 შეცდომისგან თავის დაღწევაში და თამაშში დაბრუნებაში. ასე რომ, აქ არის ნაბიჯები Discord-ის ავტომატური ჩატვირთვის გამორთვისთვის:
1. გაშვება უთანხმოება თქვენს კომპიუტერზე.
2. დააწკაპუნეთ მექანიზმი ხატულა Discord პარამეტრებზე წვდომისთვის.
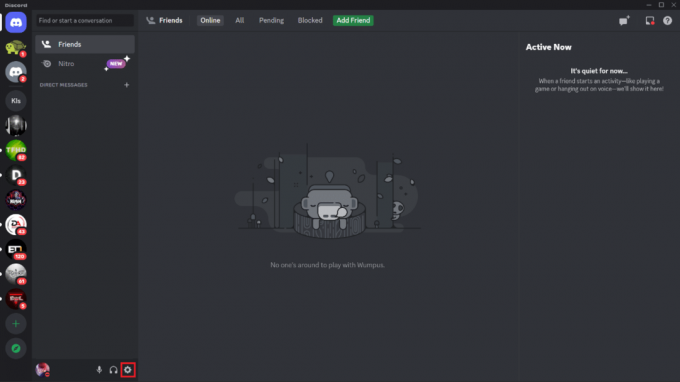
3. გადაახვიეთ ქვემოთ და დააწკაპუნეთ Windows პარამეტრები მარცხენა მენიუში.
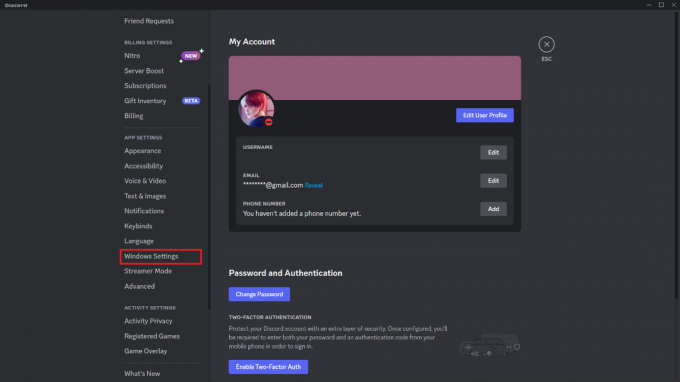
4. გადართეთ გახსენით Discord შეცვლა გამორთულია, თუ ჩართულია.

დახურეთ და რესტარტი თქვენს კომპიუტერში და შემდეგ გაუშვით Valorant, შეცდომა უნდა გაქრეს.
მეთოდი 6: ყველა Valorant-თან დაკავშირებული პროცესის დახურვა
კიდევ ერთი რამ, რაც შეგიძლიათ გააკეთოთ, არის თამაშიდან გასვლა და მისი ყველა პროცესის დასრულება სამუშაო მენეჯერის გამოყენებით. იმის გასაგებად, თუ როგორ უნდა დახუროთ ფონზე გაშვებული ნებისმიერი პროცესი ან პროგრამა, დავალების დასასრულებლად მიჰყევით ქვემოთ მოცემულ ნაბიჯებს,
1. გაშვება Პროცესების ადმინისტრატორი თქვენს Windows კომპიუტერზე.
2. სამუშაო მენეჯერის შიგნით, პროცესების ჩანართიდან გადადით ვაჟკაცი.
3. დააწკაპუნეთ მარჯვენა ღილაკით ვაჟკაცი.
4. ამომხტარი მენიუდან დააწკაპუნეთ დავალების დასრულება.
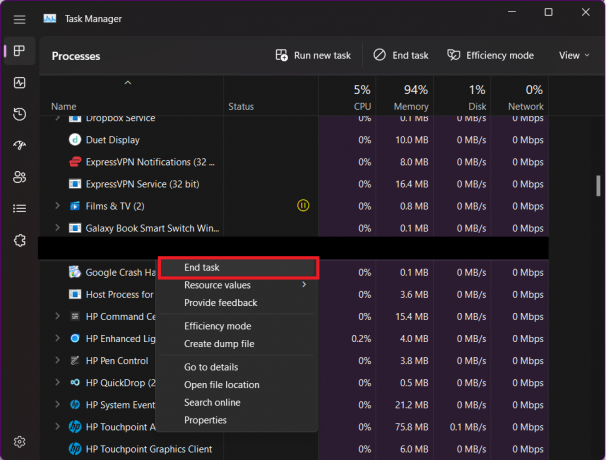
ასევე წაიკითხეთ:Valorant-ში მეხსიერების მდებარეობაზე არასწორი წვდომის შეცდომის გამოსწორება
მეთოდი 7: გრაფიკის დრაივერის განახლება
პროგრამას, რომელიც მართავს თქვენი კომპიუტერის გრაფიკულ აპარატურას და კომპონენტებს, ეწოდება გრაფიკული დრაივერი. კომპიუტერის საუკეთესო მუშაობისთვის, აუცილებელია ამ გრაფიკული დრაივერების განახლება. ამ დრაივერებმა შეიძლება გავლენა მოახდინონ Valorant-ზე და ზოგჯერ გამოიწვიოს TPM 2.0 შეცდომა თქვენს Windows 11 სისტემაზე, თუ ისინი ძველია ან აქვთ რაიმე გაუმართავი გრაფიკა. მიჰყევით ნაბიჯებს დრაივერების განახლებისთვის:
1. დააჭირეთ ფანჯრები გასაღები და ტიპი Მოწყობილობის მენეჯერი.
2. ორჯერ დააწკაპუნეთ Მოწყობილობის მენეჯერი.

3. Დააკლიკეთ ჩვენების გადამყვანები მის გაფართოებას.
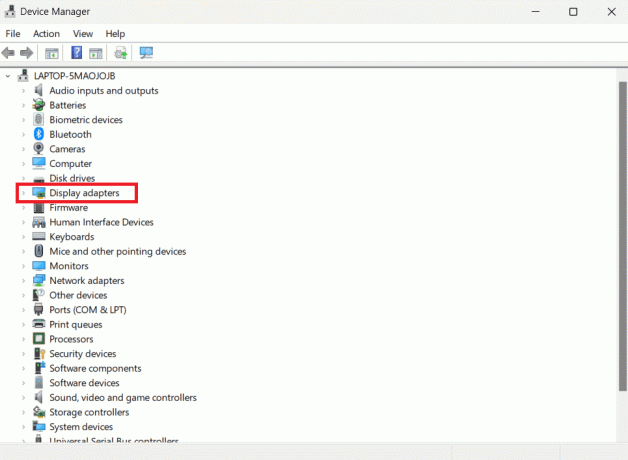
4. ახლა, დააწკაპუნეთ მარჯვენა ღილაკით თქვენს Გრაფიკული დაფა (მაგალითად NVIDIA Geforce GTX 2050) და დააწკაპუნეთ დრაივერის განახლება.
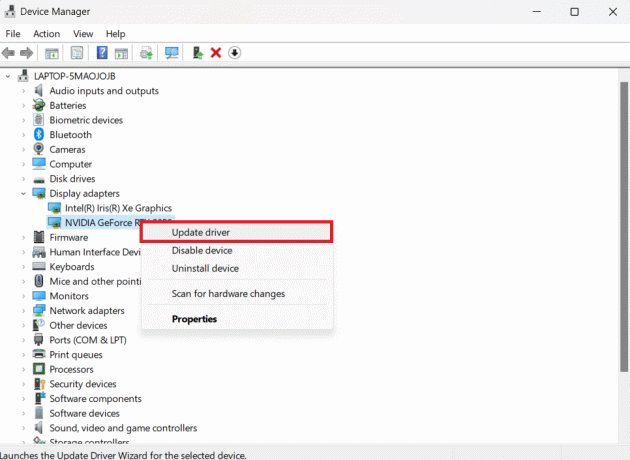
5. Დააკლიკეთ ავტომატურად მოძებნეთ მძღოლები.
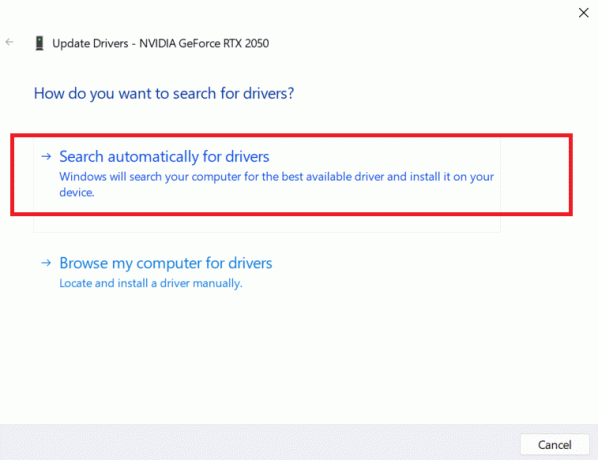
თუ დრაივერი მოძველებულია, ის ავტომატურად განახლდება უახლეს ვერსიაზე.
მეთოდი 8: ხელახლა დააინსტალირეთ Valorant
ჩვენ გვესმის, რომ ეს მეთოდი შეიძლება შემაწუხებელი იყოს, რადგან თამაშში დასაბრუნებლად უნდა წაშალოთ და შემდეგ დააინსტალიროთ ხელახლა. თუ ყველა სხვა ვარიანტი ამოწურულია და წინა მეთოდებმა ვერ შეძლეს, თქვენ უნდა განიხილოთ ეს ვარიანტი. ასე რომ, აქ არის ნაბიჯები Valorant-ის დეინსტალაციისთვის:
1. ტიპი Მართვის პანელი წელს საძიებო ველი და ორჯერ დააწკაპუნეთ Მართვის პანელი.

2. Დააკლიკეთ პროგრამის დეინსტალაცია

3. Ძებნა ვაჟკაცი, დააწკაპუნეთ მასზე მარჯვენა ღილაკით და აირჩიეთ დეინსტალაცია.

დაელოდეთ დეინსტალაციის პროცესის დასრულებას Valorant-ის ხელახლა ინსტალაციის მცდელობამდე.
ახლა Valorant-ის ხელახლა ინსტალაციისთვის, აქ არის ნაბიჯები:
1. Გააღე Riot Client აპლიკაცია თქვენს კომპიუტერში.
2. Ნიშანიin თქვენს Riot ანგარიში.

3. მოძებნეთ Valorant და დააწკაპუნეთ ვაჟკაცი ფილა და შემდეგ დააწკაპუნეთ Დაინსტალირება.

ინსტალაციას რამდენიმე წუთი ან საათი დასჭირდება თქვენი ინტერნეტის სიჩქარის მიხედვით, ასე რომ მოთმინეთ და გაუშვით თამაში ინსტალაციის სრულად დასრულების შემდეგ. Valorant TPM 2.0 შეცდომა ახლავე უნდა გაქრეს.
ასევე წაიკითხეთ:შეასწორეთ Valorant შეცდომის კოდი 62
მეთოდი 9: დაუკავშირდით Valorant მხარდაჭერას
Valorant Support Center არის საბოლოო ვარიანტი. თუ არცერთი მეთოდი არ მუშაობს, ყოველთვის უმჯობესია დაუკავშირდეთ Riot-ის მხარდაჭერის გუნდს და შეატყობინოთ მათ შეცდომის შესახებ, რომელსაც განიცდით. აი, როგორ დაუკავშირდით Riot Support-ს.
1. თქვენს ბრაუზერში გადადით Valorant მხარდაჭერის გვერდი.
2. აირჩიეთ ა მოთხოვნის ტიპი, როგორც ქვემოთაა ნაჩვენები.

3. შეავსეთ ველები საჭირო ინფორმაციით და დააწკაპუნეთ გაგზავნა ღილაკი.

კარგად, ჩვენ გვჯერა, რომ ეს არის საკმარისი ვარიანტები განსახილველად, თუ შეხვდებით TPM 2.0 შეცდომას. სცადეთ რომელიმე მათგანი და ჩვენ დარწმუნებულები ვართ, რომ შეძლებთ კვლავ შეუერთდეთ თანაგუნდელებს და დაიბრუნოთ თქვენი გამარჯვებები.
რეკომენდებულია:
- CE 33987 0 შეცდომის კოდის გამოსწორების 10 გზა PS4-ზე
- რამდენი სიმბოლოა Fortnite მომხმარებლის სახელი?
- შეასწორეთ Valorant შეცდომის კოდი 29
- 12 საუკეთესო აგენტი ვაჟკაცობაში დამწყებთათვის
Windows 11-ზე Valorant-ის თამაშისას TPM 2.0 შეცდომის შეჯახება შეიძლება იყოს იმედგაცრუებული, მაგრამ აქ არის ნახსენები მარტივი გამოსწორებები. სტატია, როგორიცაა Windows 11-ის უახლესი ვერსიის განახლება, TPM-ის ჩართვა BIOS-ის პარამეტრებში და სხვა. გადაწყვეტილებები. ვიმედოვნებთ, რომ ეს სტატია დაგეხმარებათ გამოსწორებაში Valorant TPM 2.0 შეცდომა Windows 11-ზე დაგეხმარათ და მოთამაშეებს შეუძლიათ განაახლონ საყვარელი თამაში შეფერხების გარეშე. თუ თქვენ გაქვთ რაიმე შეკითხვა ან წინადადება, შეგიძლიათ დატოვოთ ისინი კომენტარების განყოფილებაში ქვემოთ
ელონი არის ტექნიკური მწერალი TechCult-ში. ის დაახლოებით 6 წელია წერს სახელმძღვანელოებს და აშუქებს ბევრ თემას. მას უყვარს Windows, Android-თან დაკავშირებული თემების გაშუქება და უახლესი ხრიკები და რჩევები.