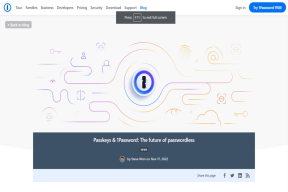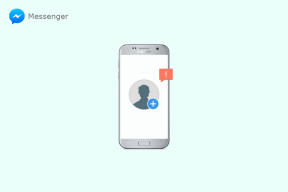5 გზა Microsoft Teams-ის სტატუსის მუდმივად მწვანედ შესანარჩუნებლად
Miscellanea / / April 25, 2023
Microsoft-ის გუნდები გახდა მრავალი ბიზნესისა და ორგანიზაციის ძირითადი ელემენტი, განსაკუთრებით დისტანციური მუშაობის კულტურაში. თუმცა, ზოგჯერ შეიძლება იმედგაცრუებული იყოს, როდესაც პლატფორმა მოგნიშნავს, როგორც დაშორებულს, როცა მას აქტიურად იყენებ. ამ სტატიაში ჩვენ გაჩვენებთ, თუ როგორ შეინარჩუნოთ Microsoft Teams-ის სტატუსი მუდმივად მწვანედ და თავიდან აიცილოთ მონიშვნა, როგორც Away.

ახლა, შეიძლება გაინტერესებთ, რა არის Microsoft Teams სტატუსის პარამეტრები და რატომ აჩვენებს Microsoft Teams Away? ასევე, Microsoft Teams გთავაზობთ რამდენიმე სტატუსის ვარიანტს, რომლებიც შეგიძლიათ დააყენოთ თქვენი გუნდისთვის თქვენი ხელმისაწვდომობის აღსანიშნავად, როგორიცაა ხელმისაწვდომი, დაკავებული, დაშორებული და სხვა.
პლატფორმა ავტომატურად აყენებს თქვენს სტატუსს, როგორც არ არის, თუ გარკვეული პერიოდის განმავლობაში უმოქმედო ხართ აპში, რაც შეიძლება იმედგაცრუებული იყოს, თუ თქვენს კომპიუტერზე სხვა რამეზე მუშაობთ. მაგრამ არ ინერვიულოთ; ჩვენ დაგიფარეთ. Მოდით დავიწყოთ.
1. თავიდან აიცილეთ თქვენი კომპიუტერის ან Mac-ის დაძინება
თქვენი გუნდების სტატუსის აქტიური შესანარჩუნებლად ყველაზე გავრცელებული, მაგრამ ყველაზე მარტივი გზა არის კვების პარამეტრების შეცვლა და იმის უზრუნველყოფა, რომ თქვენს Windows ან Mac მოწყობილობას არასოდეს ეძინოს. აი, როგორ უნდა გავაკეთოთ ეს.
Windows-ზე
Ნაბიჯი 1: დააჭირეთ Windows ღილაკს თქვენს კლავიატურაზე, აკრიფეთ პარამეტრებიდა დააჭირეთ გახსნას.

ნაბიჯი 2: სისტემის განყოფილებაში გადადით განყოფილებაში "დენი და ბატარეა".

ნაბიჯი 3: აირჩიეთ „ეკრანი და ძილი“ კვების განყოფილებიდან.

ნაბიჯი 4: ჩამოსაშლელი მენიუდან დაარეგულირეთ, როდის გსურთ თქვენი სისტემა იძინოს ბატარეის ჩართვისას და ჩართვისას.

Ის არის. შენ შეცვალა ძილის პარამეტრები Windows-ზეასე რომ, თქვენი კომპიუტერი არ დაიძინებს, როგორც ჩანს, თქვენი გუნდის სტატუსი აქტიურია. თუ Mac-ზე ხართ, განაგრძეთ კითხვა.
Mac-ზე
Ნაბიჯი 1: დააჭირეთ Command + Space თქვენს კლავიატურაზე, ჩაწერეთ Სისტემის პარამეტრებიდა დააჭირეთ დაბრუნების ღილაკს. ეს გახსნის სისტემის პარამეტრებს.

ნაბიჯი 2: მარცხენა პანელზე აირჩიეთ ეკრანის ჩაკეტვა.
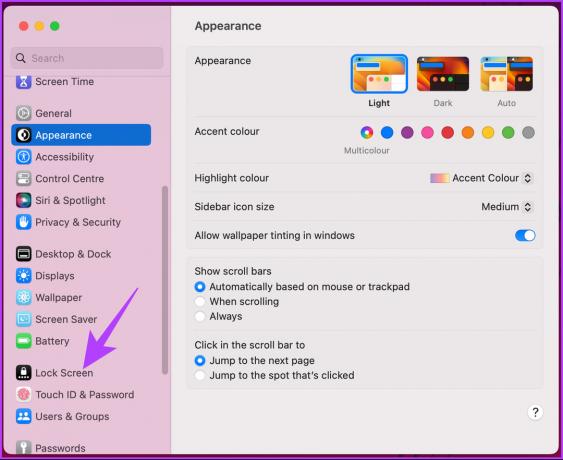
ნაბიჯი 3: ეკრანის დაბლოკვის პარამეტრებში დაარეგულირეთ, როდის გსურთ თქვენი სისტემა იძინოს – როდესაც ჩართულია და ბატარეა.

ამით თქვენ აქტიურ სტატუსს ინარჩუნებთ გუნდებში. ამის თქმით, თქვენ ასევე შეგიძლიათ გამოიყენოთ სხვა მეთოდები, რომლებიც აღწერილია ჩვენს სტატიაში სწრაფი გზები Mac-ის დაძინების შესაჩერებლად.
2. ხელით შეინახეთ თქვენი სტატუსი გუნდებში აქტიური
იმის ნაცვლად, რომ დაელოდოთ Windows ან Mac თქვენი ხელმისაწვდომობის სტატუსის შეცვლას, შეგიძლიათ ხელით დააყენოთ იგი Microsoft Teams-ში და გააგრძელოთ მუშაობა ძილის ან სხვა პარამეტრების შესახებ ფიქრის გარეშე.
Windows-ზე ან Mac-ზე
Ნაბიჯი 1: გაუშვით Microsoft Team თქვენი ოპერაციული სისტემის მიხედვით.
შენიშვნა: სადემონსტრაციო მიზნებისთვის მივდივართ Mac-ით.

ნაბიჯი 2: გაშვების შემდეგ დააწკაპუნეთ თქვენი პროფილის სურათზე თქვენი ეკრანის ზედა მარჯვენა კუთხეში.

ნაბიჯი 3: დააწკაპუნეთ ხელმისაწვდომობის ოფციაზე.

ნაბიჯი 4: ჩამოსაშლელ მენიუში აირჩიეთ (მწვანე) ხელმისაწვდომი.

Ის არის. თქვენ დანიშნეთ თქვენი ხელმისაწვდომობა, რაც საშუალებას აძლევთ სხვებს დანახონ თქვენი აქტიური მაშინაც კი, როცა არ მუშაობთ ან არ ხართ კომპიუტერთან.
Android-ზე ან iOS-ზე
ნაბიჯები იგივეა როგორც Android-ისთვის, ასევე iOS-ისთვის. თუმცა დემონსტრირების მიზნით ანდროიდზე წავალთ.
Ნაბიჯი 1: გაუშვით გუნდები თქვენს მოწყობილობაზე და საწყისი გვერდიდან შეეხეთ თქვენს პროფილს ზედა მარცხენა კუთხეში.


ნაბიჯი 2: გვერდითა ზოლში შეეხეთ ხაზგარეშე ან თქვენი ანგარიშის სახელის ქვემოთ არსებულ ვარიანტს. ჩამოსაშლელი მენიუდან აირჩიეთ ხელმისაწვდომი ვარიანტი.


აი თქვენ გაქვთ. თქვენ წარმატებით შეცვალეთ ხელმისაწვდომობის პარამეტრი და შეინარჩუნეთ Microsoft Teams-ის სტატუსი მწვანე მაშინაც კი, როცა არ მუშაობთ.
თუ არ გსურთ დაკიდოთ ხელმისაწვდომობის თემა, შეგიძლიათ შეცვალოთ სტატუსის შეტყობინება, რათა ის უფრო ინკლუზიური გახდეს. გადადით შემდეგ მეთოდზე.
3. გამოიყენეთ სტატუსის შეტყობინება
გუნდების სტატუსის შეტყობინებები გამოჩნდება მომხმარებლების პროფილის სურათების გვერდით. ეს შესანიშნავი გზაა სხვებისთვის, რომ იცოდნენ რას აკეთებთ და გააზიაროთ ინფორმაცია თქვენი ხელმისაწვდომობის, სტატუსის ან მიმდინარე საქმიანობის შესახებ.
მნიშვნელოვანია აღინიშნოს, რომ თქვენ უნდა აირჩიოთ მხოლოდ ერთი გზა სტატუსის შეტყობინების დასაყენებლად, ანუ Windows, Mac, Android ან iOS მოწყობილობებზე. თქვენ მიერ განხორციელებული პარამეტრები ან ცვლილებები ავტომატურად სინქრონიზდება ყველა მოწყობილობაში, რომლებშიც შესული ხართ იმავე ანგარიშით.
Windows-ზე ან Mac-ზე
ნაბიჯები იგივეა როგორც Windows-ისთვის, ასევე Mac-ისთვის. თუმცა, დემონსტრაციის მიზნით, ჩვენ მივდივართ Mac-თან. მიჰყევით ქვემოთ მოცემულ ინსტრუქციას.
Ნაბიჯი 1: გახსენით Microsoft Teams თქვენს Windows ან Mac კომპიუტერზე.

ნაბიჯი 2: გაშვების შემდეგ დააწკაპუნეთ თქვენი პროფილის სურათზე ზედა მარჯვენა კუთხეში.

ნაბიჯი 3: დააწკაპუნეთ „სტატუსის შეტყობინების დაყენება“.
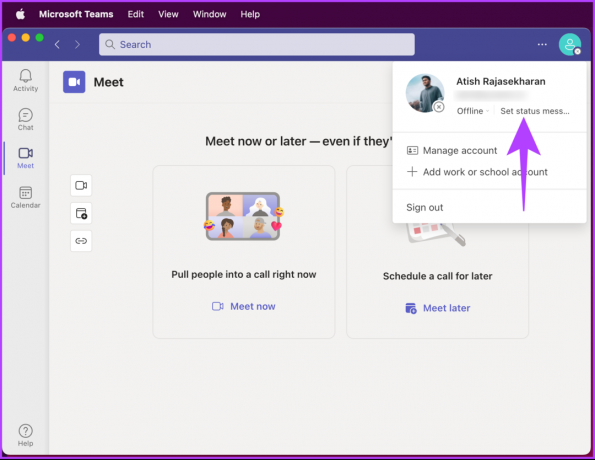
ნაბიჯი 4: აკრიფეთ ჩანაწერი, რომლის გაგზავნა გსურთ, როცა ვინმე გამოგიგზავნით შეტყობინებას, შემდეგ მონიშნეთ ყუთი „აჩვენე, როცა ხალხი მიგზავნის შეტყობინებას“.

ნაბიჯი 5: „სტატუსის შეტყობინების გასუფთავების შემდეგ“ განყოფილებაში დააყენეთ შეტყობინების ხანგრძლივობა, რათა გამოჩნდეს.
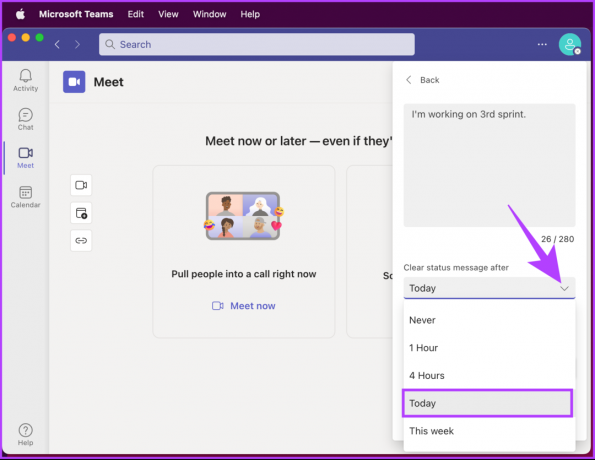
ნაბიჯი 6: ბოლოს დააწკაპუნეთ შესრულებულია.

აი თქვენ გაქვთ. შეტყობინების გაგზავნისას გამოჩნდება სტატუსის შეტყობინება და მომხმარებელს ასევე შეუძლია დაინახოს შეტყობინება თქვენს პროფილზე. თქვენ შეგიძლიათ იგივე დააყენოთ თქვენს Teams-ის მობილურ აპლიკაციაში; გააგრძელე კითხვა.
Android-ზე ან iOS-ზე
ნაბიჯები იგივეა როგორც Android-ისთვის, ასევე iOS-ისთვის. თუმცა დემონსტრირების მიზნით ანდროიდზე წავალთ.
Ნაბიჯი 1: გაუშვით Teams თქვენს Android ან iOS მოწყობილობაზე და შეეხეთ თქვენი პროფილის სურათს ზედა მარცხენა კუთხეში.


ნაბიჯი 2: გვერდითი ზოლიდან შეეხეთ „სტატუსის შეტყობინების დაყენებას“. აკრიფეთ და დააყენეთ თქვენი სტატუსის შეტყობინება მომდევნო ეკრანზე ტექსტური ველის ქვეშ.

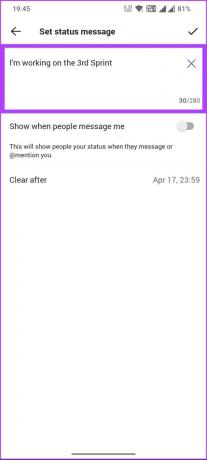
ნაბიჯი 3:გადართეთ ოფცია „აჩვენე, როცა ხალხი მიგზავნის შეტყობინებას“. და პირდაპირ ოფციის გასუფთავების გვერდით აირჩიეთ დრო, რომლის შემდეგაც გსურთ შეტყობინების გაქრობა.

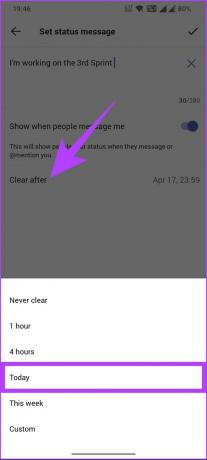
ნაბიჯი 4: და ბოლოს, შეეხეთ ზედა მარჯვენა კუთხეში არსებულ ნიშანს.
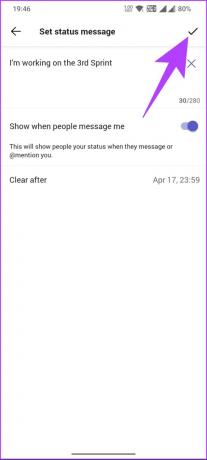
Ესეც ასე. თქვენ დააყენეთ თქვენი სტატუსის შეტყობინება თქვენს გუნდების მობილურ აპლიკაციაში.
4. უმასპინძლეთ კერძო შეხვედრას
ეს არის ერთ-ერთი ყველაზე საიმედო ვარიანტი ამ სტატიაში ნახსენები მეთოდების ჩამონათვალში და საშუალებას მოგცემთ შეინარჩუნოთ თქვენი სტატუსი გუნდებში ყოველთვის აქტიური. ჩვენ უმასპინძლებს ყალბ პირად შეხვედრას, რომელიც ხელს უშლის გუნდების უმოქმედობას შეხვედრის დასრულებამდე. ეს საშუალებას გაძლევთ გამოიყურებოდეთ აქტიურ მდგომარეობაში თქვენი არყოფნის დროსაც კი.
Windows/Mac-ზე
Ნაბიჯი 1: გახსენით Microsoft Teams აპი თქვენს Windows ან Mac მოწყობილობაზე.
შენიშვნა: სადემონსტრაციო მიზნებისთვის მივდივართ Mac-ით.

ნაბიჯი 2: გვერდითი ზოლიდან გადადით Meet-ზე.
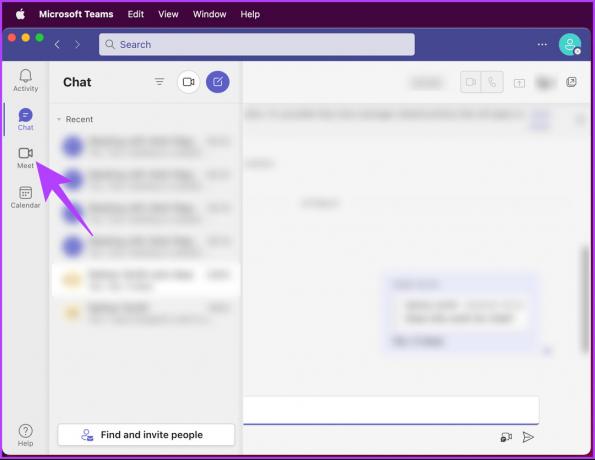
ნაბიჯი 3: Meet-ში დააწკაპუნეთ Meet now ან Meet მოგვიანებით, თქვენი არყოფნის მიხედვით.
შენიშვნა: ასევე შეგიძლიათ გამოიყენოთ Calendar შეხვედრის დასაგეგმად თქვენი მიუწვდომლობის დროს.

შეხვედრის დაყენების შემდეგ, შეუერთდით მას და არ ინერვიულოთ გუნდებში აქტიური დარჩენის შესახებ. ეს ასევე შეიძლება გაკეთდეს მობილური მოწყობილობის გამოყენებით; კითხვის გაგრძელება.
Android/iOS-ზე
Ნაბიჯი 1: გაუშვით Teams თქვენს Android ან iOS მოწყობილობაზე და შეეხეთ თქვენი პროფილის სურათს ზედა მარცხენა კუთხეში.


ნაბიჯი 2: გვერდითი ზოლიდან შეეხეთ კალენდარს. კალენდრის ეკრანზე აირჩიეთ Meet ზედა მარჯვენა კუთხეში.
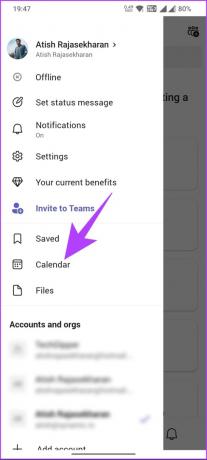

ნაბიჯი 3: მყისიერი შეხვედრის ქვედა ფურცლის ქვეშ, შეეხეთ შეხვედრის დაწყებას.
შენიშვნა: დარწმუნდით, რომ დააყენეთ საჭირო პარამეტრები ქვემოთ შეხვედრის ვარიანტები. ასევე, გამოიყენეთ კალენდარი შეხვედრის დასაგეგმად თქვენი მიუწვდომლობის დროს.
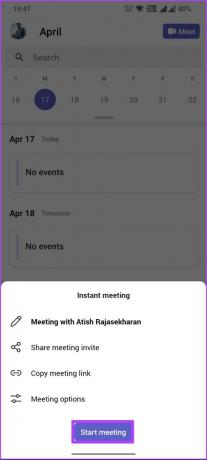
Ესეც ასე. თქვენ ეფექტურად დააყენეთ თქვენი ხელმისაწვდომობა, რომ დარჩეთ მწვანე თქვენი არყოფნის შემთხვევაშიც კი. თუ ეს მეთოდი ძალიან ბევრია თქვენთვის, შემდეგ მეთოდმა უნდა გააკეთოს სამუშაო.
5. გამოიყენეთ Mouse Jiggler
სანამ დავიწყებთ, რა არის თაგვის ჯიგლირი, შეიძლება იკითხოთ? Mouse Jiggler აპლიკაციები ავტომატურად მოძრაობენ მაუსის კურსორს პერიოდულად, რათა თავიდან აიცილონ თქვენი კომპიუტერის დაძინება ან ჩაკეტვა უმოქმედობის გამო. ის ახდენს მაუსის აქტივობის სიმულაციას, რაც ატყუებს თქვენს კომპიუტერს, იფიქროს, რომ ვიღაც აქტიურად იყენებს მას.

მიუხედავად იმისა, რომ ბევრი მესამე მხარის პროგრამული უზრუნველყოფა ხელმისაწვდომია, ჩვენ გირჩევთ გამოიყენოთ მაუსის გადატანა ვინდოუსისთვის და ჯიგლერი მაკისთვის. ისინი გეხმარებათ იყოთ აქტიური და დარწმუნდეთ, რომ თქვენი სტატუსი არ არის დაყენებული არააქტიურად ან წასული. უფრო მეტიც, თქვენი კომპიუტერის ფხიზლად და აქტიურობით შენარჩუნებით, შეგიძლიათ გააგრძელოთ შეტყობინებების და შეტყობინებების მიღება გუნდებში. საუკეთესო ნაწილი ის არის, რომ ზემოთ მონიშნული პროგრამული უზრუნველყოფა მარტივი ინსტალაცია და გამოყენებაა.
თუ ჩვენ გამოვტოვეთ ზემოთ მოცემული ნებისმიერი შეკითხვის მისამართი, შეამოწმეთ FAQ განყოფილება ქვემოთ.
ხშირად დასმული კითხვები Microsoft-ის გუნდის სტატუსზე
გუნდების სტატუსი ავტომატურად იცვლება ყვითლად კომპიუტერზე ან Teams-ის მობილურ აპლიკაციაში ხუთი წუთის უმოქმედობის შემდეგ. თუმცა, შეგიძლიათ ხელით დააყენოთ ყვითელი. ის ყვითელი დარჩება მანამ, სანამ ხელით არ შეცვლით ან არ დაიწყებთ ურთიერთობას კომპიუტერთან ან Teams აპლიკაციასთან.
Microsoft Teams იძლევა ადმინისტრაციულ თვალყურის დევნებას და მოხსენებას, როგორიცაა შეხვედრებზე დასწრება და ჩეთის გამოყენება ანალიტიკური მიზნებისთვის. მნიშვნელოვანია აღინიშნოს, რომ ნებისმიერი თვალთვალი ან მონიტორინგი უნდა განხორციელდეს კომპანიის პოლიტიკისა და კონფიდენციალურობის კანონების შესაბამისად.
Microsoft Teams-ის სტატუსი ზოგადად ზუსტია, მაგრამ ზოგჯერ არაზუსტია ტექნიკური პრობლემების ან სტატუსის განახლების დაგვიანების გამო. გარდა ამისა, შეიძლება იყოს შეფერხებები სტატუსის სინქრონიზაციაში სხვადასხვა მოწყობილობებსა თუ პლატფორმებზე.
Hack to ყოველთვის დარჩი ონლაინ
იმის ცოდნა, თუ როგორ შეინარჩუნოთ Microsoft Teams სტატუსი მუდმივად მწვანედ, აუცილებელია იმის უზრუნველსაყოფად, რომ თქვენ და თქვენი გუნდი ყოველთვის სინქრონიზებული ხართ და ეფექტურად მუშაობთ. ამიტომ სცადეთ ზოგიერთი ეს რჩევა დღეს და ნახეთ, როგორ გააუმჯობესებენ მათ თანამშრომლობას. თქვენ ასევე შეგიძლიათ წაიკითხოთ როგორ ამოიღოთ Microsoft Teams შეხვედრები Outlook-ის მოწვევებიდან.