6 საუკეთესო გამოსწორება YouTube-ისთვის, რომელიც არ უკრავს 4K ვიდეოებს Apple TV 4K-ზე
Miscellanea / / April 26, 2023
შეგიძლიათ ჩამოტვირთოთ YouTube აპი თქვენს Apple TV 4K-ზე და განაახლოთ თქვენი საყვარელი არხების შინაარსი. Შენ შეგიძლია გამორთეთ მინიატურების გადახედვა რათა თავიდან აიცილოთ თვალი იმ ვიდეოების შესახებ, რომელთა ყურებაც გსურთ. მაგრამ რა აზრი აქვს Apple TV 4K-ს ქონას, თუ არ შეგიძლია 4K ვიდეოების ყურება YouTube-ზე?

Apple-მა გამოაცხადა YouTube-ისთვის 4K ვიდეოების მხარდაჭერა tvOS 14-ის გამოშვებით. მაგრამ ზოგიერთი მომხმარებელი მაინც აღნიშნავს, რომ მათ არ შეუძლიათ ისიამოვნონ 4K კონტენტით მათი საყვარელი YouTube არხებიდან Apple TV 4K-ზე. თუ თქვენც ამ პრობლემის წინაშე დგახართ, აქ არის რამდენიმე სამუშაო გადაწყვეტა, რომელიც უნდა გამოსწორდეს, როდესაც YouTube არ უკრავს 4K ვიდეოს Apple TV 4K-ზე.
1. შეამოწმეთ თქვენი ინტერნეტ კავშირი
YouTube საშუალებას გაძლევთ უყუროთ 4K კონტენტს Dolby Vision-სა და HDR-ში. მიუხედავად იმისა, რომ პლატფორმის შეკუმშვის ალგორითმი შესანიშნავია, თქვენ მაინც უნდა უზრუნველყოთ კარგი ინტერნეტ კავშირი. შეაერთეთ თქვენი Apple TV 4K 5 გჰც სიხშირის დიაპაზონით. ეს ასევე დაგეხმარებათ, მოგცემთ უფრო სწრაფ ინტერნეტს სხვა ნაკადის აპებისთვის, როგორიცაა Netflix და Apple TV+. ჩვენ გთავაზობთ თქვენი Apple TV 4K მიახლოებას როუტერთან, რათა თავიდან აიცილოთ სლოკინი.
2. შეამოწმეთ ვიდეოს ხარისხის პარამეტრები
ვიდეოს ყურებისას YouTube-ს შეუძლია ავტომატურად გააუმჯობესოს ვიდეოს გარჩევადობა და გაზარდოს ის 2160p Ultra HD 4K-მდე. მაგრამ თუ ეს ჯერ კიდევ არ ხდება თქვენს Apple TV 4K-ზე, შეგიძლიათ შეამოწმოთ და ხელით გადახვიდეთ 4K გარჩევადობაზე, რომ ნახოთ თქვენი არჩეული ვიდეო. Აი როგორ.
Ნაბიჯი 1: გახსენით YouTube თქვენს Apple TV 4K-ზე.

ნაბიჯი 2: დაიწყეთ ვიდეოს დაკვრა. შემდეგ აირჩიეთ პარამეტრების ხატულა მარჯვენა მხარეს.
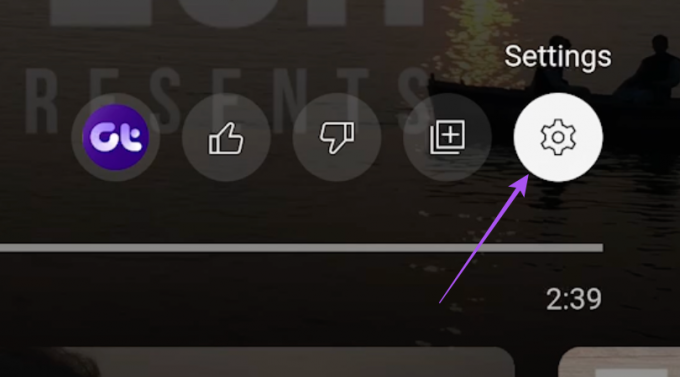
ნაბიჯი 3: აირჩიეთ ხარისხი.

ნაბიჯი 4: Auto-ის ნაცვლად აირჩიეთ 2160p.

ვიდეომ ახლა უნდა დაიწყოს 4K რეზოლუციით დაკვრა.
3. გამოიყენეთ HDMI 2.0 კაბელი
თუ YouTube ვიდეო კვლავ არ უკრავს 4K-ში, თქვენ უნდა შეამოწმოთ HDMI კაბელის ვერსია, რომელსაც იყენებთ Apple TV 4K-ით. თქვენ შესაძლოა უყუროთ კონტენტს Full HD-ში სხვა სტრიმინგ პლატფორმებზე. ეს შესაძლოა თქვენი ბოლოდან გადაუმოწმებელი დარჩა. მაგრამ კონტენტის 4K რეზოლუციით სტრიმინგისთვის, თქვენ უნდა გქონდეთ HDMI 2.0 კაბელი, რომელიც გთავაზობთ უფრო მაღალ სიჩქარეს 18 გბიტი/წმ და მაქსიმალური გარჩევადობა 3840×2160p @60fps ([ელფოსტა დაცულია]).
აი, როგორ შეამოწმოთ HDMI კაბელის კავშირი თქვენს Apple TV 4K-სა და ტელევიზორს შორის.
Ნაბიჯი 1: გახსენით პარამეტრები თქვენს Apple TV 4K-ზე.

ნაბიჯი 2: გადადით ქვემოთ და აირჩიეთ ვიდეო და აუდიო.

ნაბიჯი 3: გადადით ქვემოთ და აირჩიეთ შეამოწმეთ HDMI კავშირი.

ნაბიჯი 4: პროცესის დასაწყებად კვლავ აირჩიეთ შეამოწმეთ HDMI კავშირი.

ეს განსაზღვრავს თქვენი HDMI კაბელის სიგნალის სიძლიერეს, რაც კიდევ უფრო იმოქმედებს თქვენს ნაკადის ხარისხზე.
თქვენ ასევე შეგიძლიათ მიმართოთ ჩვენს HDMI კაბელის ყიდვის სახელმძღვანელო.
4. გამორთეთ Match Content და Frame Rate
ბევრი მომხმარებელი ჩივის, რომ მათი ტელევიზორის ეკრანი შავდება YouTube ვიდეოს დაკვრის პირველი ხუთი წამის განმავლობაში. ეს შეიძლება მოხდეს იმის გამო, რომ თქვენი ტელევიზორისთვის ჩართულია Match Content და Frame Rate პარამეტრები. ამან შეიძლება კიდევ უფრო იმოქმედოს YouTube-ზე ვიდეოს ხარისხის გაუმჯობესებაზე. ამიტომ, ჩვენ გირჩევთ გამორთოთ Match Content და Frame Rate, რათა შეამოწმოთ, გადაჭრის თუ არა ეს პრობლემა.
Ნაბიჯი 1: გახსენით პარამეტრები თქვენს Apple TV 4K-ზე.

ნაბიჯი 2: გადადით ქვემოთ და აირჩიეთ ვიდეო და აუდიო.

ნაბიჯი 3: აირჩიეთ Match Content.

ნაბიჯი 4: გამორთეთ ვარიანტი Match Dynamic Range.

თქვენ შეგიძლიათ ჩართოთ Match Frame Rate ჩართული YouTube-ის კონტენტის ყურებისთვის, რომელიც ხელმისაწვდომია კადრების მაღალი სიჩქარით.
ნაბიჯი 5: დახურეთ პარამეტრები და გახსენით YouTube, რათა შეამოწმოთ პრობლემა მოგვარებულია თუ არა.

5. განაახლეთ YouTube აპი
ისევ იგივე პრობლემის წინაშე დგახართ? შეგიძლიათ დააინსტალიროთ YouTube აპის ახალი ვერსია თქვენს Apple TV 4K-ზე. Აი როგორ.
Ნაბიჯი 1: გახსენით App Store თქვენს Apple TV 4K-ზე.

ნაბიჯი 2: აირჩიეთ შეძენილი ზედა მენიუს ზოლიდან.

ნაბიჯი 3: აირჩიეთ ყველა აპლიკაცია მარცხენა მენიუდან.

ნაბიჯი 4: გახსენით სია, რათა შეამოწმოთ ხელმისაწვდომია თუ არა YouTube-ის განახლება. თუ კი, აირჩიეთ ის აპის განახლებისთვის.
ნაბიჯი 5: დასრულების შემდეგ გახსენით YouTube და შეამოწმეთ პრობლემა მოგვარებულია თუ არა.

6. განაახლეთ tvOS
და ბოლოს, ჩვენ გირჩევთ დააინსტალიროთ tvOS-ის განახლებული ვერსია, თუ ზემოთ ნახსენები არცერთი ნაბიჯი არ გამოგივიდათ.
Ნაბიჯი 1: გახსენით პარამეტრები თქვენს Apple TV 4K-ზე.

ნაბიჯი 2: გადადით ქვემოთ და აირჩიეთ სისტემა.

ნაბიჯი 3: აირჩიეთ პროგრამული უზრუნველყოფის განახლებები.

ნაბიჯი 4: აირჩიეთ პროგრამული უზრუნველყოფის განახლება.

ნაბიჯი 5: დასრულების შემდეგ გახსენით YouTube და შეამოწმეთ პრობლემა მოგვარებულია თუ არა.

უყურეთ YouTube-ს 4K-ში
ვიდეოების ყურება 4K-ში YouTube-ზე საშუალებას გაძლევთ ისიამოვნოთ საუკეთესო გამოცდილებით. ეს გადაწყვეტილებები უნდა მოაგვაროს 4K დაკვრის პრობლემა თქვენს Apple TV 4K-ზე.
ბოლოს განახლდა 2023 წლის 06 აპრილს
ზემოთ მოყვანილი სტატია შეიძლება შეიცავდეს შვილობილი ბმულებს, რომლებიც დაგეხმარებათ Guiding Tech-ის მხარდაჭერაში. თუმცა, ეს არ იმოქმედებს ჩვენს სარედაქციო მთლიანობაზე. შინაარსი რჩება მიუკერძოებელი და ავთენტური.
Დაწერილია
პაურუშ ჩაუდარი
ტექნოლოგიების სამყაროს დემისტიფიკაცია უმარტივესი გზით და ყოველდღიური პრობლემების გადაჭრა სმარტფონებთან, ლეპტოპებთან, ტელევიზორებთან და კონტენტის სტრიმინგის პლატფორმებთან.



