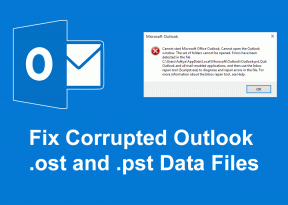როგორ ჩამოტვირთოთ Razer DeathAdder დრაივერი Windows 10-ზე: ნაბიჯ-ნაბიჯ სახელმძღვანელო – TechCult
Miscellanea / / May 02, 2023
გიჭირთ Razer DeathAdder დრაივერის ჩამოტვირთვა ან განახლება თქვენს Windows 10 კომპიუტერზე? თამაშში მაღალი ხარისხის მაუსი მნიშვნელოვან როლს ასრულებს. ასე რომ, მნიშვნელოვანია გქონდეთ უახლესი დრაივერი თქვენი მაუსისთვის. ამ სახელმძღვანელოში, ჩვენ გადაგიყვანთ მარტივ ნაბიჯებს, თუ როგორ უნდა ჩამოტვირთოთ Razer DeathAdder დრაივერი Windows 10-ზე. მაშ ასე, დავიწყოთ!

Სარჩევი
როგორ ჩამოტვირთოთ Razer DeathAdder დრაივერი Windows 10-ზე მარტივი ნაბიჯებით
მოწინავე, მაგრამ ადვილად გამოსაყენებელი ფუნქციებითა და დახვეწილი დიზაინით, ეს არის ტექნიკის აუცილებელი კომპონენტი მოთამაშეებისთვის. დააკონფიგურიროთ პარამეტრები, მათ შორის DPI მგრძნობელობა, RGB განათება და კენჭისყრის სიხშირის დარეგულირება მაუსისთვის თამაშის საბოლოო გამოცდილება. გადმოვწეროთ დრაივერი.
1. მიდი ოფიციალურთან Razer საიტი.
2. იპოვნეთ უახლესი დრაივერი Windows ოპერაციული სისტემისთვის, რომელიც მუშაობს თქვენს კომპიუტერზე და სიაში თქვენთვის სასურველ ენაზე.
3. დააწკაპუნეთ ჩამოტვირთვა ღილაკი Razer DeathAdder დრაივერის ჩამოსატვირთად.

ჩამოტვირთვის დასრულების შემდეგ, ჩვენ დავაინსტალირებთ მას.
4. გახსენით გადმოწერილი ფაილი ინსტალაციის პროცესის დასაწყებად.
5. მიჰყევით ეკრანზე მითითებებს დაასრულეთ Razer DeathAdder დრაივერის ინსტალაცია.
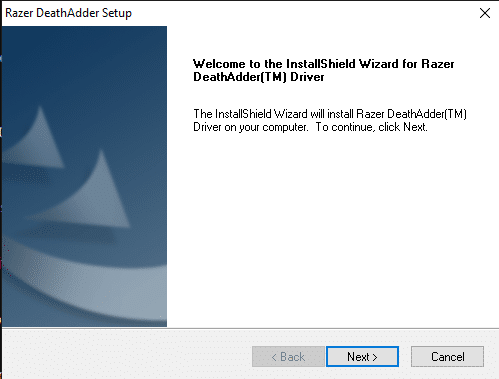
6. ინსტალაციის დასრულების შემდეგ, რესტარტი კომპიუტერი, რათა დარწმუნდეს, რომ დრაივერი სწორად არის დაინსტალირებული და ფუნქციონირებს.
7. კომპიუტერის გადატვირთვის შემდეგ, ჩართვა შეერთება დააყენეთ Razer DeathAdder მაუსი და დაელოდეთ მის აღმოჩენას თქვენი კომპიუტერის მიერ.
როგორ განაახლოთ Razer DeathAdder დრაივერი Windows 10-ზე
მომავალში შეიძლება დაგჭირდეთ მაუსის დრაივერის განახლება. აქ მოცემულია რამდენიმე მეთოდი, რომელსაც შეგიძლიათ მიჰყვეთ Windows 10-ზე Razer DeathAdder დრაივერის განახლებისთვის.
მეთოდი 1: განაახლეთ Razer DeathAdder დრაივერი Windows Update-ის მეშვეობით
დრაივერის განახლება Windows Update-ის გამოყენებით ყველაზე მარტივი და მოსახერხებელი გზაა. აქ არის რამდენიმე ნაბიჯი ამის გასაკეთებლად:
1. დააწკაპუნეთ დაწყება მენიუ და ტიპი Შეამოწმოთ განახლებები.

2. Დააკლიკეთ Შეამოწმოთ განახლებები ან განაახლეთ განახლებები წელს ვინდოუსის განახლება ჩანართი.
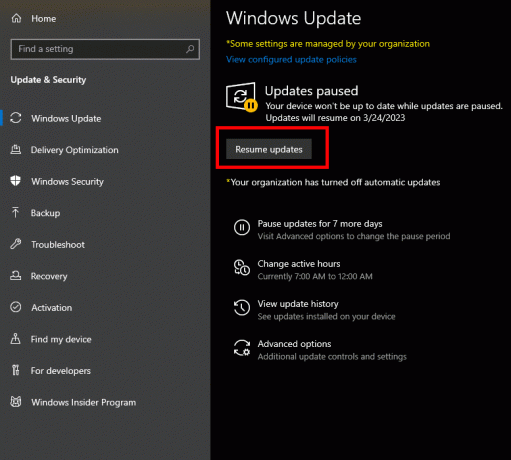
3. თუ ხელმისაწვდომია Razer DeathAdder დრაივერის განახლება, ის გამოჩნდება სიაში. Დააკლიკეთ ჩამოტვირთეთ და დააინსტალირეთ.
4. განახლების დასრულების შემდეგ, რესტარტი კომპიუტერი.
Შენიშვნა:Windows Update შეიძლება ყოველთვის არ მოგაწოდოთ უახლესი ვერსია Razer DeathAdder-ის დრაივერის. მიზანშეწონილია შეამოწმოთ Razer საიტი ან გამოიყენეთ Razer Synapse პროგრამული უზრუნველყოფა დარწმუნდით, რომ დაინსტალირებული გაქვთ დრაივერის უახლესი ვერსია.
მეთოდი 2: განაახლეთ Razer DeathAdder დრაივერი მოწყობილობის მენეჯერის მეშვეობით
თქვენ ასევე შეგიძლიათ განაახლოთ მაუსის დრაივერი Windows 10-ში Device Manager-ის გამოყენებით.
1. შეაერთეთ Razer DeathAdder მაუსი თქვენს კომპიუტერში USB-ის საშუალებით.
2. დააჭირეთ Windows ლოგოს გასაღები + X დააჭირეთ თქვენს კლავიატურას Power User მენიუს გასახსნელად.
3. Დააკლიკეთ Მოწყობილობის მენეჯერი პარამეტრების სიიდან.
4. იპოვნეთ თაგვები და სხვა საჩვენებელი მოწყობილობები კატეგორია და გააფართოვეთ იგი მარცხნივ ისარზე დაწკაპუნებით.
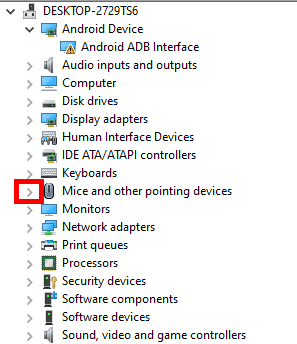
5. დააწკაპუნეთ მარჯვენა ღილაკით Razer DeathAdder დრაივერის ვარიანტზე და აირჩიეთ დრაივერის განახლება კონტექსტური მენიუდან.
6. აირჩიეთ ავტომატურად მოძებნეთ მძღოლები.
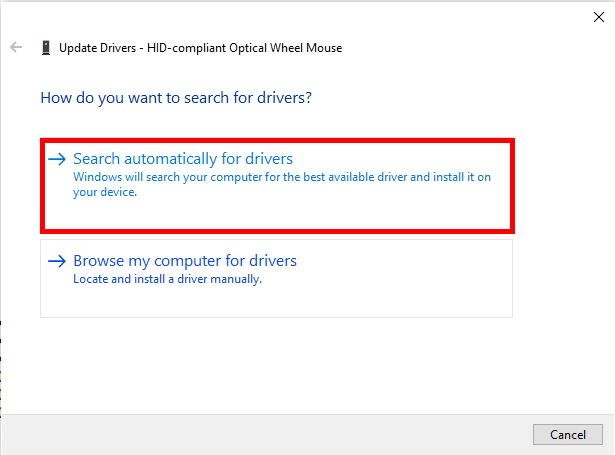
7. დაელოდეთ Windows-ს მოძებნოს და დააინსტალიროს უახლესი დრაივერი თქვენი Razer DeathAdder მაუსისთვის. დრაივერის განახლების პროცესის დასრულების შემდეგ, რესტარტი კომპიუტერი ცვლილებების გამოსაყენებლად.
ასევე წაიკითხეთ: რა ნაწილებია საჭირო სათამაშო კომპიუტერის ასაშენებლად?
მეთოდი 3: განახლება Bit Driver Updater-ის მეშვეობით
თქვენ ასევე გაქვთ შესაძლებლობა განაახლოთ მაუსის დრაივერი მესამე მხარის აპლიკაციის გამოყენებით. ამისათვის შეგიძლიათ გამოიყენოთ Bit Driver Updater. აქ მოცემულია რამდენიმე ნაბიჯი, რომლის შესრულებაც შეგიძლიათ:
Შენიშვნა: ქვემოთ მოწოდებული ინფორმაცია მხოლოდ საინფორმაციო მიზნებისთვისაა. ჩვენ არ ვადასტურებთ მესამე მხარის ასეთ ინსტრუმენტებს შემდგომი გამოყენებისთვის.
1. ჩამოტვირთეთ და დააინსტალირეთ Bit Driver განახლება ოფიციალური საიტიდან.
2. გაუშვით აპლიკაცია და დააწკაპუნეთ სკანირება ღილაკი სისტემის სკანირებისთვის მოძველებული დრაივერებისთვის.

3. დაელოდეთ სკანირების დასრულებას და შემდეგ იპოვეთ Razer DeathAdder დრაივერი მოძველებული დრაივერების სიაში.
4. დააწკაპუნეთ განაახლეთ ახლა ღილაკი Razer DeathAdder დრაივერის გვერდით ინსტალაციის პროცესის დასაწყებად.
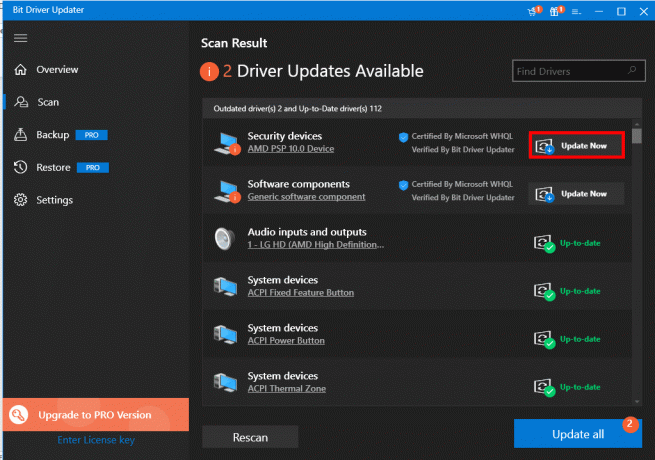
5. დრაივერის ინსტალაციის დასრულების შემდეგ, რესტარტი კომპიუტერი.
ასევე წაიკითხეთ: 22 საუკეთესო MMO უსადენო სათამაშო მაუსი
Razer DeathAdder დრაივერის ჩამოტვირთვის ან განახლების საერთო პრობლემები
შეიძლება შეგექმნათ გარკვეული პრობლემები თქვენი Razer DeathAdder დრაივერის ჩამოტვირთვის ან განახლებისას. მაგრამ არ ინერვიულოთ, არსებობს გარკვეული გადაწყვეტილებები თქვენი პრობლემის მოსაგვარებლად.
მეთოდი 1: დააკავშირეთ Razer DeathAdder მაუსი სხვა კომპიუტერთან
თუ განახლების შემდეგაც კი კვლავ აწუხებთ მაუსის დრაივერთან დაკავშირებული პრობლემები, ერთი გამოსავალი არის მაუსის სხვა კომპიუტერთან დაკავშირება. ეს დაგეხმარებათ დაადგინოთ პრობლემა მაუსზეა თუ კომპიუტერზე.
1. გამორთეთ The მაუსი კომპიუტერიდან და დაკავშირება ის სხვა კომპიუტერზე.
2. შეამოწმეთ, მუშაობს თუ არა ახლა გამართულად.
თუ ის მაინც არ მუშაობს, შესაძლოა პრობლემა თავად მაუსში იყოს. თუმცა, თუ ის მუშაობს, მაშინ პრობლემა შეიძლება იყოს წინა კომპიუტერის აპარატურასა და პროგრამულ უზრუნველყოფასთან. ამის მოგვარება შეგიძლიათ შემდეგი მეთოდების გამოყენებით.
მეთოდი 2: წაშალეთ და ხელახლა დააინსტალირეთ თქვენი Razer DeathAdder დრაივერი
ზოგჯერ შეიძლება იყოს პრობლემა დრაივერის ინსტალაციის პროცესშიც, რამაც შეიძლება გამოიწვიოს ტექნიკის კომპონენტის გაუმართაობა ან რეაგირება. ამის გამოსწორება შესაძლებელია დრაივერის ხელახლა დაყენებით. შეგიძლიათ მიჰყვეთ ჩვენს სახელმძღვანელოს როგორ წაშალოთ და დააინსტალიროთ დრაივერები Windows 10-ზე.
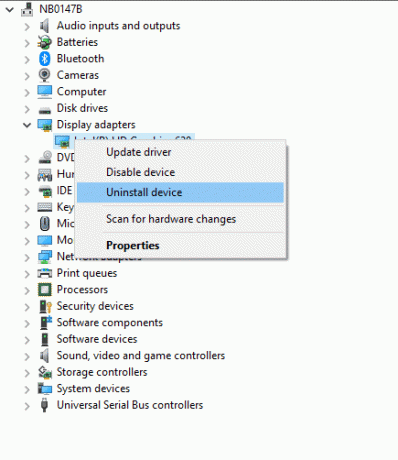
მეთოდი 3: შეამოწმეთ USB პორტები და სცადეთ მათი პარამეტრების შეცვლა
პრობლემა შეიძლება დაკავშირებული იყოს თქვენი კომპიუტერის პარამეტრებთან ან USB პორტებთან. ეს არის ნაბიჯები, რომლებიც შეგიძლიათ მიჰყვეთ მის მოსაგვარებლად:
1. შეაერთეთ მაუსი თქვენი კომპიუტერის სხვა USB პორტში. ეს დაგეხმარებათ დაადგინოთ პრობლემა USB პორტთან არის თუ თავად მაუსთან. თუ ჯერ კიდევ გაქვთ პრობლემები, მიჰყევით შემდეგ ნაბიჯებს.
Შენიშვნა: ეს ნაბიჯები გამორთავს ენერგიის მართვას თქვენი სისტემის ყველა USB პორტისთვის.
2. დააჭირეთ Windows გასაღები + X და აირჩიეთ Მოწყობილობის მენეჯერი.
3. გაფართოება უნივერსალური სერიული ავტობუსის კონტროლერები მისგან მარცხნივ ისარზე დაჭერით.
4. თითოეულზე დააწკაპუნეთ მარჯვენა ღილაკით USB Root Hub და აირჩიეთ Თვისებები.
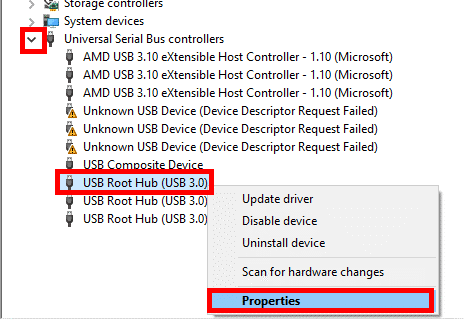
5. დააწკაპუნეთ ენერგიის მენეჯმენტი ჩანართი.
6. მოხსენით გვერდის ველი მიეცით საშუალება კომპიუტერს გამორთოს ეს მოწყობილობა ენერგიის დაზოგვის მიზნით.
7. დააწკაპუნეთ კარგი ცვლილებების შესანახად.
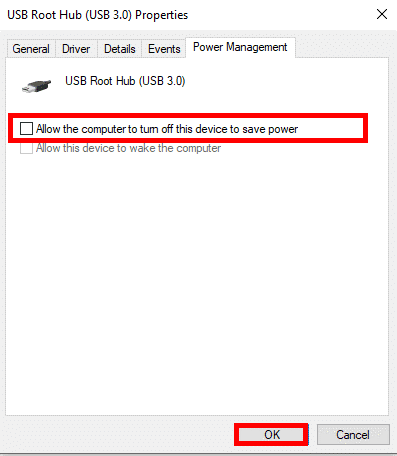
გაიმეორეთ ნაბიჯები სიაში თითოეული USB Root Hub-ისთვის და შეამოწმეთ მაუსი. არ დაგავიწყდეთ, რომ ჩართოთ დენის ჩართვა პრობლემის აღმოჩენის შემდეგ. თუ რაიმე USB პორტის პრობლემა გაქვთ, მიჰყევით ჩვენს სახელმძღვანელოს USB პორტები არ მუშაობს Windows 10-ში [მოგვარებულია]
ასევე წაიკითხეთ: 15 საუკეთესო DisplayPort კაბელი თამაშებისთვის
მეთოდი 4: სცადეთ Razer Synapse პარამეტრების შეცვლა
თუ თქვენ გაქვთ Razer Synapse პროგრამული უზრუნველყოფა დაინსტალირებული თქვენს კომპიუტერში და გაქვთ მაუსის შემთხვევითი პრობლემები, როგორიცაა ჩამორჩენა ან ავარია, თქვენ შეგიძლიათ მათი მოგვარება პროგრამული უზრუნველყოფის პარამეტრების რეგულირებით.
1. გახსენით Razer Synapse პროგრამული უზრუნველყოფა და გადადით Შესრულება ვარიანტი.
2. Დააყენე კენჭისყრის მაჩვენებელი 500-მდეა თუ საჭიროა.
3. Აირჩიე კალიბრაცია ვარიანტი და დააწკაპუნეთ ზედაპირის კალიბრაცია თუ ის უკვე არ არის ჩართული.
4. მიჰყევით ეკრანზე მითითებებს კალიბრაციის პროცესის დასასრულებლად, რაც დაგეხმარებათ მაუსის უკეთ ფუნქციონირებაში.
5. თუ არ გაქვთ Razer მაუსის პანელი, აირჩიეთ სხვები პარამეტრი და მიჰყევით ეკრანზე მითითებებს თქვენი მაუსის ბალიშის დაკალიბრებისთვის.
Ის არის. საკითხი უნდა მოგვარდეს.
ვიმედოვნებთ, რომ ეს სახელმძღვანელო დაგეხმარებათ სწავლაში როგორ ჩამოტვირთოთ Razer DeathAdder დრაივერი Windows 10-ზე. გვაცნობეთ რომელი მეთოდი იყო თქვენთვის ყველაზე მარტივი და ეფექტური დრაივერის ჩამოსატვირთად ან განახლებისთვის. თუ ჯერ კიდევ გაქვთ რაიმე პრობლემის წინაშე, გთხოვთ, გააზიაროთ ისინი კომენტარების განყოფილებაში.
ჰენრი არის გამოცდილი ტექნიკური მწერალი, რომელსაც აქვს გატაცება რთული ტექნოლოგიების თემები ყოველდღიური მკითხველისთვის ხელმისაწვდომი გახადოს. ტექნოლოგიურ ინდუსტრიაში ათწლეულზე მეტი გამოცდილებით, კრისი გახდა ინფორმაციის სანდო წყარო მისი მკითხველებისთვის.