OnePlus Pad-ის 11 საუკეთესო რჩევა და ხრიკი, რომელიც უნდა იცოდეთ
Miscellanea / / May 04, 2023
The OnePlus Pad აქ არის და ის არის ერთ-ერთი საუკეთესო Android ტაბლეტი ბაზარზე ახლავე. ახლა, ისევე როგორც OnePlus Pad-ის აპარატურა, ტაბლეტის პროგრამულ უზრუნველყოფას შეუძლია გაყიდოს ან გააფუჭოს. საბედნიეროდ, OnePlus Pad-ს აქვს რამდენიმე ტუზი მის ყდის. ასე რომ, თუ თქვენ ეძებთ OnePlus Pad-ის საუკეთესო რჩევებსა და ხრიკებს, რომ მაქსიმალურად გამოიყენოთ თქვენი ახალი ტაბლეტი, თქვენ სწორ ადგილას მოხვედით.

ამ სტატიაში ჩვენ გადავხედავთ OnePlus-ის რამდენიმე საუკეთესო რჩევასა და ხრიკს, რომლებიც დაგეხმარებათ მაქსიმალურად ისარგებლოთ თქვენი OnePlus Pad-ით. ახალი მომხმარებელი ხართ თუ გამოცდილი პროფესიონალი, ამ რჩევებისა და ხრიკების შესწავლა გაზრდის თქვენს გამოცდილებას და თქვენს ტაბლეტს კიდევ უფრო სასარგებლოს გახდის.
მაგრამ პირველ რიგში, თქვენ შეგიძლიათ შეამოწმოთ შემდეგი:
- აიღეთ ბევრი ჩანაწერი თქვენს ტაბლეტზე? ინვესტიცია ამის ნაცვლად ეს ელექტრონული მელნის ტაბლეტები
- გჭირდებათ ტაბლეტი თქვენი შვილებისთვის? შეამოწმეთ მათთვის საუკეთესო სასწავლო ტაბლეტების ჩვენი სია
1. მუქი რეჟიმის მორგება
ჩვენ შეიძლება ვიქადაგოთ გუნდში, მაგრამ გვირჩევნია გამოვიყენოთ ჩვენი მოწყობილობები ჩართული მუქი რეჟიმით. ახლა OnePlus Pad-ს აქვს LCD პანელი, ასე რომ თქვენ ვერ ისარგებლებთ ბატარეის მუშაობის უპირატესობებით ბნელ მხარეს გადასვლით. ამის თქმით, ინტერფეისი და ინტერფეისი ბევრად უკეთ გამოიყურება ჩართული მუქი რეჟიმით. ნამცხვარი არის ის, რომ ტაბლეტი იგზავნება კონფიგურირებადი მუქი რეჟიმით.
მაგრამ, ნუ გავუსწრებთ თავს. უპირველეს ყოვლისა, მოდით გავააქტიუროთ მუქი რეჟიმი თქვენს ტაბლეტზე. ამისათვის თქვენ უნდა გადახვიდეთ პარამეტრებში და შეეხეთ ეკრანს და სიკაშკაშეს მარცხენა მხარეს. ახლა შეეხეთ ბნელ რეჟიმს შემდეგი ფანჯრიდან, რომ ჩართოთ ფუნქცია.


მას შემდეგ, რაც ბნელი რეჟიმი ჩართულია თქვენს OnePlus Pad-ზე, შეგიძლიათ შეცვალოთ იგი შემდგომი მოთხოვნიდან უბრალოდ მუქი რეჟიმის პარამეტრებზე შეხებით.
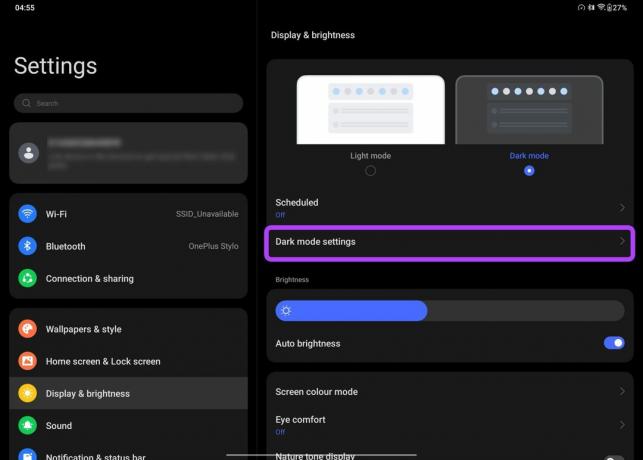
შეგიძლიათ გადახვიდეთ გაძლიერებულს შორის უფრო ღრმა შავებისთვის, ან აირჩიოთ საშუალო ან ნაზი წინასწარ პარამეტრები ნაცრისფერთან ერთად უფრო მოდუნებული შესახედაობისთვის. არსებობს ფონების და ხატების ბნელ რეჟიმში ადაპტაციის შესაძლებლობა, მესამე მხარის აპებისთვის ბნელი რეჟიმის იძულებით.

2. შეცვალეთ ეკრანის განახლების სიჩქარე
ეკრანზე საუბრისას, OnePlus Pad-ს აქვს მოციმციმე ეკრანი, რომელიც განახლდება 144 ჰც სიხშირით. ამის თქმით, ტაბლეტის ეკრანი დაყენებულია განახლებისთვის 60 ჰც სიხშირით. ეს მიგვიყვანს ჩვენს მომავალ OnePlus Pad-ის რჩევებსა და ხრიკებამდე - გადართვა განახლების სტანდარტულ და მაღალ სიხშირეებს შორის.
განახლების მაღალ სიხშირეზე გადასართავად გადადით პარამეტრები > ეკრანი და სიკაშკაშე. ახლა გადაახვიეთ ქვემოთ და შეეხეთ ეკრანის განახლების სიხშირის ვარიანტს.
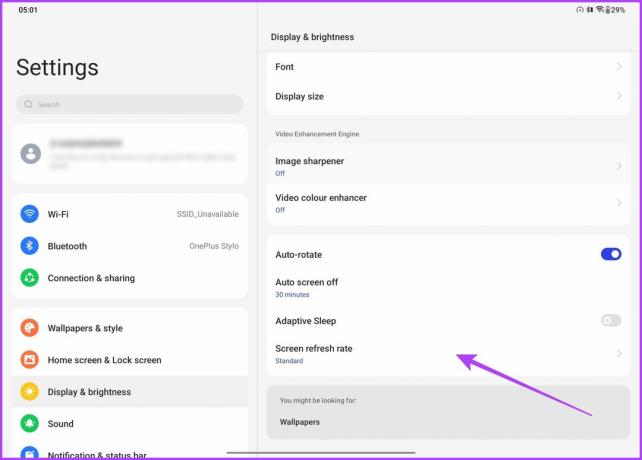
იქიდან აირჩიეთ გადამრთველი High-ის გვერდით.
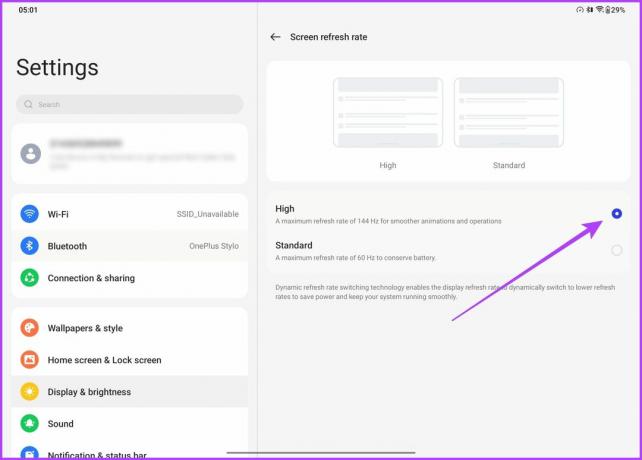
და ეს არის ის. თქვენი OnePlus Pad-ის ეკრანი ახლა განახლდება 144 ჰც-ზე. თუმცა, აღსანიშნავია, რომ ტაბლეტი მხარს უჭერს დინამიური განახლების სიჩქარეს. როგორც ასეთი, ეკრანი ავა მხოლოდ 144 ჰც-მდე აპებში, რომლებიც მხარს უჭერენ მას. ყველა დანარჩენისთვის, ეკრანი ავტომატურად გადართავს 30 ჰც, 60 ჰც, 90 ჰც, 120 ჰც და 144 ჰც-ს შორის.
3. გაზარდეთ ჩვენების ხარისხი
ცხადია, რომ თქვენ გამოიყენებთ OnePlus Pad-ის დიდ ეკრანს მედიის მოსახმარად, არა? და დაბალი გარჩევადობის კონტენტი გაცვეთილი ფერებით უბრალოდ არ ამართლებს ტაბლეტის მაღალი გარჩევადობისა და ცოცხალი ეკრანს. საბედნიეროდ, OnePlus გთავაზობთ პროგრამულ ხრიკებს გამოცდილების გასაუმჯობესებლად.
უბრალოდ გადადით პარამეტრები > ეკრანი და სიკაშკაშე. ახლა გადადით ქვემოთ, სანამ არ მიაღწევთ ვიდეო გაუმჯობესების ძრავის განყოფილებას. შეეხეთ Image Sharpener-ს და ჩართეთ გადართვა შემდეგ ეკრანზე.

ანალოგიურად, თქვენ გსურთ დაბრუნდეთ და შეეხეთ ვიდეო ფერის გამაძლიერებელს და ჩართოთ იგივე.

და, ეს არის ის! თქვენი OnePlus Pad ახლა ავტომატურად გაზრდის კონტენტს უფრო დაბალი გარჩევადობიდან უფრო მაღალ გარჩევადობამდე უკეთესი დეტალებისთვის. გარდა ამისა, სურათის ხარისხი ბევრად უკეთესი იქნება ფერების გაძლიერების და მაღალი გაჯერების წყალობით.
4. ბუნების ტონის ჩვენების ჩართვა
OnePlus Pad მიზნად ისახავს iPad-ის ბაზრის წილის ჩაშლას. როგორც ასეთი, აზრი აქვს ფუნქციების ჩართვას, რომლებიც შეიძლება მოიძებნოს Apple-ის შეთავაზებაში. iPad-ებს გააჩნია True Tone დისპლეის ტექნოლოგია, რათა შეამციროს დაძაბვა თქვენს თვალებზე. სხვა სიტყვებით რომ ვთქვათ, მოწყობილობა არეგულირებს ეკრანის ეკრანის ტემპერატურას გარემოს განათების საფუძველზე. OnePlus Pad მოდის იგივე ტექნოლოგიით, მხოლოდ მას ჰქვია Nature Tone.
მისი ჩართვა ასევე ძალიან მარტივია. ამისათვის უბრალოდ გადადით ეკრანისა და სიკაშკაშის პარამეტრებზე და ჩართეთ გადართვა ბუნების ტონის ჩვენების პარამეტრის გვერდით.

ჩართვის შემდეგ, შეიძლება შეამჩნიოთ, რომ თქვენი ეკრანი ოდნავ ყვითელი ხდება. მიზეზი ის არის, რომ OnePlus Pad-ის ეკრანი უფრო თბილ ფერს იღებს, რათა შეამციროს თვალების დატვირთვა. ეს არის მარტივი OnePlus Pad-ის ერთ-ერთი საუკეთესო რჩევა და ხრიკი, რადგან ის საშუალებას გაძლევთ გამოიყენოთ თქვენი ტაბლეტი გაფართოებული სესიებისთვის.
5. გააძლიერეთ თქვენი ვიდეო ზარები
რაც შეეხება ფუნქციებს, რომლებიც OnePlus-მა ისესხა Apple-ისგან, მოდით ვისაუბროთ Center Stage-ზე. მათთვის, ვინც არ იცის, Center Stage არის iPad-ის ექსკლუზიური ფუნქცია სადაც, წინა კამერა ადიდებს სურათს, რათა თქვენი სახე ყოველთვის დარჩეს ჩარჩოს ცენტრში. ეს საკმაოდ სასარგებლოა ვიდეო ზარების განხორციელებისას.
საბედნიეროდ, თუ იყიდეთ OnePlus Pad, მაშინ შეგიძლიათ გამოიყენოთ ტაბლეტის Limelight ფუნქცია, რომელიც არის OnePlus-ის აღქმა ცენტრალურ ეტაპზე.
მის გასააქტიურებლად გადადით პარამეტრები > სპეციალური ფუნქციები და შემდეგ შეეხეთ Limelight-ს.

უბრალოდ ჩართეთ გადართვა ვიდეო ზარის აპების გვერდით, რომლებშიც გსურთ Limelight-ის ჩართვა შემდეგი მოთხოვნიდან.
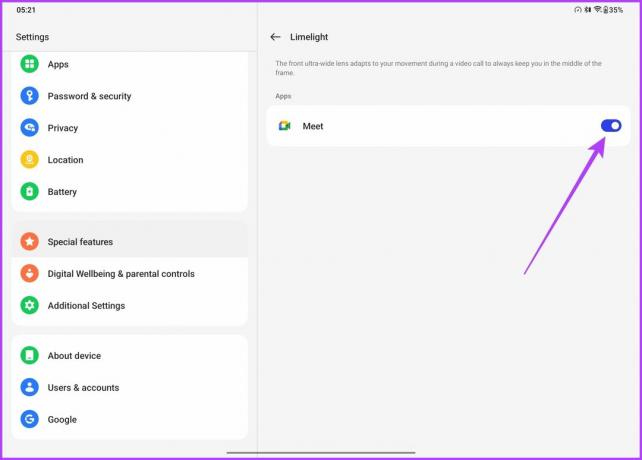
და ეს არის ის. შემდეგ ჯერზე, როცა ვიდეოზარს განახორციელებთ აპზე, რომელიც იყენებს Limelight ფუნქციას, თქვენი სახე ყოველთვის იქნება ეკრანის ცენტრში.

6. გამოიყენეთ მაღალი ხარისხის რეჟიმი
რაც შეეხება შესრულებას, OnePlus Pad იკვებება MediaTek Dimensity 9000 პროცესორით. გაუთვითცნობიერებელებისთვის, Dimensity 9000 SoC საოცრად მძლავრია და ჩიპსეტს შეუძლია შეუთავსოს სხვა ფლაგმანურ SoC-ებს ბაზარზე.
თუმცა, ნაგულისხმევად, OnePlus Pad-ის შესრულება დაყენებულია, რათა მაქსიმალურად გაზარდოს ტაბლეტის ბატარეის სარეზერვო საშუალება. როგორც ითქვა, თუ გსურთ პროცესორიდან იმდენი ენერგიის გამორთვა, აი, როგორ შეგიძლიათ ამის გაკეთება.
უბრალოდ გადადით პარამეტრები > ბატარეა და შემდეგ შეეხეთ სხვა პარამეტრებს.

ახლა უბრალოდ ჩართეთ გადართვა მაღალი შესრულების რეჟიმის გვერდით.

თქვენ მიიღებთ გამაფრთხილებელ შეტყობინებას, რომელშიც ნათქვამია, რომ რეჟიმი მოიხმარს მეტ ენერგიას და თქვენი მოწყობილობაც შეიძლება გაცხელდეს. უბრალოდ შეეხეთ OK-ს გასაგრძელებლად.
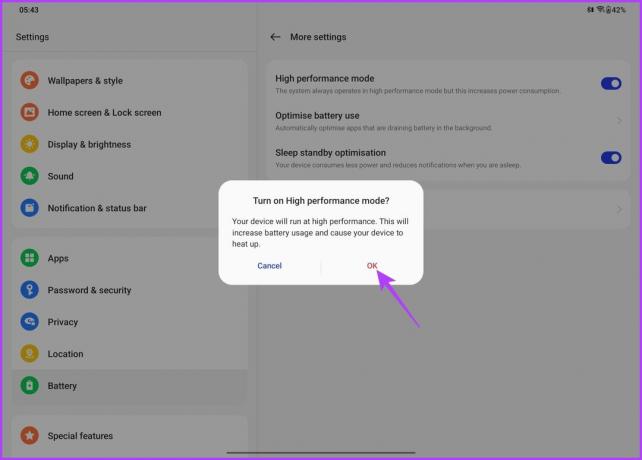
დასრულების შემდეგ, მაღალი ხარისხის რეჟიმი ჩართული იქნება თქვენს OnePlus Pad-ზე. თქვენ შეძლებთ მის ადვილად დანახვას თქვენი ეკრანის ზედა მარჯვენა კუთხეში მდებარე სიჩქარის ხატის დახმარებით. შედეგად, თქვენ შეგიძლიათ ელოდოთ კიდევ უფრო უკეთეს შესრულებას თქვენი ტაბლეტისგან, იქნება ეს ეტალონებში თუ თამაშების დროს.
7. ჩართეთ Wise Charging
OnePlus Pad-ს გააჩნია 67W SUPERVOOC სწრაფი დატენვის მხარდაჭერა. ეს არის დიდი ძალა. მაგრამ დიდ ძალასთან ერთად დიდი პასუხისმგებლობაც მოდის. მიუხედავად იმისა, რომ თქვენ არ გაქვთ თქვენი ბატარეის სიჯანსაღის შესამოწმებლად (როგორც ეს გააკეთეთ OnePlus 11-ზე), თქვენ მაინც შეგიძლიათ აირჩიოთ ბატარეის უსაფრთხოდ დამუხტვა.
OnePlus-მა თავის ტაბლეტს დაამატა Wise Charging ფუნქცია, რომელიც სწავლობს მომხმარებლის გამოყენების შაბლონებს. როდესაც OnePlus Pad-ს დამუხტავთ, ის სწრაფად დაიტენება 80 პროცენტამდე. ამის შემდეგ, ის შეანელებს დატენვის სიჩქარეს თქვენი გამოყენების შაბლონებიდან გამომდინარე. ეს ხელს უწყობს ბატარეის უკეთ გაჯანსაღებას და ანელებს ბატარეის დეგრადაციას.
მის გასააქტიურებლად გადადით პარამეტრები > ბატარეა და შემდეგ შეეხეთ Wise Charging.

თქვენ შეგიძლიათ აირჩიოთ ის ჩართოთ ღამით, შეინახოთ იგი მთელი დღის განმავლობაში ან უბრალოდ გამორთოთ.

8. Stylus-ის ორმაგად შეხების პარამეტრების გადართვა
OnePlus Pad-ს შეუძლია გააძლიეროს თქვენი კრეატიულობა, რადგან მას გააჩნია OnePlus Stylo, რომელიც არის კომპანიის სტილუსი ტაბლეტისთვის. სტილუსი შესანიშნავად ელავს OnePlus Pad-ის დისპლეით, რაც შეიძლება გამოწვეული იყოს მისი 2 ms შეყოვნებით. რა თქმა უნდა, თქვენ გსურთ გამოიყენოთ სტილუსი დასახატად ან ჩანაწერების გასაკეთებლად. კარგად, თქვენ შეგიძლიათ გააკეთოთ ეს ყველაფერი და მეტი OnePlus Notes აპლიკაციით.
სტილუსს კი მოწესრიგებული ხრიკი აქვს. ამ მიზნით, შეგიძლიათ რეალურად დააჭიროთ სტილუსს სხვადასხვა ხელსაწყოებს შორის გადასართავად. და მათი მორგება, რომელთა გაცრა გსურთ, ასევე საკმაოდ მარტივია.
უბრალოდ გადადით პარამეტრები > დამატებითი პარამეტრები და შეეხეთ Stylus-ს.
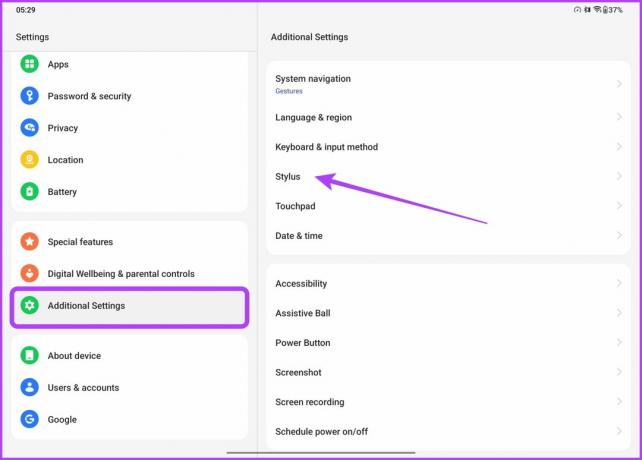
ახალ ეკრანზე, რომელიც გამოჩნდება, უბრალოდ შეეხეთ ორმაგი შეხების სტილუსს.

ახლა შეგიძლიათ აირჩიოთ სტილუსზე ორჯერ შეხება რამდენიმე განსხვავებული ვარიანტისთვის. შეგიძლიათ გადახვიდეთ მიმდინარე ხელსაწყოსა და საშლელის გამოყენებას შორის, ან უბრალოდ გადართვა ორ სხვადასხვა ხელსაწყოს შორის.

ასევე არსებობს ფერის პალიტრის შეცვლა ორმაგი შეხებით. თუმცა, თუ ფიქრობთ, რომ ეს ფუნქცია ხელს უშლის სტილუსის ეფექტურად გამოყენებას, შეგიძლიათ ისიც გამორთოთ.
9. დაეუფლეთ კლავიატურის დოკს
აქსესუარებზე საუბრისას, კომპანიამ გამოაცხადა კლავიატურის ქეისი, რომელიც მაგნიტურად იჭერს ტაბლეტს და საშუალებას გაძლევთ გამოიყენოთ იგი ლეპტოპის მსგავსად. და გამოცდილების კიდევ უფრო გაუმჯობესების მიზნით, OnePlus-მა ასევე დაამატა სენსორული პანელი კლავიატურაზე. საინტერესოა, რომ როგორც კლავიატურას, ასევე თრექპედს აქვს სპეციალური მალსახმობები და ჟესტებიც.
უბრალოდ გადადით დამატებით პარამეტრებში პარამეტრების აპში და შემდეგ შეეხეთ კლავიატურა და შეყვანის მეთოდს.
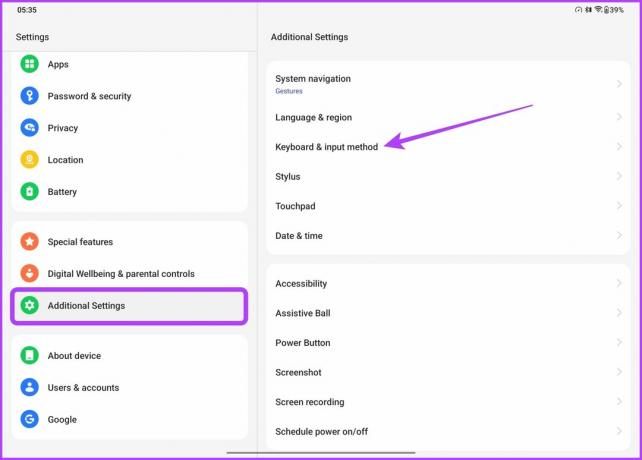
ახლა, შეეხეთ OnePlus მაგნიტურ კლავიატურას.
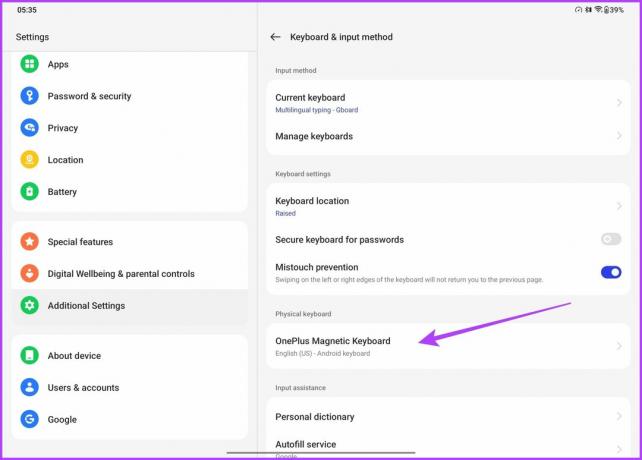
ბოლოს შეეხეთ კლავიატურის მალსახმობებს.
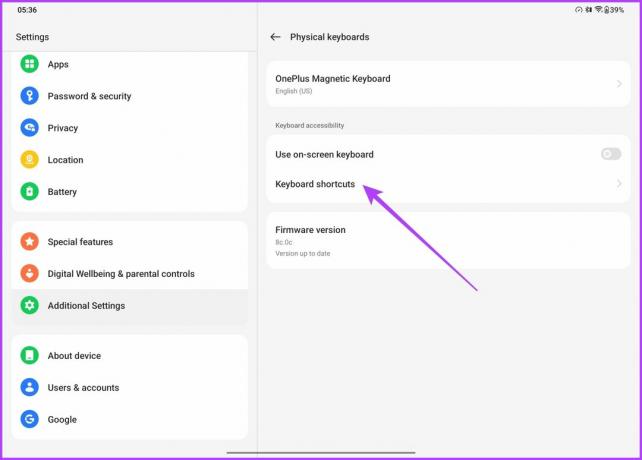
ახლა თქვენ მოგესალმებათ კლავიატურის ყველა მალსახმობის სია, რომელსაც მხარს უჭერს OnePlus კლავიატურა. თქვენ შეგიძლიათ გამოიყენოთ ეს მალსახმობები ეკრანის ანაბეჭდების სწრაფად გადასაღებად, აპებს შორის გადართვის ან თუნდაც ბრაუზერის აპის გაშვებისთვის. მაგარია არა?
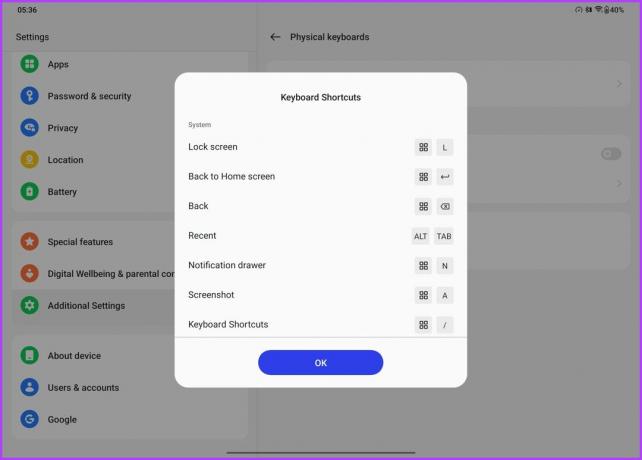
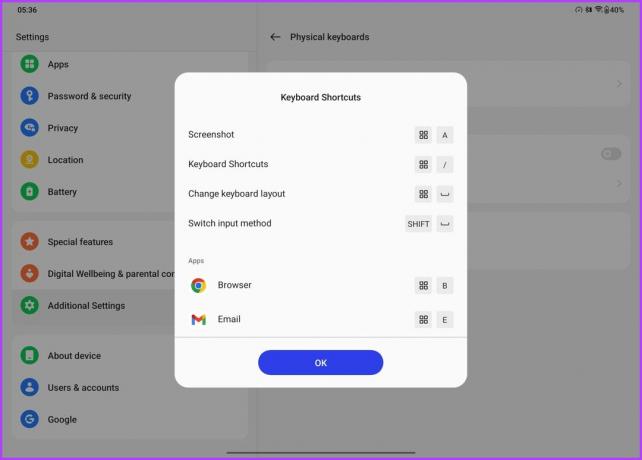
ო, მაგრამ ეს ყველაფერი არ არის. სენსორული პანელი ასევე გამოირჩევა შესანიშნავი და მოსახერხებელი ჟესტებით. ჟესტების გასაცნობად გადადით "დამატებითი პარამეტრები" პარამეტრების აპში და შემდეგ შეეხეთ სენსორულ პანელს.

აქ თქვენ მიიღებთ სენსორული პანელისთვის ხელმისაწვდომი ჟესტების ჩამონათვალს. MacBooks-ისა და Windows-ის ლეპტოპების მსგავსად, შეგიძლიათ გამოიყენოთ სამი ან ოთხი თითის ჟესტები აპებს შორის გადართვის ან მცურავი ფანჯრების ზომის შესაცვლელად. გარდა ამისა, არის გვერდის გადახვევის მიმართულების კორექტირების ვარიანტები, ასევე Pointer-ის სიჩქარის დაზუსტება.
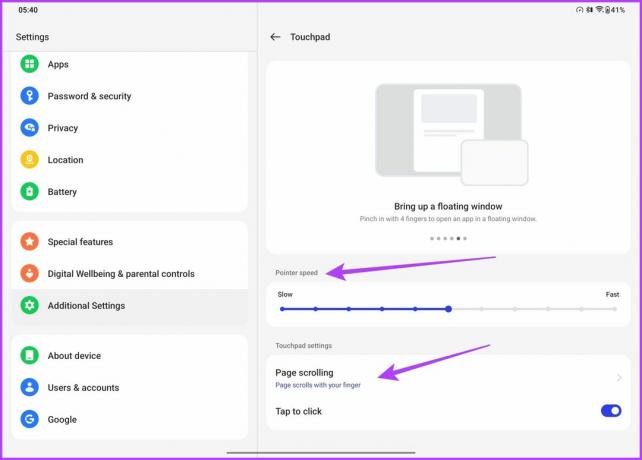
კომპანიის Smart Sidebar უტილიტა ღვთის საჩუქარია მათთვის, ვისაც სურს აპების მარტივად გაშვება. OnePlus გთავაზობთ ფუნქციას თავისი სმარტფონებითაც და მოკლედ რომ ვთქვათ, ინსტრუმენტი საშუალებას გაძლევთ სწრაფად გაუშვათ თქვენი საყვარელი აპლიკაციები, გახსენით აპები მცურავ ფანჯარაში ან გაყოფილი ეკრანზე და მიიღეთ ჭკვიანი რეკომენდაციები თქვენი მიმდინარეობიდან გამომდინარე აქტივობა.
Smart Sidebar-ის გამოსაყენებლად გადადით სპეციალური ფუნქციების განყოფილებაში პარამეტრების აპში და შემდეგ შეეხეთ Smart Sidebar-ს.
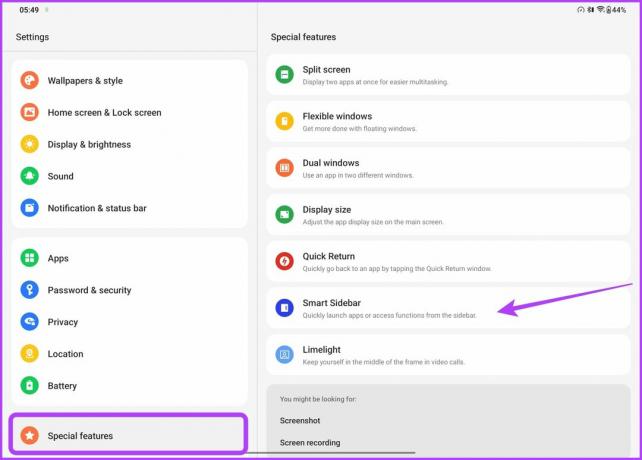
ახლა, ჩართეთ გადართვა Smart Sidebar-ის გვერდით.
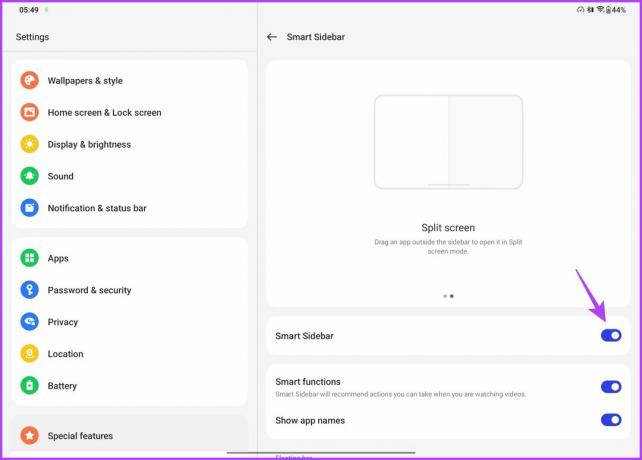
ჩართვის შემდეგ, უბრალოდ გადაფურცლეთ შიგნით ეკრანის ზედა მარჯვენა კიდიდან Smart SideBar-ზე წვდომისთვის. თქვენ ასევე შეგიძლიათ დააჭიროთ რედაქტირებას, რათა დაამატოთ მეტი აპი და ხელსაწყო SideBar-ში.


11. უკეთესი მულტიტასკინგი
Smart Sidebar არის მხოლოდ აისბერგის მწვერვალი, როდესაც საქმე ეხება OnePlus Pad-ის მრავალფუნქციურ შესაძლებლობებს. ამ მიზნით, მოწყობილობას მიეწოდება 7:5 ასპექტის თანაფარდობის ეკრანი, რაც აბსოლუტურ სიამოვნებას ხდის აპლიკაციების გვერდიგვერდ გამოყენებას.
ტაბლეტის ეკრანის მაქსიმალური გამოყენებისთვის გადადით პარამეტრები > სპეციალური ფუნქციები და შემდეგ შეეხეთ ეკრანის გაყოფას.
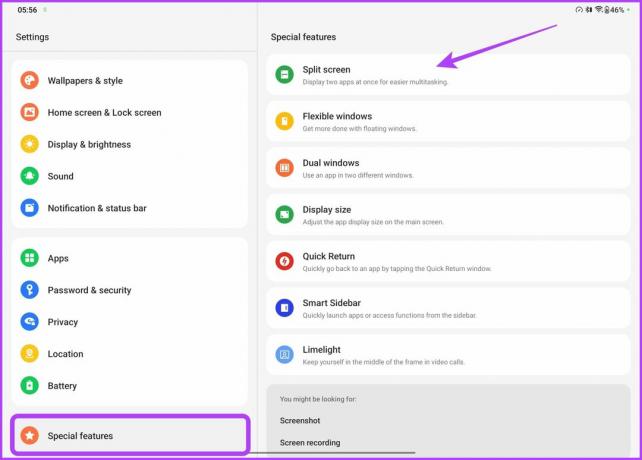
ახლა, უბრალოდ, ჩართეთ გადართვა გვერდით გადაფურცლეთ ქვემოთ 2 თითით ეკრანის გასაყოფად.

როგორც სახელი გვთავაზობს, შეგიძლიათ უბრალოდ გადაფურცლეთ ზემოდან ქვემოთ ორი თითით, რათა შეხვიდეთ გაყოფილი ეკრანის რეჟიმში. უბრალოდ აირჩიეთ აპლიკაციები, რომელთა გახსნა გსურთ გვერდიგვერდ და ეს არის ის.

ეს ყველაფერი არ არის, რადგან ტაბლეტს ასევე აქვს მცურავი ფანჯრების მხარდაჭერა, რაც მომხმარებლებს საშუალებას აძლევს დაამატონ რეგულირებადი გადაფარვა აპისთვის მეორის თავზე.
აპლიკაციის მცურავ რეჟიმში გასაშვებად, უბრალოდ შეასრულეთ მასშტაბის შემცირების ჟესტი ოთხი თითით. დასრულების შემდეგ, აპლიკაცია უნდა გარდაიქმნას მცურავ ფანჯარაში. საუკეთესო ნაწილი ის არის, რომ თქვენ შეგიძლიათ გადაიტანოთ აპლიკაცია და შეცვალოთ მისი ზომა თქვენი სურვილის მიხედვით.

გარიგების დასამშვიდებლად, OnePlus Pad მომხმარებლებს საშუალებას აძლევს ადვილად გადაათრიონ და ჩამოაგდონ ფაილები ერთი აპიდან მეორეში. უბრალოდ აირჩიეთ ფაილები ერთი აპიდან და შეუფერხებლად გადაიტანეთ ისინი მეორე ფანჯარაში. ეს მუშაობს ორივესთვის - აპებისთვის გაყოფილი ეკრანის რეჟიმში, ასევე მცურავი ფანჯრებისთვის.
ჩართეთ თქვენი ჩანართი OnePlus Pad-ის ამ რჩევებითა და ხრიკებით
OnePlus-ის ტიპიური ფორმით, კომპანიის პირველი ტაბლეტი იმედოვნებს, რომ კონკურენციას გაუწევს ბიზნესის დიდ ძაღლებს, მათ შორის Samsung Galaxy Tab S8-სა და Apple iPad-ს. ამავდროულად, ტაბლეტი არსებითად ნაკლები ღირს, ვიდრე Samsung-ისა და Apple-ის შესაბამისი შეთავაზებები.
ეს არის მრავალმხრივი მოწყობილობა, რომელიც დაგეხმარებათ იყოთ პროდუქტიული, გართობა და დაკავშირებულები მოძრაობისას. ასე რომ, განაგრძეთ თქვენი ტაბლეტის გამოკვლევა და ექსპერიმენტები, რათა აღმოაჩინოთ მისი ყველა ფუნქცია და შესაძლებლობები. ვიმედოვნებთ, რომ ეს რჩევები სასარგებლო იყო და მოგცათ ახალი იდეები იმის შესახებ, თუ როგორ გამოიყენოთ თქვენი ტაბლეტის მაქსიმალური გამოყენება.



