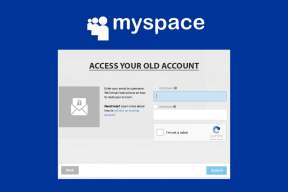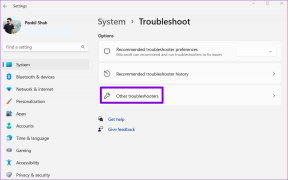ტოპ 10 გზა YouTube ვიდეოებზე დაბალი მოცულობის გამოსწორების მიზნით Chrome-ში
Miscellanea / / November 29, 2021
ვიდეოს დაკვრის დროს სახელმძღვანელო Tech-ის ოფიციალური YouTube არხი, შევამჩნიე რომ ხმა ძალიან დაბალი იყო. ასე რომ, მე გავზარდე ხმა ჩემს Windows 10 კომპიუტერზე, მაგრამ ეს დიდად არ დამეხმარა. ნებისმიერი YouTube ვიდეოს დაკვრას იგივე პრობლემა ჰქონდა დაბალი მოცულობის. შეამოწმეთ ამ პოსტში ნახსენები გადაწყვეტილებები დაბალი მოცულობისთვის YouTube ვიდეოებზე, თუ გსურთ იგივე პრობლემის მოგვარება.

სანამ ამ პრობლემების მოგვარების სახელმძღვანელოში აღნიშნულ შესწორებებს გააგრძელებთ, უნდა დაუკრათ სხვა ვიდეო ახალ ჩანართში. ეს არის იმის შესამოწმებლად, მოხდა თუ არა პრობლემა ა. მხოლოდ ერთი ვიდეო. ამით, შეგიძლიათ დარწმუნებული იყოთ, რომ პრობლემა არ შემოიფარგლება ერთი ვიდეოთი, არამედ ხდება ყველა YouTube ვიდეოსთვის.
ასევე, სცადეთ რომელიმეს თამაში ოფლაინ აუდიო ან ვიდეო თქვენს კომპიუტერში. თუ ეს კარგად მუშაობს, დროა დაიწყოს პრობლემების აღმოფხვრის პროცესი YouTube-ის დაბალი მოცულობის პრობლემის გამო Chrome-ში.
1. გადატვირთეთ კომპიუტერი
ბოლოს როდის გადატვირთეთ კომპიუტერი? თუ ეს იყო ა. რამდენიმე დღეში, დროა დააჭიროთ გადატვირთვის ღილაკს. ხელახლა გადატვირთვა არანაირ ზიანს არ აყენებს, თუნდაც ის ჩვეულებრივად ჩართოთ დღეს. ზოგჯერ, ა. მარტივ გადატვირთვას აქვს ჯადოსნური ძალა.
ასევე სახელმძღვანელო ტექ
2. შეამოწმეთ YouTube მოცულობა
მიუხედავად იმისა, რომ ადვილად ჩანს YouTube პლეერზე, ზოგჯერ გვავიწყდება, რომ YouTube-ს აქვს საკუთარი ხმის კონტროლი. თუ მასში ხმა დაბალია, თქვენ გესმით დაბალი აუდიო, მაშინაც კი, თუ თქვენი კომპიუტერის ხმა მაღალია. ასე რომ თქვენ უნდა შეამოწმოთ და შეცვალოთ ეს.
ამისათვის გახსენით YouTube Chrome-ში. დაუკარით ნებისმიერი ვიდეო. გადაიტანეთ მაუსი YouTube პლეერში ხმის ხატულაზე. გამოჩნდება მოცულობის სლაიდერი. გაზარდეთ მოცულობა. ალტერნატიულად, გეჭიროთ SHIFT ღილაკი და გამოიყენეთ ზემოთ ან ქვემოთ ისრები ხმის გასაზრდელად ან შესამცირებლად.

პროფესიონალური რჩევა: თუ YouTube-დან საერთოდ არ არის ხმა, დააწკაპუნეთ მარჯვენა ღილაკით YouTube ჩანართზე ზედა ზოლში და აირჩიეთ დადუმების მოხსნა.
3. შეამოწმეთ ხმა Chrome-ისთვის
Windows 10-ში, თითოეული აპლიკაცია იღებს ცალკეულ მოცულობის პარამეტრს. ასე რომ თქვენ შეგიძლიათ გქონდეთ მაქსიმალური მოცულობა ერთ აპლიკაციაში და 50% მეორეში. ხანდახან, ეს პარამეტრი იცვლება Chrome-ისთვის და სწორედ ამიტომ იღებთ დაბალ ხმას YouTube-ზე.
მისი გამოსწორების ორი გზა არსებობს.
მეთოდი 1: ხმის შეცვლა Chrome-ისთვის Volume Mixer-იდან
გაუშვით Chrome და დაუკარით ვიდეო YouTube-ზე. მნიშვნელოვანია ვიდეოს ან აუდიოს დაკვრა ნებისმიერი საიტიდან ისე, რომ Chrome გამოჩნდეს Windows-ის Volume mixer განყოფილებაში.
შემდეგ დააწკაპუნეთ მაუსის მარჯვენა ღილაკით ხმის ხატულაზე ამოცანების პანელზე და მენიუდან აირჩიეთ Open Volume Mixer.

გაზარდეთ ხმა Google Chrome-ისთვის ხელმისაწვდომი სლაიდერის გამოყენებით.

რჩევა: Გარკვევა როგორ დაარეგულიროთ აუდიო ბალანსი Windows 10-ში.
მეთოდი 2: Chrome-ის ხმის შეცვლა პარამეტრებიდან
გახსენით პარამეტრები თქვენს Windows 10 კომპიუტერზე Start მენიუდან. პარამეტრების გასახსნელად შეგიძლიათ გამოიყენოთ კლავიატურის მალსახმობი Windows + I.
გადადით სისტემაში.

შემდეგ გადადით ხმაზე. გადადით ქვემოთ ხმის პარამეტრებში და დააწკაპუნეთ ოფციაზე „აპის მოცულობა და მოწყობილობის პარამეტრები“.

თქვენ იპოვით Google Chrome-ის ჩამონათვალს, თუ ჩანართი უკრავს აუდიოს ან ვიდეოს. გაზარდეთ Google Chrome-ის მოცულობა სლაიდერის გამოყენებით.

პროფესიონალური რჩევა: ორივე მეთოდით, თუ მოცულობა უკვე მაღალია, შეამცირეთ იგი მინიმალურ დონეზე და შემდეგ კვლავ გაზარდეთ.
4. ხმის პარამეტრების ნაგულისხმევ მნიშვნელობებზე გადატვირთვა
ასევე შეგიძლიათ სცადოთ ხმის პარამეტრების თავდაპირველ მნიშვნელობებზე დაბრუნება. ამისათვის გადადით პარამეტრები > სისტემა > ხმა. დააწკაპუნეთ ოფციაზე „აპის მოცულობა და მოწყობილობის პარამეტრები“. გადადით ქვემოთ და დაინახავთ გადატვირთვის ღილაკს. დააწკაპუნეთ მასზე.

5. გამომავალი მოწყობილობის შეცვლა
ზოგჯერ, არჩეულია სხვა გამომავალი მოწყობილობა და სწორედ ამიტომ გესმით თქვენი კომპიუტერიდან დაბალი ან საერთოდ არ არის ხმა. გამოსასწორებლად, თქვენ უნდა შეცვალოთ გამომავალი მოწყობილობა ხმის პარამეტრებში.
აქ არის იგივე ნაბიჯები:
Ნაბიჯი 1: გახსენით პანელი თქვენს კომპიუტერში.
ნაბიჯი 2: დააჭირეთ ხმას.

ნაბიჯი 3: ეკრანზე, რომელიც იხსნება, ნახავთ გამომავალ მოწყობილობებს. თუ რამდენიმე დინამიკი გამოჩნდება, დააწკაპუნეთ სხვაზე, რათა შეცვალოთ ნაგულისხმევი აღწარმოების მოწყობილობა. შემდეგ დააწკაპუნეთ ნაგულისხმევად დაყენებაზე.

ასევე სახელმძღვანელო ტექ
6. გამორთეთ აუდიო გაუმჯობესებები
თქვენ ასევე უნდა სცადოთ აუდიო გაუმჯობესებების გამორთვა. ამისათვის გადადით "ხმა" საკონტროლო პანელში. დააწკაპუნეთ თქვენს დინამიკზე და შემდეგ დააჭირეთ ღილაკს თვისებები ბოლოში.

გადადით Advanced ჩანართზე. მოხსენით ველი აუდიო გაუმჯობესებების ჩართვის გვერდით. ცვლილებების შესანახად დააჭირეთ ღილაკს OK.

პროფესიონალური რჩევა: გაფართოებულ ჩანართზე, სცადეთ შეცვალოთ ნიმუშის სიხშირე და ბიტის სიღრმის მნიშვნელობები ნაგულისხმევი ფორმატით.
7. შეცვალეთ კომუნიკაციის პარამეტრები
Windows 10-ის ხმის პარამეტრებში ნახავთ პარამეტრს, რომელიც ამცირებს ხმას, თუ იყენებთ კომპიუტერს სატელეფონო ზარებისთვის. თქვენ უნდა შეცვალოთ ის ოპტიმალური შედეგისთვის.
ამისათვის გადადით Control Panel > Sound. დააჭირეთ კომუნიკაციის ჩანართს. აირჩიეთ არაფერი გააკეთოთ.

8. გამორთეთ სივრცითი ხმა
ბევრი მომხმარებლისთვის სივრცითი ხმის გამორთვა მათ Windows კომპიუტერზე გააუმჯობესა ხმის დონეები YouTube-ზე. მის გამოსართავად, დააწკაპუნეთ მაუსის მარჯვენა ღილაკით ამოცანების პანელზე ხმის ხატულაზე. მენიუდან გადადით Spatial Sound-ზე და გამორთეთ.

9. შეამოწმეთ გაფართოებები
ცოტა ხნის წინ გააკეთე დააინსტალირეთ ნებისმიერი გაფართოება Chrome-ში განსაკუთრებით ეხება YouTube-ს ან აუდიოს? თუ კი, გამორთეთ ცოტა ხნით და ნახეთ, მოგვარებულია თუ არა YouTube დაბალი მოცულობის პრობლემა.
10. განაახლეთ Chrome
Chrome ძირითადად ავტომატურად განახლდება ფონზე. იშვიათ შემთხვევებში, თუ ასე არ მოხდა, გადახედეთ ჩვენს სახელმძღვანელოს, რომელიც გეტყვით როგორ განაახლოთ Chrome.
ასევე სახელმძღვანელო ტექ
Chrome-ის პარამეტრების გადატვირთვა
ჩვენ გვჯერა, რომ ერთ-ერთ ზემოთ ხსენებულ გადაწყვეტილებას უნდა გამოესწორებინა YouTube-ის დაბალი მოცულობის პრობლემა. თუ პრობლემა კვლავ რჩება, შეგიძლიათ სცადოთ ხმის დრაივერის ხელახლა ინსტალაცია ან Chrome-ის პარამეტრების გადატვირთვა. სანამ Chrome-ს გადატვირთავთ, გაარკვიეთ რა ხდება და როგორ აღვადგინოთ Chrome პარამეტრები.
Შემდეგი: ხმა ისევ დაბალია YouTube-ზე? შეამოწმეთ YouTube-ის 5 ალტერნატივა, რომელიც შეიძლება მოგეწონოთ შემდეგი პოსტიდან.