როგორ აღვადგინოთ შენახული Excel ფაილი – TechCult
Miscellanea / / May 09, 2023
ბევრ ჩვენგანს განიცადა იმედგაცრუებული სიტუაცია Excel-ის ფაილში დიდი ძალისხმევის დახარჯვისას, მაგრამ ის მოულოდნელად დაიხურა, სანამ მის შენახვას შევძლებდით. თუ თქვენ ხართ ადამიანი, რომელიც ხშირად იყენებს Excel-ს, ალბათ უცხო არ ხართ ამ საკითხში. სწორედ ამიტომ, ჩვენ შევქმენით სახელმძღვანელო, რომელიც დაგეხმარებათ, როგორ აღადგინოთ შენახული Excel ფაილი. განაგრძეთ კითხვა, რომ მიიღოთ მეტი ინფორმაცია აღნიშნულ თემაზე.

Სარჩევი
როგორ აღვადგინოთ შენახული Excel ფაილი
შემაშფოთებელია Excel-ში შენახული მონაცემების დაკარგვა მასში მნიშვნელოვანი დროის ინვესტიციის შემდეგ. ამის გათვალისწინებით, მოდით პირდაპირ გადავხედოთ გადაწყვეტილებებს იმ საკითხთან დაკავშირებით, შეგიძლიათ თუ არა შეინახოთ თქვენი შენახული Excel მონაცემები და სად იპოვოთ ისინი.
Სწრაფი პასუხი
შენახული Excel ფაილის აღსადგენად, მიჰყევით ამ ნაბიჯებს:
1. ში Excel სამუშაო წიგნი, გააღე ფაილი განყოფილება.
2. შემდეგ, აირჩიეთ გახსენით წვდომისთვის Ბოლო განყოფილება.
3. Დააკლიკეთ Unsaved-ის აღდგენასამუშაო წიგნები.
3. ახლა აირჩიეთ შენახული ფაილი დიალოგური ფანჯრიდან შესანახად.
შეგიძლიათ აღადგინოთ შენახული Excel მონაცემები?
დიახ. თქვენ აღარ გჭირდებათ იმავე ფაილზე მუშაობა! 2007 წლის შენახული Excel ფაილის აღდგენა მარტივია.
სად ინახება შენახული Excel ფაილები?
თუ თქვენი კომპიუტერი გაფუჭდა ან გაუცნობიერებლად გამორთეთ თქვენი Excel ფაილის შენახვამდე, გამოჩნდება ავტომატური აღდგენის მენიუ როდესაც შეხვალთ. ეს მენიუ შედგება Excel-ის უახლესი დროითი ფაილებისგან, რომლებიც არ არის შენახული. აქ შეგიძლიათ იპოვოთ შენახული Excel ფაილები.
როგორ აღვადგინოთ შენახული Excel ფაილი Windows 10-ზე?
მას შემდეგ რაც გეცოდინებათ, სად ინახება Excel-ის შენახული ფაილები, შეგიძლიათ მარტივად დაიბრუნოთ ისინი ქვემოთ მოცემული მეთოდების დაცვით.
მეთოდი 1: სამუშაო წიგნის გამოყენება
ეს არის ერთ-ერთი ყველაზე მარტივი მეთოდი მთელ სტატიაში. თუმცა, ამ ფუნქციის გამოსაყენებლად ჯერ უნდა შექმნათ სამუშაო წიგნი და შეინახოთ იგი. ახალი ფაილის შექმნისა და ფაილის შენახვის შემდეგ, ავტომატური შენახვა ჩაირთვება. ასე რომ, რაც დაწერე, ავტომატურად ინახავს.
1. გახსენით ახალი Excel სამუშაო წიგნი და დააწკაპუნეთ ფაილი ზევით.

2. ახლა დააწკაპუნეთ გახსენით არჩევა Ბოლო და მერე Unsaved-ის აღდგენასამუშაო წიგნები.
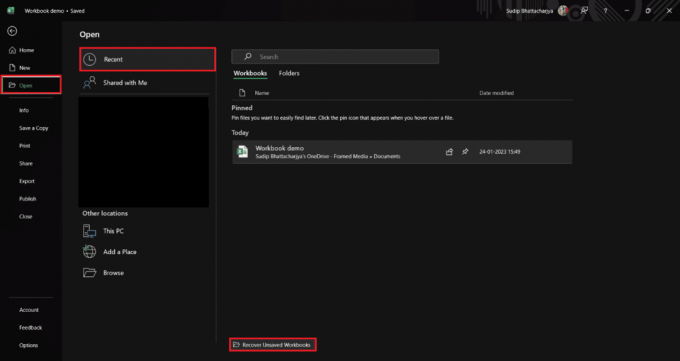
3. აირჩიეთ შენახული ფაილი დიალოგური ფანჯრიდან და შეინახეთ.
მეთოდი 2: საკონტროლო პანელის გამოყენება
საკონტროლო პანელის გამოყენება არის კიდევ ერთი გზა თქვენს კომპიუტერში შენახული Excel ფაილის 2007 წლის აღდგენისთვის.
1. შედი აღდგენაფაილები წელს Windows ძებნაბარი და დააწკაპუნეთ გახსენით გაგრძელება.
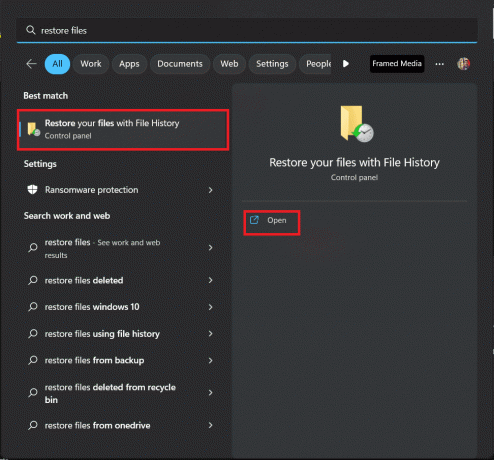
2. ახლა, აირჩიეთ ფაილი რომლის აღდგენა გსურთ სიიდან.
მეთოდი 3: ფაილ მენეჯერიდან
თუ თქვენს ფაილებს ფაილ მენეჯერში ინახავთ, მაშინ არსებობს ფაილის დაბრუნების შესაძლებლობა. წინა ვერსიების აღდგენის პარამეტრის დახმარებით, შეგიძლიათ მარტივად დაიბრუნოთ თქვენი მონაცემები. ვნახოთ ნაბიჯები უკეთესი გაგებისთვის.
1. გახსენით Ფაილის მენეჯერი შემდეგ იპოვნეთ სად შეინახეთ თქვენი Excel დოკუმენტი.
2. დააწკაპუნეთ Excel დოკუმენტზე მარჯვენა ღილაკით და დააწკაპუნეთ წინა ვერსიების აღდგენა ამომხტარი ვარიანტიდან.
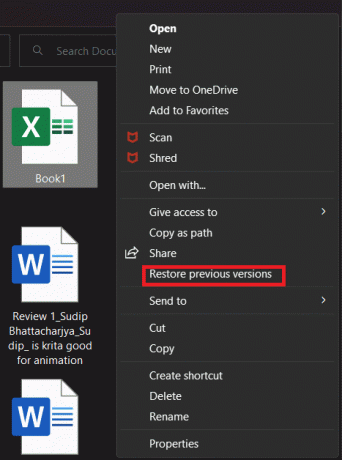
3. ახლა აირჩიეთ ვერსია რომლის აღდგენაც გსურთ.
მეთოდი 4: შეამოწმეთ Windows Recycle Bin
თუ თქვენ შემთხვევით წაშალეთ ფაილი და გსურთ მისი აღდგენა, შეგიძლიათ გამოიყენოთ Windows Recycle Bin. როდესაც თქვენ წაშლით ფაილს თქვენს კომპიუტერში, ის ინახება Recycle Bin-ში და ადვილად აღდგება. აქ მოცემულია ნაბიჯები, რომლებიც დაგეხმარებათ ამ პროცესში:
1. გახსენით Windows RecycleᲣრნა.
2. იპოვნეთ Excel ფაილი რომლის აღდგენა გსურთ.
3. ახლა აირჩიეთ ფაილი და დააწკაპუნეთ აღადგინეთ შერჩეული ელემენტები.

მეთოდი 5: გამოიყენეთ მონაცემთა აღდგენის პროგრამა
თუ არცერთი მეთოდი აქამდე არ იყო გამოსადეგი, მაშინ შეგიძლიათ გამოიყენოთ მონაცემთა აღდგენის პროგრამა. თუმცა, ბევრი მათგანი არ არის უფასო, ასე რომ, თუ გსურთ გადაიხადოთ, მაშინ გამოიყენეთ ეს მეთოდი. ბაზარზე ბევრი კარგი მონაცემთა აღდგენის პროგრამაა ხელმისაწვდომი. შეგიძლიათ წაიკითხოთ ჩვენი სახელმძღვანელო 9 საუკეთესო უფასო მონაცემთა აღდგენის პროგრამა (2023) მეტისთვის.
მეთოდი 4: გამოიყენეთ სამუშაო წიგნის მართვა
არის კიდევ ერთი ვარიანტი ინფორმაციის განყოფილებაში, რომელიც შეგიძლიათ გამოიყენოთ Windows 10-ზე შენახული Excel ფაილის აღსადგენად. ვინაიდან ეს ვარიანტი ხელმისაწვდომია თავად Excel აპში, მისი გამოყენება საკმაოდ მარტივი და დროში ეფექტურია.
Excel ინახავს თქვენს პროგრესს ინტერვალებით, თუ ჩართული გაქვთ ავტომატური შენახვა. ასე რომ, თქვენ შეგიძლიათ შეხვიდეთ ფაილების სხვადასხვა ვერსიაზე, თუ მათ გადაწერთ. თითოეული ვერსია ინახება მასზე მითითებული დროით. ამიტომ ადვილია თქვენთვის სასურველი ვერსიის პოვნა. მიჰყევით ნაბიჯებს მკაფიო ცოდნის მისაღებად.
1. Დააკლიკეთფაილი ზედა მარჯვენა კუთხიდან.
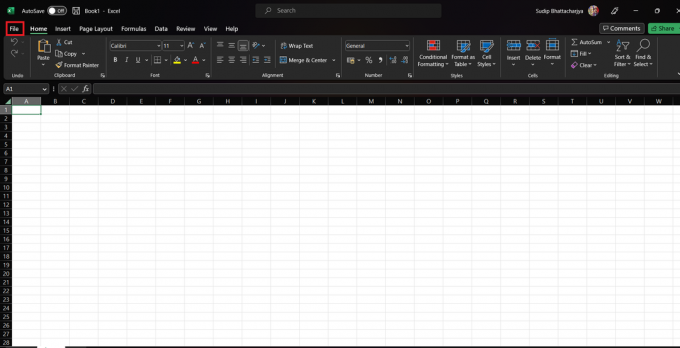
2. ახლა, აირჩიეთ ინფორმაცია და შემდეგ დააწკაპუნეთ ვერსიის ისტორია.
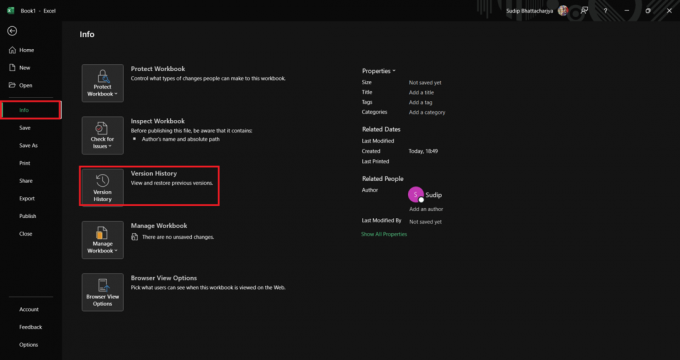
3. შემდეგ აირჩიეთ ვერსია სიიდან, რომლის რედაქტირებაც გსურთ.
მეთოდი 7: გამოიყენეთ OneDrive
თუ იყენებთ OneDrive-ს თქვენი ფაილების შესანახად, შეგიძლიათ იპოვოთ ერთი და იგივე ფაილის სხვადასხვა ვერსია. აქ მოცემულია ნაბიჯ-ნაბიჯ ინსტრუქციები OneDrive-ის გამოსაყენებლად:
1. გახსენით OneDrive თქვენს ბრაუზერში.
2. მოძებნეთ საქაღალდე სადაც შეინახეთ Excel ფაილი.
3. ახლა იპოვნეთ ფაილი და დააწკაპუნეთ მასზე მარჯვენა ღილაკით სანახავად ვერსიის ისტორია.

ვიმედოვნებთ, რომ ამ სტატიის წაკითხვის შემდეგ თქვენი საკითხი როგორ აღვადგინოთ შენახული Excel ფაილი მოგვარებულია. თუ თქვენ გაქვთ დამატებითი შეკითხვები ან შეშფოთება, გთხოვთ, ნუ დააყოვნებთ კომენტარების განყოფილების გამოყენებას. მოხარული ვიქნებით დაგეხმაროთ.
ჰენრი არის გამოცდილი ტექნიკური მწერალი, რომელსაც აქვს გატაცება რთული ტექნოლოგიების თემები ყოველდღიური მკითხველისთვის ხელმისაწვდომი გახადოს. ტექნოლოგიურ ინდუსტრიაში ათწლეულზე მეტი გამოცდილებით, ჰენრი გახდა ინფორმაციის სანდო წყარო მისი მკითხველებისთვის.



