8 საუკეთესო შესწორება შეტყობინებების ბეჯებისთვის, რომლებიც არ არის ნაჩვენები Mac-ზე
Miscellanea / / May 11, 2023
შეგიძლიათ ჩამოტვირთოთ და დააინსტალიროთ სხვადასხვა აპი თქვენს Mac-ზე თქვენი საჭიროებების შესაბამისად. თუ თქვენ დაინსტალირებული გაქვთ იგივე აპლიკაციები თქვენს Mac-სა და iPhone-ზე, შეგიძლიათ პირდაპირ ჩართეთ Push შეტყობინებები თქვენს Mac-ზე თქვენი iPhone-ის მუდმივად შემოწმების საჭიროების გარეშე. და თუ დაუყოვნებლივ არ შეამოწმებთ შეტყობინებას საკონტროლო ცენტრიდან, შეტყობინებების ბეიჯები თქვენს შეხსენებას ემსახურება.
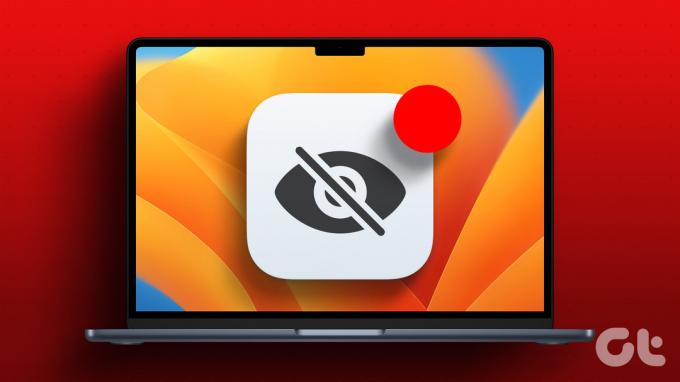
მაგრამ ზოგიერთი მომხმარებელი ჩივის, რომ ვერ ხედავს შეტყობინებების სამკერდე აპლიკაციებს Mac-ებზე. თუ ეს ნაცნობად ჟღერს, აქ არის საუკეთესო გზები, რათა შეასწოროთ შეტყობინებების ბეჯები, რომლებიც არ არის ნაჩვენები თქვენს Mac-ზე აპებისთვის.
1. შეამოწმეთ აპლიკაციის შეტყობინებების პარამეტრები
პირველ რიგში, თქვენ უნდა შეამოწმოთ შეტყობინებების პარამეტრები აპებისთვის თქვენს Mac-ზე. თქვენ შეიძლება გამორთეთ შეტყობინებები აპისთვის (ან მეტი), რათა თავიდან აიცილოთ რაიმე შეფერხება თქვენი სამუშაოს შესრულებისას. აი, როგორ შეამოწმოთ შეტყობინებების პარამეტრები Mac-ზე.
Ნაბიჯი 1: დააჭირეთ Command + Spacebar კლავიატურის მალსახმობას Spotlight Search-ის გასახსნელად, ჩაწერეთ
Სისტემის პარამეტრები, და დააჭირეთ დაბრუნებას.
ნაბიჯი 2: როდესაც გამოჩნდება სისტემის პარამეტრების ფანჯარა, დააწკაპუნეთ შეტყობინებებზე მარცხენა მხარეს.
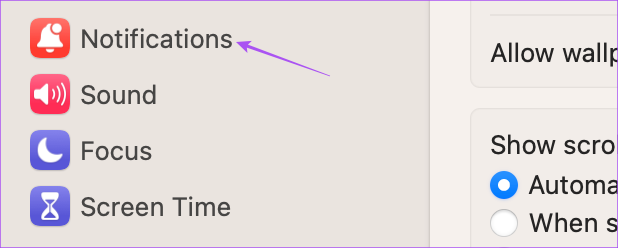
ნაბიჯი 3: აპლიკაციის შეტყობინებების განყოფილებაში აირჩიეთ აპი, რომლის სამკერდე ნიშანი არ ხედავთ.
ნაბიჯი 4: დააწკაპუნეთ გადართვაზე შეტყობინებების გვერდით, რომ ჩართოთ ისინი.

ნაბიჯი 5: ჩასართავად დახურეთ გადამრთველი ბეჯის აპლიკაციის ხატულასთან.

ნაბიჯი 6: დახურეთ ფანჯარა, დაელოდეთ ცოტა ხანს და შეამოწმეთ პრობლემა მოგვარებულია თუ არა.
2. შეამოწმეთ ფოკუსის რეჟიმის პარამეტრები
The ფოკუსირების რეჟიმი თქვენს Mac-ზე ხელს უშლის შეტყობინებებს შერჩეული აპებიდან გარკვეული პერიოდის განმავლობაში, სანამ ასრულებთ ზოგიერთ დავალებას თქვენი დღის განმავლობაში. ასე რომ, შეგიძლიათ გამორთოთ თქვენი ფოკუსის რეჟიმის პარამეტრები იმ შემთხვევაში, თუ შეტყობინებების სამკერდე ნიშნები არ გამოჩნდება თქვენს Mac-ზე.
Ნაბიჯი 1: დააჭირეთ საკონტროლო ცენტრს მენიუს ზოლის ზედა მარჯვენა კუთხეში.

ნაბიჯი 2: დააწკაპუნეთ ფოკუსის რეჟიმის სახელზე.

ნაბიჯი 3: დააწკაპუნეთ ფოკუსის რეჟიმზე, რომელსაც ამჟამად იყენებთ მის გამორთვისთვის.
ნაბიჯი 4: დაელოდეთ ცოტა ხანს და შეამოწმეთ პრობლემა მოგვარებულია თუ არა.
3. გადატვირთეთ თქვენი Mac
თუ დიდი ხნის განმავლობაში უწყვეტად იყენებთ Mac-ს, გირჩევთ, გადატვირთოთ იგი, რათა ხელახლა გადატვირთოთ ყველა თქვენი აპლიკაცია. ეს თქვენს სისტემას ახალ დაწყებას მისცემს.
Ნაბიჯი 1: დააჭირეთ Apple-ის ლოგოს მენიუს ზოლის ზედა მარცხენა კუთხეში.

ნაბიჯი 2: აირჩიეთ გადატვირთვა.

ნაბიჯი 3: თქვენი Mac-ის გადატვირთვის შემდეგ შეამოწმეთ პრობლემა მოგვარებულია თუ არა.
4. გამორთეთ დაბალი მონაცემთა რეჟიმი
დაბალი მონაცემთა რეჟიმი თქვენს Mac-ზე იძლევა მონაცემთა დაბალი გამოყენების საშუალებას Wi-Fi-ზე ან Ethernet-ზე. მაგრამ ეს ასევე შეიძლება გახდეს შეტყობინებების ბეჯების ბარიერი და მათი ჩვენების გადადება აპების ზედა ნაწილში. ჩვენ გირჩევთ გამორთოთ იგი და შეამოწმოთ პრობლემა მოგვარებულია თუ არა.
Ნაბიჯი 1: დააჭირეთ Command + Spacebar კლავიატურის მალსახმობას Spotlight Search-ის გასახსნელად, ჩაწერეთ Სისტემის პარამეტრები, და დააჭირეთ დაბრუნებას.

ნაბიჯი 2: აირჩიეთ ქსელის ტიპი, რომელსაც იყენებთ მარცხენა გვერდითი ზოლიდან. ჩვენ ვაჩვენებთ Wi-Fi-ს, როგორც მაგალითი.

ნაბიჯი 3: დააწკაპუნეთ დეტალებზე დაკავშირებული Wi-Fi ქსელის გვერდით.

ნაბიჯი 4: დააწკაპუნეთ გადართვაზე დაბალი მონაცემთა რეჟიმის გვერდით, რომ გამორთოთ ფუნქცია.

ნაბიჯი 5: დააწკაპუნეთ Ok-ზე ქვედა მარჯვენა მხარეს დასადასტურებლად.

ნაბიჯი 6: დახურეთ ფანჯარა და შეამოწმეთ პრობლემა მოგვარებულია თუ არა.
5. გამორთეთ დაბალი ენერგიის რეჟიმი
დაბალი ენერგიის რეჟიმი გეხმარებათ დაზოგოთ თქვენი Mac-ის ბატარეის ხანგრძლივობა, როცა დამტენი თან არ გაქვთ. მაგრამ ამან ასევე შეიძლება გავლენა მოახდინოს შეტყობინებების ბეჯებზე, რომლებიც წყვეტენ აპების ჩვენებას თქვენს Mac-ზე.
Ნაბიჯი 1: დააჭირეთ Command + Spacebar კლავიატურის მალსახმობას Spotlight Search-ის გასახსნელად, ჩაწერეთ Სისტემის პარამეტრები, და დააჭირეთ დაბრუნებას.

ნაბიჯი 2: გადადით ქვემოთ და დააწკაპუნეთ ბატარეაზე მარცხენა გვერდითი ზოლიდან.

ნაბიჯი 3: დააწკაპუნეთ ჩამოსაშლელ მენიუზე დაბალი ენერგიის რეჟიმის გვერდით.
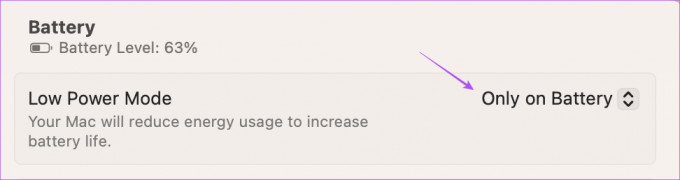
ნაბიჯი 4: აირჩიეთ არასოდეს გამორთოთ დაბალი ენერგიის რეჟიმი.

ნაბიჯი 5: დახურეთ ფანჯარა და შეამოწმეთ პრობლემა მოგვარებულია თუ არა.
6. გამოიყენეთ უსაფრთხო რეჟიმი
უსაფრთხო რეჟიმის გამოყენება თქვენს Mac-ზე არის მოწინავე გადაწყვეტა და ჩვენ გირჩევთ აირჩიოთ ეს მხოლოდ იმ შემთხვევაში, თუ ყველა ზემოთ ნახსენები გადაწყვეტა ახლახან მუშაობდა. უსაფრთხო რეჟიმი ხელს უშლის მესამე მხარის აპების ჩარევას და საშუალებას აძლევს სისტემის აპებს ჩაიტვირთოს თქვენს Mac-ზე. თქვენ შეგიძლიათ წაიკითხოთ ჩვენი პოსტი, რომ იცოდეთ როგორ გამოვიყენოთ უსაფრთხო რეჟიმი თქვენს Mac-ზე და შეამოწმეთ, გადაჭრის თუ არა ეს პრობლემა.
7. განაახლეთ თქვენი აპები
შესაძლოა თქვენს Mac-ზე დაინსტალირებული აპ(ებ)ის ამჟამინდელ ვერსიასთან დაკავშირებული პრობლემა იყოს, რაც იწვევს შეტყობინებების ბეჯების ჩვენების შეწყვეტას. ჩვენ გირჩევთ დააინსტალიროთ თქვენს Mac-ზე დაინსტალირებული აპლიკაციების უახლესი ვერსია და შეამოწმოთ პრობლემა მოგვარებულია თუ არა. თუ თქვენ დააინსტალირეთ აპები App Store-დან, აი, როგორ განაახლოთ ისინი.
Ნაბიჯი 1: დააჭირეთ Command + Spacebar კლავიატურის მალსახმობას Spotlight Search-ის გასახსნელად, ჩაწერეთ Აპლიკაციების მაღაზია, და დააჭირეთ დაბრუნებას.

ნაბიჯი 2: დააჭირეთ განახლებებს მარცხენა მხარეს.

ნაბიჯი 3: დააჭირეთ Command + R კლავიატურის მალსახმობს, რათა განაახლოთ ხელმისაწვდომი განახლებები.
ნაბიჯი 4: დააწკაპუნეთ აპის სახელის გვერდით განახლებაზე, რომ დააინსტალიროთ იგი.
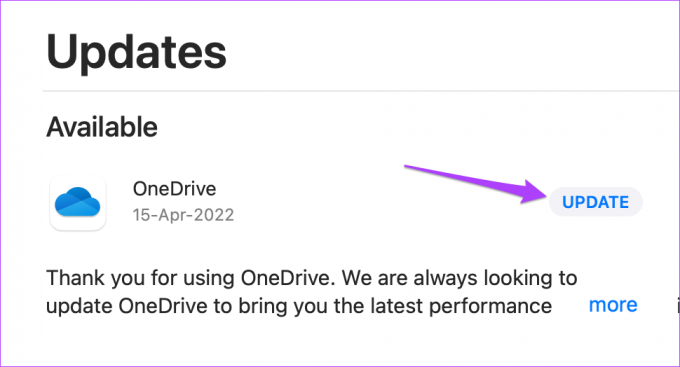
ნაბიჯი 5: აპლიკაციის განახლებების დაყენების შემდეგ დახურეთ App Store და შეამოწმეთ პრობლემა მოგვარებულია თუ არა.
8. განაახლეთ macOS
და ბოლოს, ჩვენ გირჩევთ განაახლოთ macOS-ის ვერსია, რათა აღმოიფხვრათ ამ პრობლემის გამომწვევი შეცდომები ან ხარვეზები. ყოველთვის რეკომენდირებულია განახლებული პროგრამული უზრუნველყოფის გამოყენება თქვენს Mac-ზე.
Ნაბიჯი 1: დააჭირეთ Command + Spacebar კლავიატურის მალსახმობას Spotlight Search-ის გასახსნელად, ჩაწერეთ შეამოწმეთ პროგრამული უზრუნველყოფის განახლებები, და დააჭირეთ დაბრუნებას.

ნაბიჯი 2: თუ განახლება ხელმისაწვდომია, ჩამოტვირთეთ და დააინსტალირეთ. ამის შემდეგ შეამოწმეთ პრობლემა მოგვარებულია თუ არა.
შეამოწმეთ შეტყობინებები Mac-ზე
ეს გადაწყვეტილებები უნდა დაგვეხმაროს შეტყობინებების ბეჯების ჩვენებაში თქვენს Mac-ზე. თქვენ შეგიძლიათ წაიკითხოთ ჩვენი პოსტი, რომ იცოდეთ როგორ შეცვალეთ შეტყობინებების ცენტრი თქვენს Mac-ზე.
ბოლოს განახლდა 2023 წლის 18 აპრილს
ზემოთ მოყვანილი სტატია შეიძლება შეიცავდეს შვილობილი ბმულებს, რომლებიც დაგეხმარებათ Guiding Tech-ის მხარდაჭერაში. თუმცა, ეს არ იმოქმედებს ჩვენს სარედაქციო მთლიანობაზე. შინაარსი რჩება მიუკერძოებელი და ავთენტური.
Დაწერილია
პაურუშ ჩაუდარი
ტექნოლოგიების სამყაროს დემისტიფიკაცია უმარტივესი გზით და ყოველდღიური პრობლემების გადაჭრა, რომლებიც დაკავშირებულია სმარტფონებთან, ლეპტოპებთან, ტელევიზორებთან და კონტენტის სტრიმინგის პლატფორმებთან.


