როგორ ჩართოთ აპარატურის აჩქარება Chrome-ში
Miscellanea / / May 15, 2023
თუ თქვენ ხართ Google Chrome-ის მომხმარებელი, რომელიც გრძნობს, რომ თქვენი ბრაუზერი ბოლო დროს ნელდება, თქვენ მარტო არ ხართ. ერთ-ერთი გზა, რომლითაც შეგიძლიათ გააუმჯობესოთ თქვენი Chome დათვალიერების გამოცდილება, არის აპარატურის აჩქარების გამოყენება. აი, როგორ შეგიძლიათ ჩართოთ ტექნიკის აჩქარება Chrome-ში.
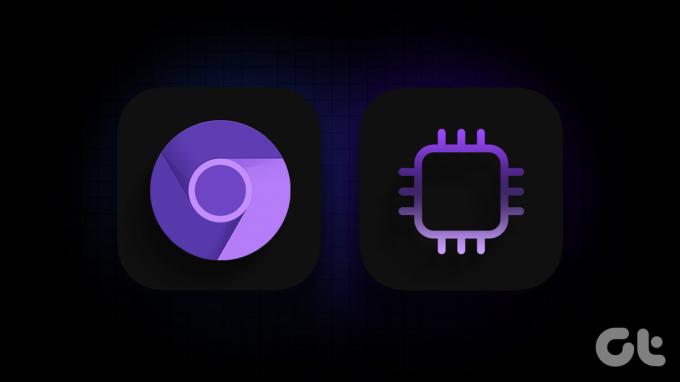
სანამ სახელმძღვანელოს დავიწყებთ, უნდა ვიცოდეთ, რას ნიშნავს ტექნიკის აჩქარება და როგორ მუშაობს ის ზუსტად. მოდით შევხედოთ.
რას აკეთებს აპარატურის აჩქარება Chrome-ში
ტექნიკის აჩქარება არის პროცესი, როდესაც თქვენი სისტემა გადაიტანს დამუშავების გარკვეულ ამოცანებს თქვენი CPU-დან თქვენს GPU-ზე. ეს დაგეხმარებათ შეამციროთ დატვირთვა თქვენს CPU-ზე, რაც თქვენს სისტემას უფრო სწრაფად გრძნობს. მოდით გავიგოთ მაგალითიდან, თუ რა ხდება, როდესაც თქვენ ჩართავთ ამ პარამეტრს თქვენს Google Chrome ბრაუზერში.
ჩათვალეთ, რომ თქვენ ჩვეულებრივ ათვალიერებთ Chrome-ში და გაქვთ გახსნილი რამდენიმე ჩანართი. მოულოდნელად, თქვენ იწყებთ რესურსზე ინტენსიურ ამოცანას, როგორიცაა 4K YouTube ვიდეოს დაკვრა ან მაღალი გარჩევადობის სურათის რედაქტირება Canva-ში. ამ სიტუაციაში, თქვენი პროცესორის გამოყენება ბუნებრივად გაიზრდება, რამაც შეიძლება თქვენი ბრაუზერი ნელი და დაგვიანებული იყოს.
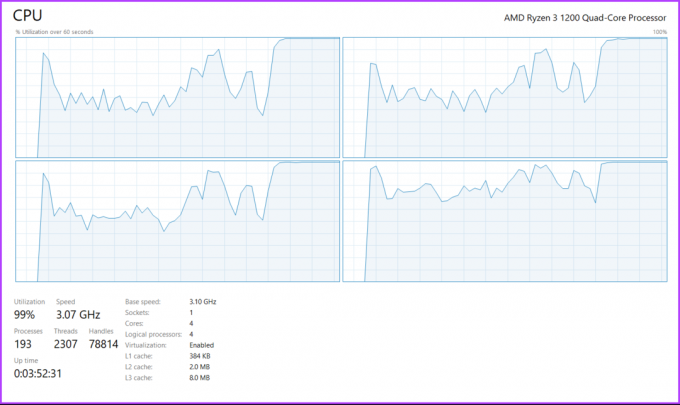
როდესაც ტექნიკის აჩქარება ჩართულია, Google Chrome ჩამოტვირთავს ზოგიერთ ამოცანას თქვენი CPU-დან და გადასცემს მათ თქვენს GPU-ზე. ამ გზით, თქვენი CPU-ის გამოყენება რჩება კონტროლის ქვეშ, რაც გამოიწვევს უკეთეს საერთო შესრულებას. ეს ასევე უზრუნველყოფს, რომ თქვენ იყენებთ თქვენი სისტემის ყველა კომპონენტს უფრო ეფექტურად.
ახლა, როდესაც ჩვენ ვიცით, რას ნიშნავს ტექნიკის აჩქარება და როგორ მუშაობს ის, დროა ჩართოთ ის თქვენს Chrome ბრაუზერში.
როგორ ჩართოთ ან გამორთოთ აპარატურის აჩქარება Chrome-ში
თუ იყენებთ Google Chrome-ს macOS-ზე, უნდა შეასრულოთ ორი ნაბიჯი, რათა დარწმუნდეთ, რომ იყენებთ ტექნიკის აჩქარებას. თუ იყენებთ Google Chrome-ს Windows-ზე, შეგიძლიათ გადადგათ ნაბიჯი უფრო შორს, რათა ჩართოთ მაღალი ხარისხის რეჟიმი Chrome-ისთვის Windows Graphics-ის პარამეტრებში. აი, როგორ შეგიძლიათ გააკეთოთ ეს ყველაფერი.
1. ჩართეთ Hardware Acceleration Chrome-ის პარამეტრებში
Ნაბიჯი 1: გახსენით Google Chrome ბრაუზერი თქვენს კომპიუტერში. დააწკაპუნეთ სამი წერტილის ხატულაზე.
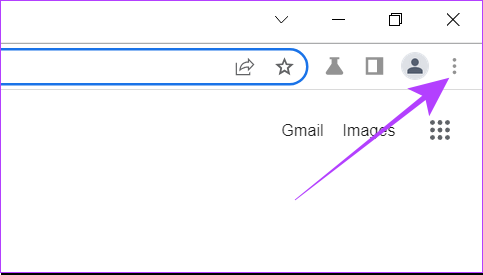
ნაბიჯი 2: ახლა დააჭირეთ პარამეტრებს. ეს გახსნის Chrome-ის პარამეტრებს ახალ ჩანართში.
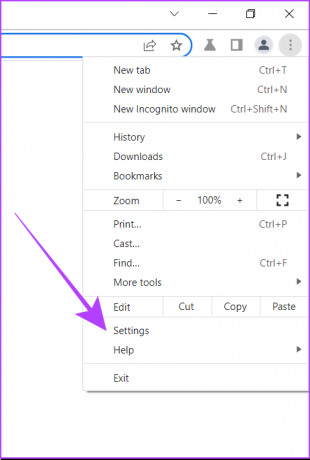
ნაბიჯი 3: საძიებო ზოლში ჩაწერეთ აპარატურა.

ნაბიჯი 4: თქვენ იხილავთ ვარიანტს სახელწოდებით "გამოიყენეთ ტექნიკის აჩქარება, როდესაც ხელმისაწვდომია". ჩართეთ გადართვა ამისთვის.
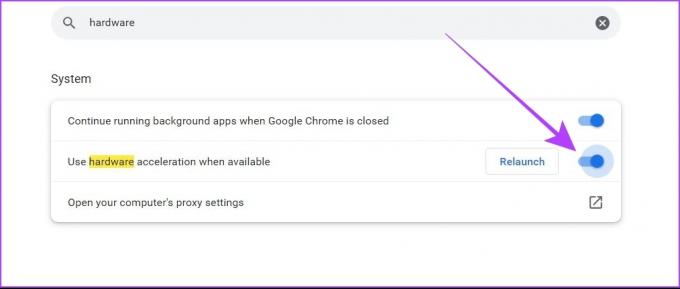
ნაბიჯი 5: ხელახლა გაუშვით Chrome ბრაუზერი თქვენს კომპიუტერში.
ხანდახან შეიძლება მოხდეს, რომ თქვენმა სისტემამ შესაძლოა კვლავ არ გამოყოს ამოცანები თქვენს GPU-ზე, პარამეტრებში ტექნიკის აჩქარების ჩართვის შემდეგაც კი. ასეთი პრობლემების თავიდან ასაცილებლად, შეგიძლიათ აიძულოთ Google Chrome გამოიყენოს ტექნიკის აჩქარება Chrome Flags-ის გამოყენებით.
2. იძულებითი აპარატურის აჩქარება Chrome-ში
Ნაბიჯი 1: გახსენით Google Chrome თქვენს კომპიუტერში.
ნაბიჯი 2: საძიებო ზოლში ჩაწერეთ chrome://flags და დააჭირეთ Enter. ეს გახსნის Chrome Flags-ის პარამეტრებს.
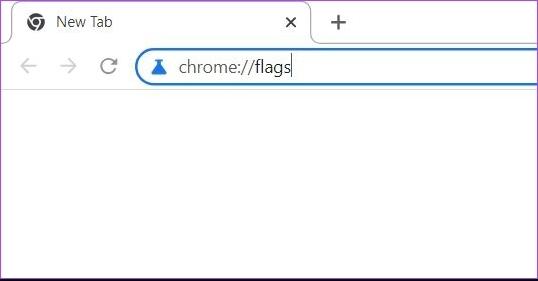
ნაბიჯი 3: საძიებო დროშების ზოლში აკრიფეთ „პროგრამული უზრუნველყოფის რენდერის სიის უგულებელყოფა“.

ნაბიჯი 4: დააჭირეთ ღილაკს. აირჩიეთ ჩართული.
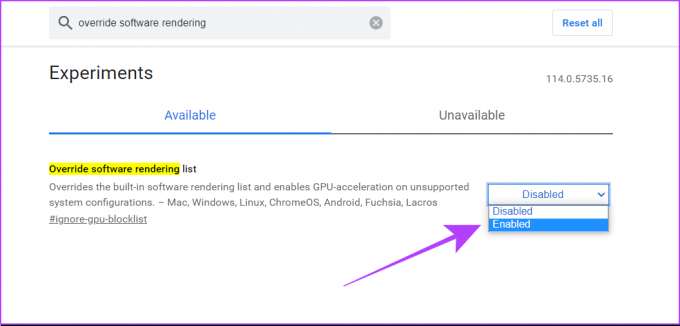
ნაბიჯი 5: Google Chrome ახლა მოგთხოვთ ბრაუზერის ხელახლა გაშვებას, ამიტომ მიჰყევით ამ ნაბიჯს.
დასრულების შემდეგ, თქვენ დარწმუნდით, რომ ტექნიკის აჩქარება ჩართულია თქვენს Google Chrome ბრაუზერში. თქვენ ასევე შეგიძლიათ შეამოწმოთ ჩვენი საუკეთესო დროშების სია Google Chrome-ის უფრო სწრაფი გასაუმჯობესებლად.
3. ჩართეთ მაღალი ხარისხის გრაფიკა Windows-ის პარამეტრებში
Windows-ის მომხმარებლებისთვის ასე შეგიძლიათ აირჩიოთ მაღალი ხარისხის რეჟიმი თქვენი Google Chrome ბრაუზერისთვის Windows-ის პარამეტრებში.
Ნაბიჯი 1: დააჭირეთ Windows + S, რათა გახსნათ საძიებო ზოლი თქვენს Windows მოწყობილობაზე. ჩაწერეთ „გრაფიკული პარამეტრები“ და გახსენით ის შედეგებიდან.
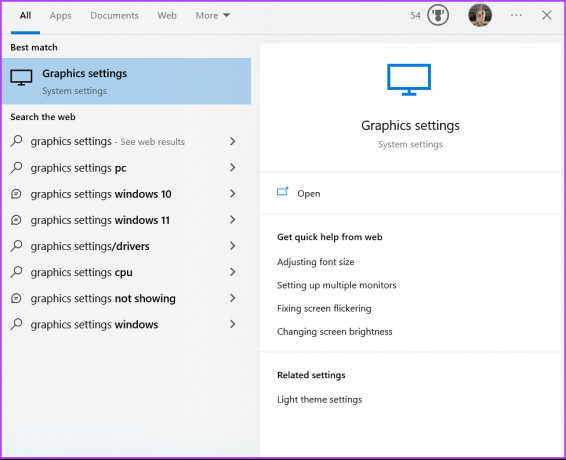
ნაბიჯი 2: გრაფიკის შესრულების პარამეტრებში აირჩიეთ Desktop app ჩამოსაშლელი მენიუდან.

ნაბიჯი 3: დააჭირეთ დათვალიერებას.
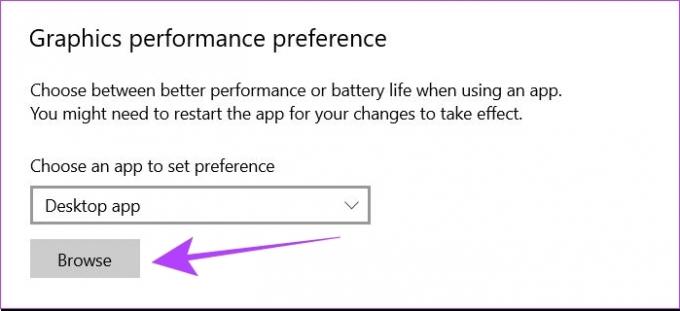
ნაბიჯი 4: თქვენ უნდა იპოვოთ chrome.exe ფაილი თქვენს სისტემაში. ამ ფაილის ნაგულისხმევი გზა არის
C:\Program Files\Google\Chrome\Application\chrome.exe
თუმცა, თუ თქვენ შეარჩიეთ მორგებული მდებარეობა თქვენს კომპიუტერში Google Chrome-ის დასაყენებლად, მაშინ მოგიწევთ ამ ფაილის შესაბამისი მდებარეობა.
ნაბიჯი 5: აირჩიეთ chrome.exe ფაილი და დააჭირეთ დამატებას.
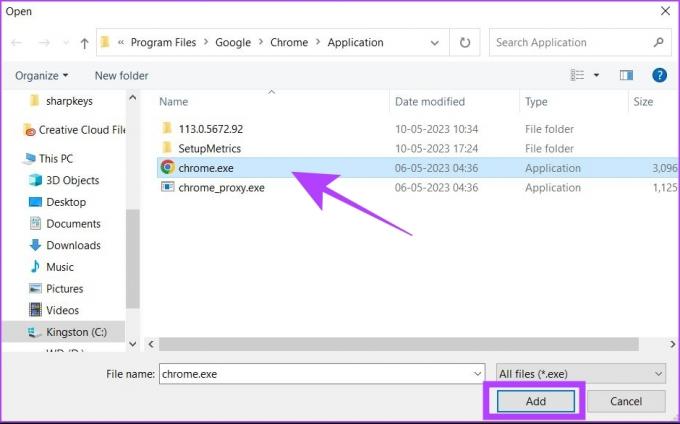
ნაბიჯი 6: ახლა დააწკაპუნეთ ოფციებზე. ეს გაიხსნება გრაფიკული პრიორიტეტების ამომხტარი ფანჯარა.
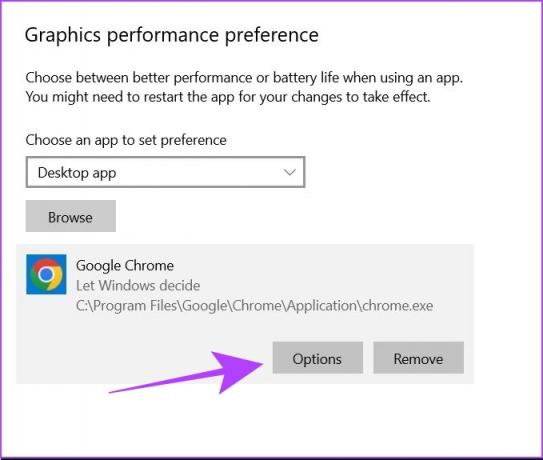
ნაბიჯი 7: აირჩიეთ "მაღალი შესრულება" და დააჭირეთ შენახვას.
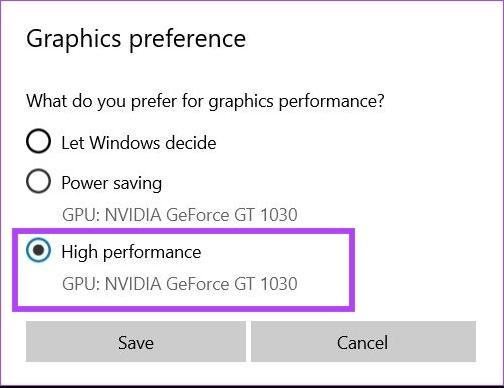
ნაბიჯი 8: გადატვირთეთ თქვენი Windows კომპიუტერი.
ზემოაღნიშნული ნაბიჯები უზრუნველყოფენ, რომ როდესაც Google Chrome ცდილობს გამოიყენოს GPU რესურსები თქვენს კომპიუტერში, Windows მისცემს Chrome-ს წვდომის საშუალებას თქვენი GPU-დან საუკეთესო შესრულების პარამეტრებზე.
რჩევა: შეამოწმეთ ჩვენი სახელმძღვანელო გამორთეთ აპარატურის აჩქარება Chrome-ში და სხვა პოპულარულ ბრაუზერებში.
როგორ შევამოწმოთ, ჩართულია თუ არა აპარატურის აჩქარება Chrome-ში
თუ გსურთ შეამოწმოთ ჩართულია თუ არა ტექნიკის აჩქარება თქვენს Chrome ბრაუზერში, მიჰყევით ამ ნაბიჯებს. ეს გამოიყენება როგორც Windows-ზე, ასევე macOS-ზე.
Ნაბიჯი 1: გახსენით Google Chrome თქვენს კომპიუტერში.
ნაბიჯი 2: საძიებო ზოლში ჩაწერეთ chrome://gpu.
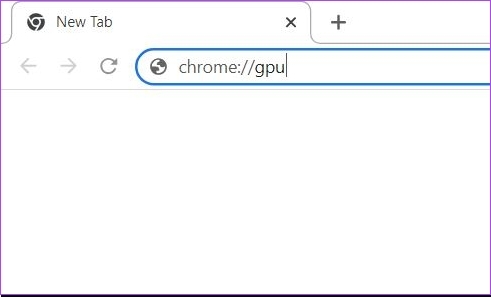
ნაბიჯი 3: გაიხსნება ახალი ჩანართი. აქ შეამოწმეთ განყოფილება "გრაფიკული ფუნქციის სტატუსი". თუ პარამეტრების უმეტესობა ამბობს „ტექნიკის დაჩქარება“, ეს ნიშნავს, რომ ტექნიკის აჩქარება ჩართულია თქვენს Chrome ბრაუზერში.
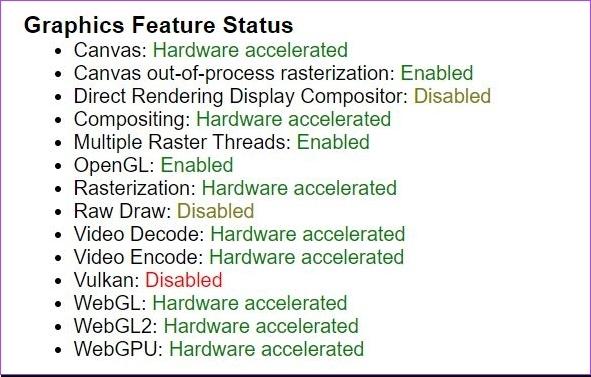
ცნობისთვის, ასე გამოიყურება გრაფიკული მახასიათებლების სტატუსის განყოფილება, როდესაც ტექნიკის აჩქარება გამორთულია.
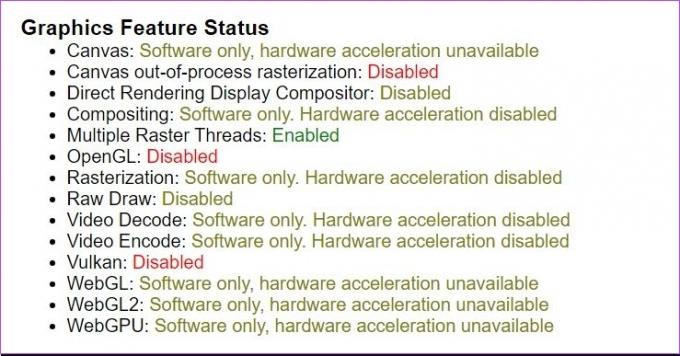
ასევე წაიკითხეთ: როგორ გავაყალბოთ მდებარეობა Chrome-ში, Edge-სა და Firefox-ში
როგორ ვნახოთ, ეხმარება თუ არა აპარატურის აჩქარება
აპარატურის აჩქარება შეიძლება კარგად არ იმუშაოს ყველა კომპიუტერზე. თუ გსურთ შეამოწმოთ მუშაობს თუ არა თქვენთვის, გამოიყენეთ ღია ვებ ტექნოლოგიების დემო. ეს ხელსაწყოები შემუშავებულია Mozilla Firefox-ის გუნდის მიერ, მაგრამ მათი გამოყენება Google Chrome-შიც შეგიძლიათ.
აქ შეგიძლიათ გამოიყენოთ ისეთი ინსტრუმენტები, როგორიცაა Zen Photon Garden, რომელიც მოქმედებს როგორც სტრესის ტესტები თქვენი სისტემისთვის. თქვენ შეგიძლიათ იგრძნოთ, მუშაობს თუ არა თქვენი ბრაუზერი უკეთესად ტექნიკის აჩქარებით. თუ ტექნიკის აჩქარების ჩართვის შემდეგ შეამჩნევთ შესრულების დეგრადაციას, დაუყოვნებლივ უნდა გამორთოთ ეს პარამეტრი.
ხშირად დასმული კითხვები აპარატურული აჩქარების შესახებ Chrome-ში
თუ თქვენი Chrome ეკრანი იწყებს ციმციმს ტექნიკის აჩქარების გამოყენების შემდეგ, ეს შეიძლება იყოს იმის გამო, რომ თქვენი GPU შესაძლოა არ იყოს საკმარისად ძლიერი ან ოპტიმიზირებული იყოს აპარატურის აჩქარებისთვის. ასეთ შემთხვევებში, თქვენ უნდა გამორთოთ ტექნიკის აჩქარება ან სცადოთ გამოსწორებები, როგორიცაა თქვენი GPU დრაივერების განახლება. თქვენ შეგიძლიათ მიმართოთ ჩვენს სტატიას, რომ იპოვოთ დამატებითი გზები დააფიქსირეთ ეკრანის ციმციმი Chrome-ში.
ეს შეიძლება მოხდეს, როდესაც ვიდეო იყენებს კოდეკს, რომელიც არ არის მხარდაჭერილი თქვენი GPU-ით. ასეთ შემთხვევებში, ტექნიკის აჩქარებაც კი ვერ დაგეხმარებათ ვიდეოს დაკვრაში თქვენი GPU-ს გამოყენებით.
შესრულების სხვაობა ტექნიკის აჩქარების ჩართვის შემდეგ დამოკიდებულია თქვენი კომპიუტერის GPU-ზე. ზოგიერთ შემთხვევაში, ისევე როგორც ახალი M-სილიკონის ჩიპები Apple Macbook-ებში, ტექნიკის აჩქარებამ შეიძლება შეამციროს თქვენი Chrome-ის შესრულება GPU-ს არქიტექტურის გამო. ეს იმიტომ ხდება, რომ ეს გრაფიკული ბარათები არ არის ოპტიმიზირებული ტექნიკის აჩქარების მიზნებისთვის. ამიტომ, თუ თქვენი Chrome ბრაუზერი მუდმივად იშლება, უნდა გამორთოთ აპარატურის აჩქარება.
უპირატესობა მიანიჭეთ სტაბილურობას შესრულებას
ტექნიკის აჩქარებამ შეიძლება მკვეთრად გააუმჯობესოს თქვენი დათვალიერების გამოცდილება Google Chrome-ში. თუმცა, უნდა გვესმოდეს, რომ სიჩქარე არ არის ყველაფერი. ბრაუზერი უნდა იყოს სტაბილური და საიმედო მაქსიმალური პროდუქტიულობისთვის. ასე რომ, თუ ტექნიკის აჩქარება იწვევს თქვენს სისტემას გაფუჭებას, ამის გარეშე უკეთესია.
ბოლოს განახლდა 2023 წლის 11 მაისს
ზემოთ მოყვანილი სტატია შეიძლება შეიცავდეს შვილობილი ბმულებს, რომლებიც დაგეხმარებათ Guiding Tech-ის მხარდაჭერაში. თუმცა, ეს არ იმოქმედებს ჩვენს სარედაქციო მთლიანობაზე. შინაარსი რჩება მიუკერძოებელი და ავთენტური.
Დაწერილია
ჩინმაი დჰუმალი
ჩინმეი არის კომპიუტერის ოსტატი, რომელიც ცნობილია პრობლემების სწრაფი მოგვარების უნარებით. ის კარგად ფლობს Android-სა და Windows-ს და უყვარს ხალხის დახმარება თავისი გადაწყვეტილებებით. თქვენ ყოველთვის შეგიძლიათ იპოვოთ ის აქტიური Twitter-ზე, მობრძანდით, თქვით გამარჯობა!



