6 გზა იმის შესამოწმებლად, აქვს თუ არა Windows ლეპტოპს HDD ან SSD და მისი ტიპი
Miscellanea / / June 02, 2023
შეიძლება გსმენიათ, რომ ადამიანები საუბრობენ HDD-ზე ან SSD-ზე, როდესაც საქმე ეხება ლეპტოპის სპეციფიკაციები. თუ გსურთ იცოდეთ, აქვს თუ არა თქვენს Windows კომპიუტერს HDD ან SSD ამოღების გარეშე, ეს არის სწორი ადგილი. პოსტის ბოლოს თქვენ ასევე გეცოდინებათ როგორ იპოვოთ თქვენი Windows ლეპტოპის HDD ან SSD მოდელის სახელი.
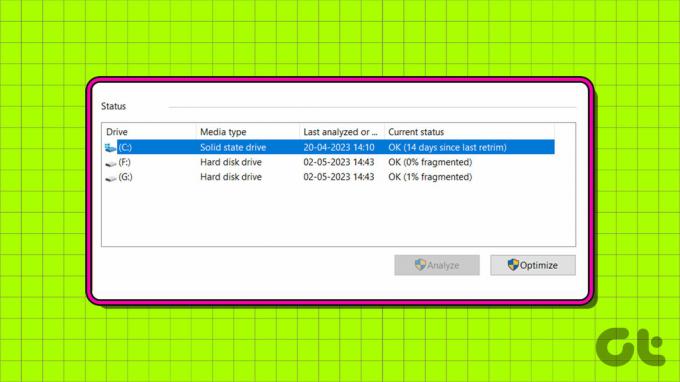
ძირითადად, Windows კომპიუტერებს აქვთ ორი ტიპის მყარი დისკი ან შიდა მეხსიერების დისკები - მყარი დისკი (HDD) ან მყარი მდგომარეობის დისკი (SSD). მიუხედავად იმისა, რომ HDD ძველი ტექნოლოგიაა და უფრო ნელა მუშაობს, SSD-ები უფრო ახალი, სწრაფი, მაგრამ უფრო ძვირია HDD-ებთან შედარებით. მოდით ვისწავლოთ, როგორ გავიგოთ, არის თუ არა თქვენი მყარი დისკი SSD ან HDD Windows-ში.

იყიდე
1. შეამოწმეთ მყარი დისკის ტიპი სამუშაო მენეჯერის გამოყენებით
"ჩემს Windows ლეპტოპს აქვს HDD ან SSD?" ამაზე პასუხის გასაცემად შეგიძლიათ გამოიყენოთ საყვარელი Პროცესების ადმინისტრატორი იმის შესამოწმებლად, აქვს თუ არა თქვენს Windows კომპიუტერს SSD ან HDD:
Ნაბიჯი 1: დააწკაპუნეთ მაუსის მარჯვენა ღილაკით დავალების პანელზე ბოლოში და აირჩიეთ Task Manager. ალტერნატიულად, გამოიყენეთ Ctrl + Shift + Esc კლავიატურის მალსახმობი Task Manager აპის გასახსნელად.

ნაბიჯი 2: დააწკაპუნეთ ჩანართზე Performance მარცხენა გვერდითი ზოლიდან. ეს არის ხატი, რომელიც აჩვენებს გრაფიკს.

თქვენ ნახავთ მყარი დისკის ტიპს, ანუ HDD ან SSD, რომელიც მითითებულია დისკის ქვეშ.
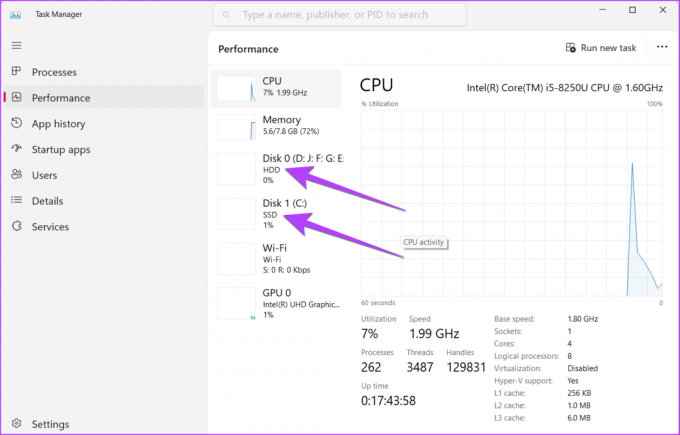
ნაბიჯი 3: თქვენ ასევე შეგიძლიათ დააწკაპუნოთ დისკზე 0 ან სხვაზე, რომ ნახოთ დისკის ტიპი ბოლოში.
ნაბიჯი 4: იმის გასაგებად, თუ რომელი SSD ან HDD გაქვთ დაინსტალირებული თქვენს ლეპტოპზე, მოძებნეთ მოდელის სახელი ზემოთ.
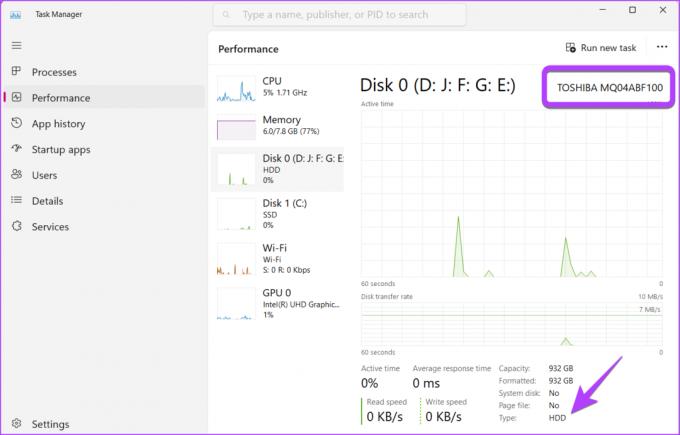
2. როგორ გავარკვიოთ, არის თუ არა მყარი დისკი HDD ან SDD, Optimize Drives Utility-ის გამოყენებით
Ნაბიჯი 1: დააჭირეთ Windows + R კლავიშებს Run აპის გასახსნელად.
ნაბიჯი 2: ტიპი დფრგუი Run ველში და დააჭირეთ Enter დისკების ოპტიმიზების ფანჯრის გასახსნელად.
შენიშვნა: ალტერნატიულად, შეგიძლიათ გახსნათ Windows ძიება და აკრიფოთ დეფრაგმენტაცია. შემდეგ დააჭირეთ "დისკების დეფრაგმენტაცია და ოპტიმიზაცია".

ნაბიჯი 3: შეხედეთ მედია ტიპის სვეტს სასურველი დისკის გვერდით. თქვენ ადვილად დაინახავთ, არის ეს მყარი დისკი თუ მყარი დისკი.
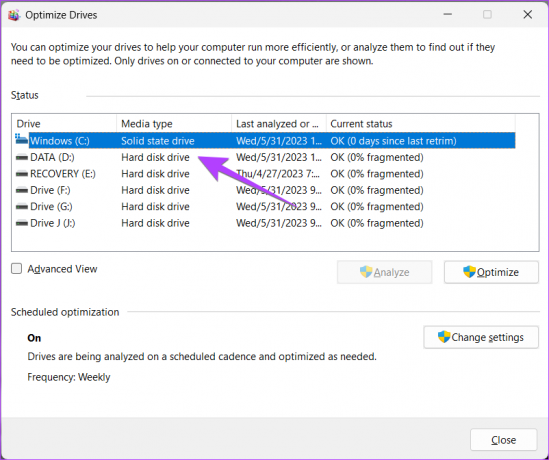
რჩევა: ისწავლეთ როგორ შეამოწმეთ დისკის ჯანმრთელობა Windows კომპიუტერზე.
3. იხილეთ HDD ან SSD-ის ტიპი და მოდელის სახელი PowerShell-ის გამოყენებით
Ნაბიჯი 1: დააწკაპუნეთ მაუსის მარჯვენა ღილაკით Start მენიუზე და აირჩიეთ ტერმინალი (Admin) მენიუდან.

ნაბიჯი 2: გამოჩნდება დადასტურების ამომხტარი ფანჯარა. აირჩიეთ დაშვება.
ნაბიჯი 3: PowerShell ჩანართში ჩაწერეთ ქვემოთ მოცემული ბრძანება და დააჭირეთ Enter.
Get-PhysicalDisk

თქვენ იხილავთ HDD და SSD მოდელების სახელებს FriendlyName სვეტის ქვეშ და მათ ტიპს ჩამოთვლილი MediaType სვეტის ქვეშ.

რჩევა: შეამოწმეთ სხვა PowerShell-ის გაშვების გზები Windows PC-ზე.
4. როგორ შევამოწმოთ არის თუ არა მყარი დისკი NVMe პარამეტრებიდან
შეგიძლიათ გამოიყენოთ პარამეტრები, რათა შეამოწმოთ რომელი დისკი არის NVMe SSD თქვენს Windows ლეპტოპზე, როგორც ეს ნაჩვენებია ქვემოთ.
Ნაბიჯი 1: გახსენით პარამეტრები თქვენს Windows კომპიუტერზე. პარამეტრების გასახსნელად შეგიძლიათ გამოიყენოთ კლავიატურის მალსახმობი Windows + I.
ნაბიჯი 2: გადადით შენახვაზე სისტემის ქვეშ.

ნაბიჯი 3: გააფართოვეთ მეხსიერების გაფართოებული პარამეტრები და გადადით დისკებსა და ტომებზე.

ნაბიჯი 4: დააწკაპუნეთ ღილაკზე თვისებები მთავარი დისკის გვერდით, ანუ დისკი 0, დისკი 1 და ა.შ., და არა მათ დანაყოფებზე.

თქვენ გეცოდინებათ როგორი მყარი დისკი გაქვთ მედია ეტიკეტის გვერდით აღნიშნული ტიპის მიხედვით. მოძებნეთ ტექსტი Bus ტიპის გვერდით, რათა იცოდეთ თქვენი SSD არის NVMe თუ არა. თუ ეს არის NVMe, დაინახავთ NVMe ან RAID-ს, როგორც ავტობუსის ტიპს, წინააღმდეგ შემთხვევაში, ნახავთ SATA-ს.
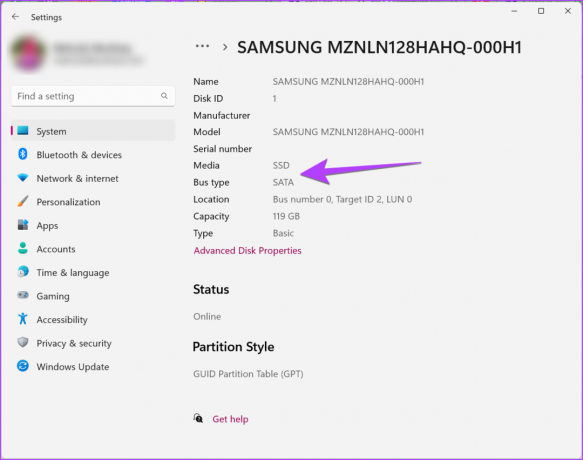
SSD-ის ან HDD-ის ტიპის შესახებ მეტი რომ იცოდეთ, დააკოპირეთ მოდელის სახელი და Google-ში, რომ ნახოთ მისი დეტალური მახასიათებლები.
რჩევა: ისწავლეთ როგორ მყარი დისკის ტიხრების შექმნა.
5. იპოვეთ რომელი HDD ან SSD მოდელი გაქვთ
ზემოაღნიშნული მეთოდების გარდა, შეგიძლიათ გამოიყენოთ შემდეგი გზები თქვენი მოდელის სახელისა და ტიპის დასადგენად მყარი დისკი Windows კომპიუტერზე.
მეთოდი 1: ამ კომპიუტერის გამოყენება
Ნაბიჯი 1: გახსენით ეს კომპიუტერის საქაღალდე თქვენს კომპიუტერში.
ნაბიჯი 2: დააწკაპუნეთ C დისკზე მარჯვენა ღილაკით და მენიუდან აირჩიეთ Properties.

ნაბიჯი 3: აირჩიეთ Hardware ჩანართი. აქ ნახავთ თქვენი SSD ან HDD მოდელის სახელს.

მეთოდი 2: მოწყობილობის მენეჯერის გამოყენება
Ნაბიჯი 1: დააწკაპუნეთ მაუსის მარჯვენა ღილაკით Start ხატულაზე და მენიუდან აირჩიეთ Device Manager.

ნაბიჯი 2: გააფართოვეთ დისკის დისკების განყოფილება, რომ იცოდეთ თქვენი Windows კომპიუტერის დისკის ტიპების სახელები.

ნაბიჯი 3: თუ გსურთ იცოდეთ SSD არის თუ არა NVMe, დააწკაპუნეთ მარჯვენა ღილაკით SSD-ზე და აირჩიეთ Properties.

ნაბიჯი 4: გადადით დეტალების ჩანართზე და ჩამოსაშლელი ველიდან აირჩიეთ Hardware Ids.

თუ SSD არის NVMe, დაინახავთ NVMe დაწერილს Value განყოფილებაში.

მეთოდი 3: სისტემის ინფორმაციის გამოყენება
Ნაბიჯი 1: დააჭირეთ Windows + R-ს გაშვების დიალოგური ფანჯრის გასახსნელად.
ნაბიჯი 2: ტიპი msinfo32 ველში და დააჭირეთ Enter.

ნაბიჯი 3: გააფართოვეთ კომპონენტები, რასაც მოჰყვება მეხსიერება.

ნაბიჯი 4: დააწკაპუნეთ დისკებზე და მოძებნეთ დისკის მოდელის სახელი მარჯვენა მხარეს მოდელის ეტიკეტის გვერდით.

რჩევა: იცოდე როგორ შეამოწმეთ გამოცემა, ვერსია და აშენება Windows-ის.
6. შეამოწმეთ არის თუ არა დისკი SSD ან HDD მესამე მხარის ხელსაწყოების გამოყენებით
ზემოაღნიშნული მეთოდების გარდა, თქვენ ასევე შეგიძლიათ გამოიყენოთ მესამე მხარის უფასო ინსტრუმენტები, რათა იცოდეთ, აქვს თუ არა თქვენს ლეპტოპს HDD ან SSD. ბევრ მწარმოებელს, როგორიცაა Lenovo, Samsung და ა.შ., აქვს წინასწარ დაინსტალირებული აპლიკაციები, რომლებიც დაგეხმარებათ გაიგოთ თქვენი ლეპტოპის სპეციფიკაციები. მაგრამ თუ ეს არ დაგვეხმარება, შეგიძლიათ გამოიყენოთ შემდეგი ინსტრუმენტები:
- CrystalDiskInfo
- სპეცი
- SSD Z
ხშირად დასმული კითხვები HDD ან SSD-ის შესახებ Windows ლეპტოპზე
ზოგიერთ ლეპტოპს აქვს როგორც SSD, ასევე HDD. ამაში არანაირი ზიანი არ არის. SSD ძირითადად არის C დისკი და არის გამოიყენება ჩატვირთვისთვის, მაშინ როდესაც, ძვირადღირებული HDD მოქმედებს, როგორც თქვენი რეგულარული შენახვის ადგილი.
თქვენ შეგიძლიათ შეამოწმოთ თქვენი Windows კომპიუტერის მთლიანი მეხსიერება პარამეტრებიდან, სამუშაო მენეჯერიდან და ა.შ. შეამოწმეთ ჩვენი დეტალური სახელმძღვანელო, რომ იცოდეთ თქვენი Windows კომპიუტერის SSD ან HDD ზომა.
მეხსიერების მართვა
მას შემდეგ რაც შეამოწმებთ, აქვს თუ არა თქვენს Windows ლეპტოპს HDD ან SSD, ისწავლეთ როგორ გაათავისუფლეთ მეხსიერება თქვენს კომპიუტერში და ასევე იცოდეთ როგორ გამოიყენეთ Storage Spaces ფუნქცია.
ბოლოს განახლდა 2023 წლის 31 მაისს
ზემოთ მოყვანილი სტატია შეიძლება შეიცავდეს შვილობილი ბმულებს, რომლებიც დაგეხმარებათ Guiding Tech-ის მხარდაჭერაში. თუმცა, ეს არ იმოქმედებს ჩვენს სარედაქციო მთლიანობაზე. შინაარსი რჩება მიუკერძოებელი და ავთენტური.

Დაწერილია
მეჰვიშ მუშტაქი ხარისხით კომპიუტერული ინჟინერია. ანდროიდის და გაჯეტების სიყვარულმა აიძულა შეექმნა პირველი Android აპი ქაშმირისთვის. ცნობილია, როგორც Dial Kashmir, მან მოიგო პრესტიჟული ჯილდო Nari Shakti ინდოეთის პრეზიდენტისგან იმავესთვის. ის მრავალი წელია წერს ტექნოლოგიაზე და მისი საყვარელი ვერტიკალები მოიცავს სახელმძღვანელოებს, ახსნა-განმარტებებს, რჩევებსა და ხრიკებს Android-ისთვის, iOS/iPadOS-ისთვის, Windows-ისთვის და ვებ აპებისთვის.



