შეასწორეთ სერვისის ჰოსტი: ლოკალური სისტემა (svchost.exe) მაღალი CPU და დისკის გამოყენება
Miscellanea / / November 28, 2021
შეასწორეთ სერვისის ჰოსტი: ლოკალური სისტემა (svchost.exe) მაღალი CPU და დისკის გამოყენება: თუ ამ პრობლემის წინაშე დგახართ, როდესაც პროცესი სახელწოდებით Service Host: Local System (svchost.exe) იყენებს თქვენი სისტემის ყველა რესურსს იწვევს CPU-ს და დისკის მაღალ გამოყენებას Task Manager-ში, მაშინ არ ინერვიულოთ, რადგან დღეს ჩვენ ვაპირებთ ვნახოთ, როგორ მოვაგვაროთ ეს პრობლემა ამის დახმარებით სტატია. ეს პოსტი დაგეხმარებათ, თუ თქვენ გაქვთ პროცესორის მაღალი მოხმარება, მეხსიერების გამოყენება ან დისკის გამოყენება Service Host: Local System პროცესის გამო.
რა არის სერვისის მასპინძელი: ლოკალური სისტემა (svchost.exe)?
სერვისის მასპინძელი: ლოკალური სისტემა თავისთავად არის სხვა სისტემური პროცესების ნაკრები, რომელიც მიმდინარეობს მის ქვეშ, სხვა სიტყვებით რომ ვთქვათ, ეს ძირითადად არის ზოგადი სერვისის ჰოსტინგის კონტეინერი. ამრიგად, ამ პრობლემის აღმოფხვრა რთულდება, რადგან ნებისმიერი პროცესი, რომელიც მიმდინარეობს სერვისის მასპინძლის ქვეშ: ლოკალურმა სისტემამ შეიძლება გამოიწვიოს მაღალი პროცესორის ან დისკის გამოყენების პრობლემა. სერვისის მასპინძელი: ლოკალური სისტემა მოიცავს პროცესებს, როგორიცაა მომხმარებლის მენეჯერი, ჯგუფური პოლიტიკის კლიენტი, Windows ავტომატური განახლება, ფონური ინტელექტუალური გადაცემის სერვისი (BITS), დავალების განრიგი და ა.შ.
თქვენ შეგიძლიათ სწრაფად ნახოთ სხვადასხვა პროცესები სერვისის მასპინძლის ქვეშ: ლოკალური სისტემა Ctrl + Alt + Del კლავიშების დაჭერით, რათა გახსნათ სამუშაო მენეჯერი. შემდეგ გადადით პროცესების ჩანართზე და იპოვეთ სერვის ჰოსტთან დაკავშირებული პროცესები, როგორიცაა Service Host: Local Service, Service Host: Network Service, და ა.შ. როდესაც გააფართოვებთ ამ სერვისს, ნახავთ მის ქვეშ გაშვებულ სხვადასხვა პროცესებს.

როგორც ხედავთ, სერვისის მასპინძლის ქვეშ მუშაობს რამდენიმე პროცესი: ლოკალური სისტემა (svchost.exe), როგორიცაა Windows Update, რომელსაც შეიძლება ბევრი დრო დასჭირდეს. სისტემის რესურსები, მაგრამ თუ კონკრეტული პროცესი მუდმივად იწვევს CPU და დისკის მაღალ გამოყენებას, ეს შეიძლება იყოს პრობლემა, რომელიც საჭიროებს ზრუნვას დან. ასე რომ, დროის დაკარგვის გარეშე ვნახოთ, როგორ გავასწოროთ სერვისის მასპინძელი: ლოკალური სისტემა (svchost.exe) მაღალი CPU და დისკის გამოყენება ქვემოთ ჩამოთვლილი სახელმძღვანელოს დახმარებით.
შინაარსი
- შეასწორეთ სერვისის ჰოსტი: ლოკალური სისტემა (svchost.exe) მაღალი CPU და დისკის გამოყენება
- მეთოდი 1: გაუშვით SFC და DISM ბრძანება
- მეთოდი 2: წაშალეთ SoftwareDistribution Folder
- მეთოდი 3: გამორთეთ Superfetch
- მეთოდი 4: რეესტრის შესწორება
- მეთოდი 5: გაუშვით Windows Update troubleshooter
- მეთოდი 6: შეასრულეთ სუფთა ჩექმა
- მეთოდი 7: გადატვირთეთ Windows Update სერვისი
- მეთოდი 8: პროცესორის განრიგის შეცვლა
- მეთოდი 9: გამორთეთ ფონური ინტელექტუალური გადაცემის სერვისი
- მეთოდი 10: შეასრულეთ სისტემის აღდგენა
შეასწორეთ სერვისის ჰოსტი: ლოკალური სისტემა (svchost.exe) მაღალი CPU და დისკის გამოყენება
Შენიშვნა: დარწმუნდით, რომ შექმენით აღდგენის წერტილი მხოლოდ იმ შემთხვევაში, თუ რამე არასწორია.
სანამ პრობლემების მოგვარების ნაბიჯებს გააგრძელებთ, ჯერ უნდა დაადგინოთ პრობლემის ძირეული მიზეზი ანუ რომელი სერვისი ან პროცესი სერვის ჰოსტის ქვეშ: ლოკალური სისტემა იწვევს პროცესორის ან დისკის მაღალ გამოყენებას პრობლემა. ამისათვის დაგჭირდებათ Microsoft-ის უფასო ინსტრუმენტი, რომელსაც ე.წ პროცესის Explorer.
1. ჩამოტვირთეთ ეს პროგრამა ზემოთ მოცემული ბმულიდან, დააწკაპუნეთ მაუსის მარჯვენა ღილაკით procexp64.exe ფაილი და აირჩიეთ ადმინისტრატორის სახელით გაშვება.
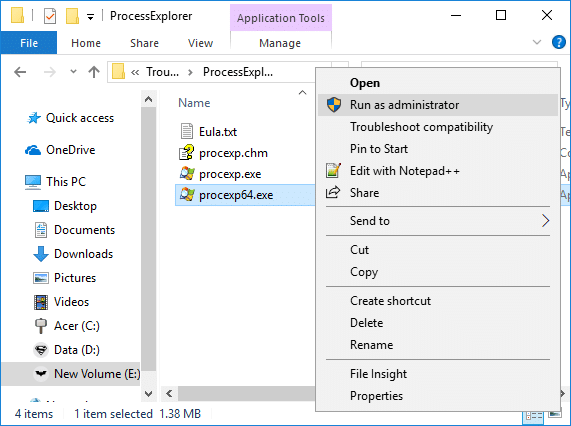
2.ახლა დააწკაპუნეთ CPU სვეტი პროცესების დახარისხება CPU ან მეხსიერების მოხმარება.
3.შემდეგი იპოვეთ svchost.exe პროცესი სიაში და დააწკაპუნეთ მასზე მარჯვენა ღილაკით და აირჩიეთ Თვისებები.

4. svchost.exe თვისებების ფანჯარაში გადართეთ სერვისების ჩანართი სადაც თქვენ იპოვეთ ამ პროცესის ფარგლებში გაშვებული სერვისების სია.
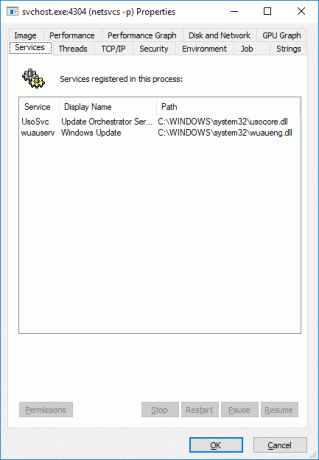
5.შემდეგი, გადართეთ თემის ჩანართი სადაც ნახავთ ყველა თემას, რომელიც შესრულებულია svchost.exe სერვისში.

6. დააწკაპუნეთ CPU სვეტი & Cycles Delta სვეტი ძაფების დასალაგებლად და იპოვეთ სერვისი ან dll ბიბლიოთეკა, რომელიც იწვევს პროცესორის მაღალ გამოყენებას.
7.დააწკაპუნეთ კონკრეტულ სერვისზე, რომელიც იწვევს პრობლემას და დააწკაპუნეთ მოკვლა ან შეჩერების ღილაკი.

8. შემდეგი, დაელოდეთ რამდენიმე წუთს და ნახეთ თუ არა მაღალი CPU ან დისკის გამოყენება Service Host-ის მიერ: ლოკალური სისტემა (svchost.exe) დაფიქსირდა.
9. თუ თქვენ კვლავ აწყდებით პრობლემას, მიჰყევით ზემოთ მოცემულ ნაბიჯებს ყველა იმ თემისთვის, რომელიც იღებს სისტემის რესურსების დიდ ნაწილს.
10. მას შემდეგ, რაც არ შეგეხმიანებით კონკრეტულ დამნაშავეზე, რომელიც ამ პრობლემას იწვევდა, თქვენ უნდა გამორთვა კონკრეტული სერვისი services.msc ფანჯრიდან.
11.ამისთვის დაგჭირდებათ DLL სახელების დახატვა სერვისის სახელებზე4 ნაბიჯის გამოყენებით.
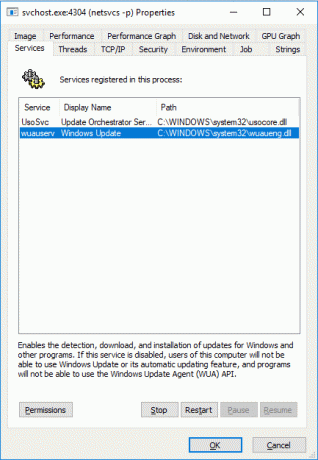
12. დააჭირეთ Windows Key + R და შემდეგ აკრიფეთ სერვისები.msc და დააჭირეთ Enter.

13.იპოვეთ კონკრეტული სერვისები, რომლებიც იწვევს პრობლემას service.msc ფანჯარაში, შემდეგ დააწკაპუნეთ მასზე მარჯვენა ღილაკით და აირჩიეთ Properties.
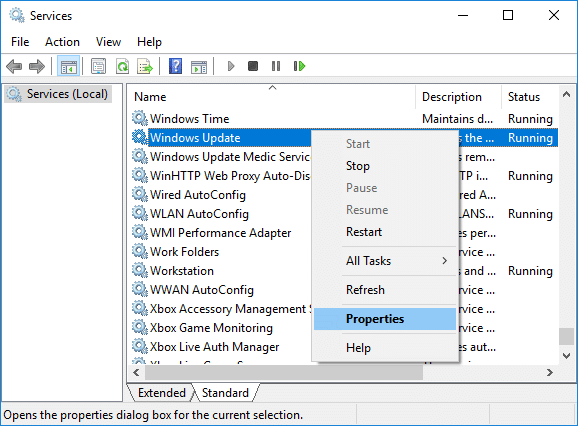
14. თუ სერვისი უკვე მუშაობს, დააწკაპუნეთ გაჩერდი შემდეგ ჩამოსაშლელი ტიპიდან აირჩიეთ გამორთულია.

15. დააწკაპუნეთ Apply-ზე, შემდეგ OK, რათა შეინახოთ ცვლილებები და ეს მოხდება შეასწორეთ სერვისის ჰოსტი: ლოკალური სისტემა (svchost.exe) მაღალი CPU და დისკის გამოყენება პრობლემა.
მეთოდი 1: გაუშვით SFC და DISM ბრძანება
1. დააჭირეთ Windows Key + X და შემდეგ დააწკაპუნეთ ბრძანების ხაზი (ადმინისტრატორი).

2. ახლა ჩაწერეთ შემდეგი cmd-ში და დააჭირეთ Enter:
Sfc / scannow. sfc /scannow /offbootdir=c:\ /offwindir=c:\windows (თუ ზემოთ ვერ მოხერხდა, სცადეთ ეს)

3. დაელოდეთ ზემოაღნიშნული პროცესის დასრულებას და დასრულების შემდეგ გადატვირთეთ კომპიუტერი.
4. ისევ გახსენით cmd და აკრიფეთ შემდეგი ბრძანება და თითოეულის შემდეგ დააჭირეთ Enter:
Dism /Online /Cleanup-Image /CheckHealth. Dism /ონლაინ /Cleanup-Image /ScanHealth. Dism /Online /Cleanup-Image /RestoreHealth

5. გაუშვით DISM ბრძანება და დაელოდეთ მის დასრულებას.
6. თუ ზემოთ მოყვანილი ბრძანება არ მუშაობს, მაშინ სცადეთ შემდეგი:
Dism /Image: C:\offline /Cleanup-Image /RestoreHealth /წყარო: c:\test\mount\windows. Dism /Online /Cleanup-Image /RestoreHealth /წყარო: c:\test\mount\windows /LimitAccess
Შენიშვნა: შეცვალეთ C:\RepairSource\Windows თქვენი სარემონტო წყაროს მდებარეობით (Windows Installation ან Recovery Disc).
7. გადატვირთეთ კომპიუტერი, რომ შეინახოთ ცვლილებები და ნახოთ, შეძლებთ თუ არა შეასწორეთ სერვისის მასპინძელი: ლოკალური სისტემა (svchost.exe) მაღალი CPU და დისკის გამოყენება.
მეთოდი 2: წაშალეთ SoftwareDistribution Folder
1. დააჭირეთ Windows Key + R და შემდეგ ჩაწერეთ სერვისები.msc და დააჭირეთ Enter.

2. დააწკაპუნეთ მაუსის მარჯვენა ღილაკით Windows Update სერვისი და აირჩიეთ გაჩერდი.

3. გახსენით File Explorer და შემდეგ გადადით შემდეგ ადგილას:
C:\Windows\SoftwareDistribution
4.წაშალე ყველა ფაილები და საქაღალდეები ქვეშ SoftwareDistribution.

5. ისევ დააწკაპუნეთ მარჯვენა ღილაკით Windows Update სერვისი შემდეგ აირჩიეთ დაწყება.

6. ახლა სცადეთ განახლებების ჩამოტვირთვა და ნახეთ, შეძლებთ თუ არა შეასწორეთ სერვისის მასპინძელი: ლოკალური სისტემა (svchost.exe) მაღალი CPU და დისკის გამოყენება.
მეთოდი 3: გამორთეთ Superfetch
1. დააჭირეთ Windows Key + R და შემდეგ ჩაწერეთ სერვისები.msc და დააჭირეთ Enter.

2.იპოვე სუპერფეჩი სერვისი სიიდან, შემდეგ დააწკაპუნეთ მასზე მარჯვენა ღილაკით და აირჩიეთ Თვისებები.

3. სერვისის სტატუსის ქვეშ, თუ სერვისი მუშაობს, დააწკაპუნეთ გაჩერდი.
4.ახლა ეხლა Დაწყება ჩაწერეთ ჩამოსაშლელი აირჩიეთ გამორთულია.

5.დააწკაპუნეთ Apply შემდეგ OK.
6. გადატვირთეთ კომპიუტერი ცვლილებების შესანახად.
თუ ზემოთ მოყვანილი მეთოდი არ გამორთავს Superfetch სერვისებს, შეგიძლიათ მიჰყვეთ გამორთეთ Superfetch რეესტრის გამოყენებით:
1. დააჭირეთ Windows Key + R და შემდეგ ჩაწერეთ რეგედიტი და დააჭირეთ Enter-ს რეესტრის რედაქტორის გასახსნელად.

2. გადადით შემდეგ რეესტრის გასაღებზე:
HKEY_LOCAL_MACHINE\SYSTEM\CurrentControlSet\Control\Session Manager\Memory Management\PrefetchParameters
3. დარწმუნდით, რომ შეარჩიეთ PrefetchParameters შემდეგ მარჯვენა ფანჯარაში ორჯერ დააწკაპუნეთ EnableSuperfetch გასაღები და შეცვალეთ მისი მნიშვნელობა 0-ზე მნიშვნელობის მონაცემთა ველში.

4. დააწკაპუნეთ OK და დახურეთ რეესტრის რედაქტორი.
5. გადატვირთეთ კომპიუტერი, რომ შეინახოთ ცვლილებები და ნახოთ, შეძლებთ თუ არა შეასწორეთ სერვისის მასპინძელი: ლოკალური სისტემა (svchost.exe) მაღალი CPU და დისკის გამოყენება.
მეთოდი 4: რეესტრის შესწორება
1. დააჭირეთ Windows Key + R და შემდეგ ჩაწერეთ რეგედიტი და დააჭირეთ Enter-ს რეესტრის რედაქტორის გასახსნელად.

2. გადადით შემდეგ რეესტრის გასაღებზე:
HKEY_LOCAL_MACHINE\SYSTEM\ControlSet001\Services\Ndu
3. დარწმუნდით, რომ აირჩიეთ Ndu შემდეგ მარჯვენა ფანჯრის პანელში ორჯერ დააწკაპუნეთ დაწყებაზე.

4.შეცვალეთ Start-ის მნიშვნელობა 4-ზე და დააწკაპუნეთ OK.

5. დახურეთ ყველაფერი და გადატვირთეთ კომპიუტერი ცვლილებების შესანახად.
მეთოდი 5: გაუშვით Windows Update troubleshooter
1. დააჭირეთ Windows Key + I გასახსნელად Settings და შემდეგ დააწკაპუნეთ განახლება და უსაფრთხოება.

2. მარცხენა მენიუდან დარწმუნდით, რომ აირჩიეთ პრობლემების მოგვარება.
3. ახლა განყოფილებაში Get up and running, დააწკაპუნეთ Ვინდოუსის განახლება.
4. როგორც კი დააწკაპუნებთ მასზე, დააწკაპუნეთ “გაუშვით პრობლემების მოგვარების პროგრამაWindows განახლების ქვეშ.

5. მიჰყევით ეკრანზე ინსტრუქციებს პრობლემების აღმოფხვრის გასაშვებად და შეამოწმეთ, შეძლებთ თუ არა შეასწორეთ სერვისის მასპინძელი: ლოკალური სისტემა (svchost.exe) მაღალი CPU და დისკის გამოყენება.

მეთოდი 6: შეასრულეთ სუფთა ჩექმა
ზოგჯერ მესამე მხარის პროგრამულ უზრუნველყოფას შეიძლება კონფლიქტი ჰქონდეს სისტემასთან და, შესაბამისად, გამოიწვიოს CPU-ს მაღალი გამოყენება თქვენს კომპიუტერში. Იმისთვის რომ შეასწორეთ სერვისის ჰოსტი: ლოკალური სისტემა (svchost.exe) მაღალი CPU და დისკის გამოყენება, შენ უნდა შეასრულეთ სუფთა ჩექმა თქვენს კომპიუტერზე და დაადგინეთ პრობლემა ეტაპობრივად.

მეთოდი 7: გადატვირთეთ Windows Update სერვისი
1. დააჭირეთ Windows Key + R და შემდეგ ჩაწერეთ „სერვისები.msc” (ბრჭყალების გარეშე) და დააჭირეთ Enter.

2. იპოვნეთ შემდეგი სერვისები:
ფონური ინტელექტუალური გადაცემის სერვისი (BITS)
კრიპტოგრაფიული სერვისი
ვინდოუსის განახლება
MSI ინსტალერი
3.დააწკაპუნეთ მაუსის მარჯვენა ღილაკით თითოეულ მათგანზე და აირჩიეთ Properties. დარწმუნდით, რომ მათი გაშვების ტიპი დაყენებულია აავტომატური.

4.ახლა თუ რომელიმე ზემოთ ჩამოთვლილი სერვისი შეჩერებულია, დარწმუნდით, რომ დააწკაპუნეთ დაიწყეთ სერვისის სტატუსის ქვეშ.
5.შემდეგი, დააწკაპუნეთ მაუსის მარჯვენა ღილაკით ვინდოუსის განახლება მომსახურება და აირჩიეთ Რესტარტი.

6. დააჭირეთ Apply-ს, შემდეგ OK და შემდეგ გადატვირთეთ კომპიუტერი ცვლილებების შესანახად.
მეთოდი 8: პროცესორის განრიგის შეცვლა
1. დააჭირეთ Windows Key + R და შემდეგ ჩაწერეთ sysdm.cpl და დააჭირეთ Enter სისტემის თვისებების გასახსნელად.

2. გადადით Advanced ჩანართზე და დააწკაპუნეთ პარამეტრები ქვეშ Შესრულება.

3. ისევ გადართვა გაფართოებული ჩანართი შესრულების პარამეტრების ქვეშ.
4. პროცესორის განრიგის ქვეშ აირჩიეთ პროგრამა და დააწკაპუნეთ Apply შემდეგ OK.

5. გადატვირთეთ თქვენი კომპიუტერი ცვლილებების შესანახად და შეამოწმეთ შეძლებთ თუ არა გადაჭრას სერვისის ჰოსტი: ლოკალური სისტემის (svchost.exe) მაღალი CPU და დისკის გამოყენების პრობლემა.
მეთოდი 9: გამორთეთ ფონური ინტელექტუალური გადაცემის სერვისი
1. დააჭირეთ Windows Key + R და შემდეგ ჩაწერეთ msconfig და დააჭირეთ Enter.

2.შემდეგ გადადით სერვისების ჩანართზე მოხსენით მონიშვნა „ფონური ინტელექტუალური გადაცემის სერვისი“.

3.დააწკაპუნეთ Apply-ზე და შემდეგ OK.
მეთოდი 10: შეასრულეთ სისტემის აღდგენა
1. დააჭირეთ Windows Key + R და ჩაწერეთ”sysdm.cpl” შემდეგ დააჭირეთ enter.

2.გადართვა სისტემის დაცვა ჩანართი და დააწკაპუნეთ Სისტემის აღდგენა ღილაკი.

3.დააწკაპუნეთ შემდეგი და აირჩიეთ სასურველი სისტემის აღდგენის წერტილი.

4. მიჰყევით ეკრანზე არსებულ ინსტრუქციას სისტემის აღდგენის დასასრულებლად.
5. გადატვირთეთ კომპიუტერი ცვლილებების შესანახად.
რეკომენდებულია:
- შეასწორეთ HDMI ხმა, რომელიც არ მუშაობს Windows 10-ში
- 5 გზა YouTube-ზე ხმის არარსებობის გამოსასწორებლად
- Youtube-ის პრობლემა Chrome-ზე არ მუშაობს [მოგვარებულია]
- შეასწორეთ YouTube-ის ნელი მუშაობა თქვენს კომპიუტერზე
ეს არის ის, რაც თქვენ წარმატებით გაქვთ შეასწორეთ სერვისის ჰოსტი: ლოკალური სისტემა (svchost.exe) მაღალი CPU და დისკის გამოყენება მაგრამ თუ თქვენ ჯერ კიდევ გაქვთ რაიმე შეკითხვები ამ გაკვეთილთან დაკავშირებით, მოგერიდებათ დაუსვათ ისინი კომენტარების განყოფილებაში.



