8 შესწორება Phone Link აპისთვის, რომელიც არ აჩვენებს შეტყობინებებს Windows 11-ზე
Miscellanea / / June 07, 2023
Microsoft Phone Link აპი ძალიან მოსახერხებელია თქვენი მობილური მოწყობილობის Windows მოწყობილობასთან დაკავშირებისას. და iPhone-ის მხარდაჭერის ბოლოდროინდელი დამატებით, ის აუცილებლად გახდება გულშემატკივართა ფავორიტი. მაგრამ რა მოხდება, როდესაც Phone Link აპლიკაციის შეტყობინებები უეცრად წყვეტს მუშაობას? და არის თუ არა საშუალება გამოვასწორო Phone Link აპი, რომელიც არ აჩვენებს შეტყობინებებს Windows 11-ზე? გავარკვიოთ.

მობილური შეტყობინებები შეიძლება იყოს ნებისმიერი: შეტყობინებები, ზარები, ელ.წერილები და ა.შ. და ერთი ან ორი გამოტოვება შეიძლება დიდი საქმე იყოს, განსაკუთრებით თუ თქვენ მუშაობთ როლზე, რომელიც თქვენს მუდმივ ყურადღებას მოითხოვს. მოდით, გადავხედოთ 8 მარტივ გზას, რომლითაც შეგიძლიათ დააფიქსიროთ Phone Link აპი, რომელიც არ აჩვენებს შეტყობინებებს Windows 11-ზე.
შენიშვნა: სანამ ნაბიჯებს გააგრძელებთ, დარწმუნდით, რომ ბატარეის დაზოგვის რეჟიმი გამორთულია. თქვენ შეგიძლიათ შეამოწმოთ ჩვენი სახელმძღვანელო გამორთეთ ბატარეის დამზოგი თქვენს Windows მოწყობილობაზე.

იყიდე
სანამ Phone Link აპლიკაციის შეტყობინებების არ მუშაობს პრობლემის მოგვარებამდე, ყოველთვის ღირს შემოწმება, ჩართულია თუ არა ყველა საჭირო პარამეტრი თქვენს Windows მოწყობილობაზე. ამ გზით, შეგიძლიათ დარწმუნდეთ, რომ Phone Link შეტყობინებები არ დაიბლოკა Windows-ის პარამეტრებით. მიჰყევით ქვემოთ მოცემულ ნაბიჯებს ამის გასაკეთებლად.
Ნაბიჯი 1: გამოიყენეთ Windows + I ღილაკი პარამეტრების გასახსნელად.
ნაბიჯი 2: შემდეგ გადადით სისტემაში და დააჭირეთ შეტყობინებებს.

ნაბიჯი 3: აქ ჩართეთ გადამრთველი შეტყობინებების გვერდით.

ნაბიჯი 4: შემდეგ გადადით ქვემოთ და დააწკაპუნეთ ტელეფონის ბმულზე.

ნაბიჯი 5: დარწმუნდით, რომ ჩართულია შეტყობინების გადამრთველი.
ნაბიჯი 6: გარდა ამისა, მონიშნეთ ყუთი „შეტყობინებების ბანერების ჩვენება“ და „შეტყობინებების ჩვენება შეტყობინებების ცენტრში“.

ნაბიჯი 7: თქვენ ასევე შეგიძლიათ გამოიყენოთ ქვემოთ მოცემული გადამრთველები, რათა ჩართოთ ხმა შეტყობინებებისთვის და დააყენოთ შეტყობინების პრიორიტეტი თქვენი უპირატესობის მიხედვით.

ეს უზრუნველყოფს Phone Link-ის შეტყობინებებს თქვენი მოწყობილობის პარამეტრებით.
2. ჩართეთ აპის შეტყობინებების პარამეტრები
თქვენი სისტემის პარამეტრების შემოწმების მსგავსად, თქვენ ასევე შეგიძლიათ გახვიდეთ Phone Link აპის პარამეტრების მენიუში და შეამოწმოთ, რომ ყველა საჭირო პარამეტრი ჩართულია. Აი როგორ.
Ნაბიჯი 1: გადადით ძიებაში და ჩაწერეთ ტელეფონის ლინკი. გახსენით აპლიკაცია ძიების შედეგებიდან.
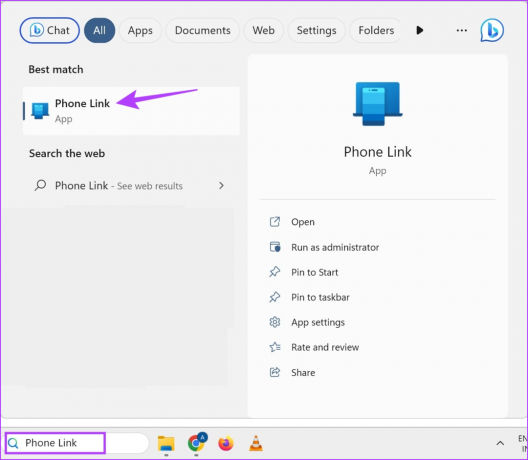
ნაბიჯი 2: აქ დააწკაპუნეთ ბორბალის ხატულაზე.

ნაბიჯი 3: მენიუს პარამეტრებიდან დააჭირეთ ფუნქციებს.
ნაბიჯი 4: გადადით შეტყობინებების განყოფილებაში და დარწმუნდით, რომ ჩართულია ყველა საჭირო გადართვა.

ნაბიჯი 5: გარდა ამისა, კონკრეტული აპების შეტყობინებებისთვის, გადაახვიეთ ქვემოთ და დააწკაპუნეთ „აირჩიე რომელი აპლიკაციებიდან მივიღო შეტყობინებები“.
ნაბიჯი 6: როგორც კი აპების სია გაიხსნება, გადადით სამიზნე აპლიკაციაში და დააწკაპუნეთ ჩამოსაშლელ ღილაკზე.
ნაბიჯი 7: აქ აირჩიეთ „შეტყობინებების არხი + ბანერი“.

თქვენ ასევე შეგიძლიათ გაიმეოროთ ზემოაღნიშნული ნაბიჯები ნებისმიერი სხვა აპისთვის, რომლისთვისაც გსურთ კონკრეტულად ჩართოთ შეტყობინებები. თუ Phone Link აპი კვლავ არ აჩვენებს შეტყობინებებს Windows 11-ზე, გადადით შემდეგ მეთოდზე.
3. შეამოწმეთ Wi-Fi კავშირი
Phone Link აპი იყენებს როგორც Bluetooth-ს, ასევე Wi-Fi-ს, რათა დაგეხმაროთ თქვენი ტელეფონების თქვენს Windows მოწყობილობასთან სინქრონიზაციაში. ეს ნიშნავს, რომ არასტაბილურმა Wi-Fi კავშირმა შეიძლება გამოიწვიოს პრობლემები Phone Link აპის გამოყენებისას. რომ დარწმუნდეთ, რომ ეს ასე არ არის, შეამოწმეთ ინტერნეტის სიჩქარე. თუ შედეგები იდეალურზე ნაკლებია, დაუკავშირდით უკეთეს ქსელს ან გადაიტანეთ თქვენი მოწყობილობა Wi-Fi როუტერთან, რათა გაზარდოთ სიგნალის სიძლიერე.
4. ფონური აპის ნებართვების დაშვება
თუ თქვენმა Windows მოწყობილობამ დაბლოკა Phone Link აპის ფონზე გაშვება, მას შეიძლება შეექმნას პრობლემები შეტყობინების სინქრონიზაციისას. ასე რომ, Phone Link აპლიკაციის შეტყობინებების შეუსრულებლობის გამოსწორების მიზნით, შეგიძლიათ დაუშვათ Phone Link აპის გაშვება Windows 11-ის ფონზე. Აი როგორ.
Ნაბიჯი 1: გახსენით პარამეტრები Windows + I კლავიშის გამოყენებით.
ნაბიჯი 2: აქ გადადით მენიუს ზოლში და აირჩიეთ აპები.
ნაბიჯი 3: შემდეგ დააწკაპუნეთ დაინსტალირებული აპებზე.

ნაბიჯი 4: გადადით Phone Link აპზე და დააწკაპუნეთ სამი წერტილის ხატულაზე.
ნაბიჯი 5: დააჭირეთ გაფართოებულ ოფციებს.

ნაბიჯი 6: აქ გადადით "ფონური აპების ნებართვებზე" და დააწკაპუნეთ ჩამოსაშლელ ღილაკზე.

ნაბიჯი 7: აირჩიეთ ყოველთვის.

ეს საშუალებას მისცემს Phone Link აპს გამოიყენოს სისტემის რესურსები მაშინაც კი, როდესაც მუშაობს ფონზე.
5. გამორთეთ DND Windows-ზე
მიუხედავად იმისა, რომ „არ შემაწუხო“ რეჟიმი კარგი საშუალებაა ეკრანთან უწყვეტი დროის გასატარებლად, მას ასევე შეუძლია დაბლოკოს შეტყობინებები ისეთი აპებიდან, როგორიცაა Phone Link. ასე რომ, იმისათვის, რომ დარწმუნდეთ, რომ ეს არ მოხდება, შეგიძლიათ გამორთოთ DND თქვენს Windows მოწყობილობაზე. Აი როგორ.
Ნაბიჯი 1: გამოიყენეთ Windows + I ღილაკი პარამეტრების მენიუს გასახსნელად.
ნაბიჯი 2: აქ დააჭირეთ სისტემას მენიუს პარამეტრებიდან.
ნაბიჯი 3: დააჭირეთ შეტყობინებებს.

ნაბიჯი 4: შემდეგ, გამორთეთ გადამრთველი „არ შემაწუხოთ“.

ნაბიჯი 5: გარდა ამისა, დააწკაპუნეთ ღილაკზე „ავტომატურად ჩართვა არ შემაწუხოთ“ მენიუს პარამეტრების გასაშლელად.
ნაბიჯი 6: მოხსენით ველი „ამ დროს“.

ეს უზრუნველყოფს, რომ DND ავტომატურად არ ჩაირთვება Windows 11-ზე.
მიუხედავად იმისა, რომ Windows-ის შეტყობინებების პარამეტრებმა შეიძლება ხელი შეუშალოს Phone Link-ის მუშაობას ისე, როგორც მოსალოდნელია, თუ აპი არ არის ნებადართულია შეუზღუდავად გაშვება ან განახლება ფონზე, ეს შეიძლება ასევე გამოიწვიოს ისეთი პრობლემები, როგორიცაა არა შეტყობინებები სამუშაო.
იმისათვის, რომ ეს არ მოხდეს, შეგიძლიათ გააუქმოთ Phone Link აპი თქვენს Android მოწყობილობაზე და ჩართოთ ფონური აპის განახლება თქვენს iPhone-ზე. Აი როგორ:
Ნაბიჯი 1: გახსენით პარამეტრები და შეეხეთ აპებს.
ნაბიჯი 2: გადადით ქვემოთ და შეეხეთ "Windows-ის ბმულს".

ნაბიჯი 3: აქ, შეეხეთ ბატარეას.
ნაბიჯი 4: შეამოწმეთ არჩეულია თუ არა შეუზღუდავი პროფილი.

ეს უზრუნველყოფს Phone Link Android აპს შეუზღუდავად იმუშაოს ფონზე.
აპის ფონური განახლების დაშვება (iOS)
Ნაბიჯი 1: გახსენით პარამეტრები.
ნაბიჯი 2: შეეხეთ გენერალს.
ნაბიჯი 3: გადადით ქვემოთ და შეეხეთ „აპლიკაციის ფონურ განახლებას“.

ნაბიჯი 4: აქ კვლავ შეეხეთ „აპლიკაციის ფონურ განახლებას“.
ნაბიჯი 5: აირჩიეთ "Wi-Fi და მობილური მონაცემები".
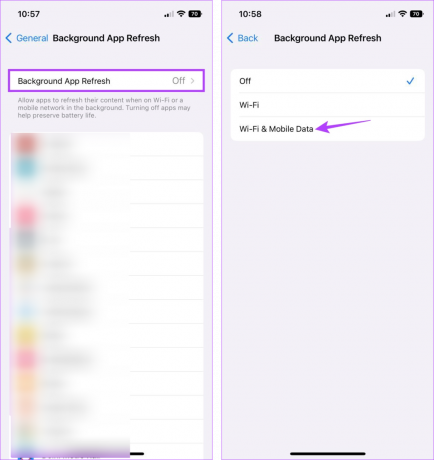
ეს უზრუნველყოფს ფონური აპლიკაციის განახლებას Phone Link iOS აპისთვის.
თუ ჯერ კიდევ გაქვთ შეტყობინებების პრობლემა, რომელიც არ მუშაობს Phone Link Windows აპზე, სცადეთ გაუქმება და შემდეგ ხელახლა დააკავშიროთ თქვენი Windows მოწყობილობა თქვენს Android ან iOS მოწყობილობასთან. ეს მოაგვარებს კავშირის ნებისმიერ პრობლემას, რაც ხელს უშლის შეტყობინებების გამართულ მუშაობას.
მიჰყევით ქვემოთ მოცემულ ნაბიჯებს ამის გასაკეთებლად.
ანდროიდზე
Ნაბიჯი 1: გადადით ძიებაში და ჩაწერეთ ტელეფონის ლინკი. შემდეგ გახსენით Phone Link აპი Windows 11-ზე.

ნაბიჯი 2: აქ დააწკაპუნეთ ბორბლის ხატულაზე ზედა მარჯვენა კუთხეში.

ნაბიჯი 3: მენიუს პარამეტრებიდან დააწკაპუნეთ ჩემს მოწყობილობებზე.
ნაბიჯი 4: ახლა გადადით თქვენს ტელეფონში და დააწკაპუნეთ სამი წერტილის ხატულაზე.
ნაბიჯი 5: დააწკაპუნეთ წაშლაზე.

ნაბიჯი 6: აქ, შეამოწმეთ ვალდებულება და დააწკაპუნეთ დიახ, წაშლა.

ეს წაშლის მოწყობილობას თქვენი Windows Phone Link აპიდან. ახლა, მოწყობილობის სრულად ამოსაღებად, გახსენით Phone Link მობილური აპლიკაცია და მიჰყევით ქვემოთ მოცემულ ნაბიჯებს.
ნაბიჯი 7: გახსენით აპი „Windows-ის ბმული“ და შეეხეთ ბორბალის ხატულას.
გახსენით ბმული Windows-ზე Play Store-ზე
ნაბიჯი 8: გადადით ქვემოთ და შეეხეთ „Windows-ის ბმულიდან გამოსვლა“.
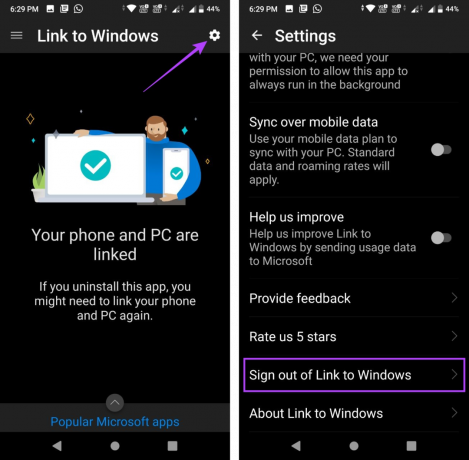
ნაბიჯი 9: შემდეგ, შეეხეთ გაუქმებას.

ეს გააუქმებს თქვენს Phone Link აპს. ახლა მიჰყევით ქვემოთ მოცემულ ნაბიჯებს აპის თქვენს Android მოწყობილობასთან ხელახლა დასაკავშირებლად.
ნაბიჯი 10: გახსენით Phone Link Windows აპი.
ნაბიჯი 11: აქ დააწკაპუნეთ Android-ზე.

ნაბიჯი 12: მონიშნეთ ველი „მე მზად მაქვს Windows აპის ბმული“ და დააწკაპუნეთ „QR კოდით დაწყვილება“.
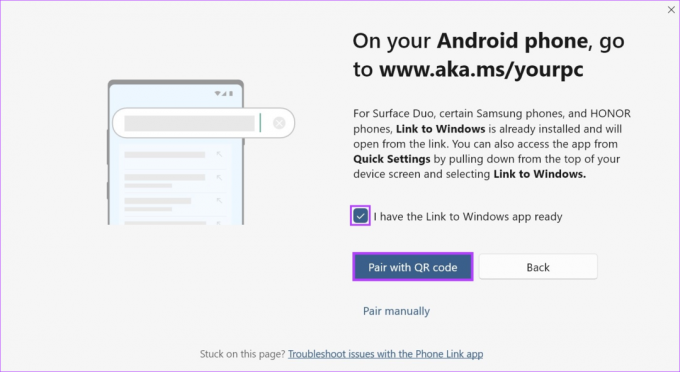
ნაბიჯი 13: როგორც კი QR კოდი გამოჩნდება, გახსენით Link to Windows აპი თქვენს Android მოწყობილობაზე.
ნაბიჯი 14: აქ, შეეხეთ "დააკავშირეთ თქვენი ტელეფონი და კომპიუტერი".
ნაბიჯი 15: შეეხეთ გაგრძელებას.

ნაბიჯი 16: გამოიყენეთ სკანერი თქვენს Windows მოწყობილობაზე ხილული QR კოდის სკანირებისთვის.
ნაბიჯი 17: შემდეგ, შეეხეთ გაგრძელებას.
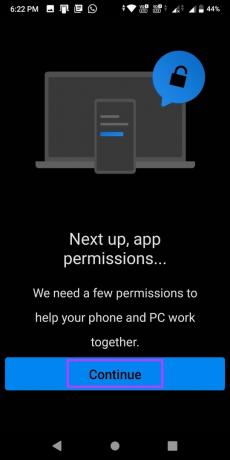
მიანიჭეთ ყველა საჭირო ნებართვა Phone Link Android აპის გასააქტიურებლად და გასაშვებად. შემდეგ, შეამოწმეთ, მუშაობს თუ არა შეტყობინებები ისე, როგორც მოსალოდნელია.
iPhone-ზე
Ნაბიჯი 1: გახსენით Phone Link აპი თქვენს Windows კომპიუტერზე და დააწკაპუნეთ ბორბალის ხატულაზე.

ნაბიჯი 2: აქ დააჭირეთ ჩემს მოწყობილობებს.
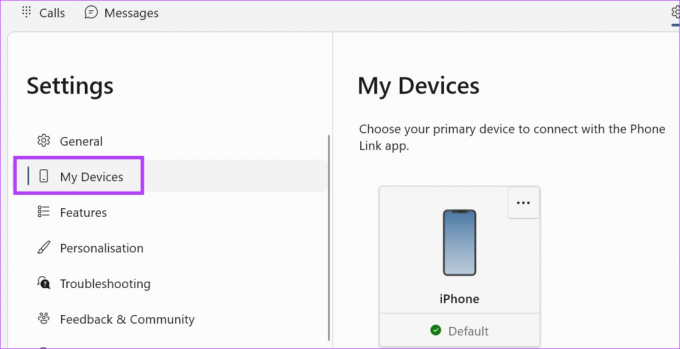
ნაბიჯი 3: გადადით თქვენს iOS მოწყობილობაზე და დააწკაპუნეთ სამი წერტილის ხატულაზე.
ნაბიჯი 4: შემდეგ დააჭირეთ წაშლას.
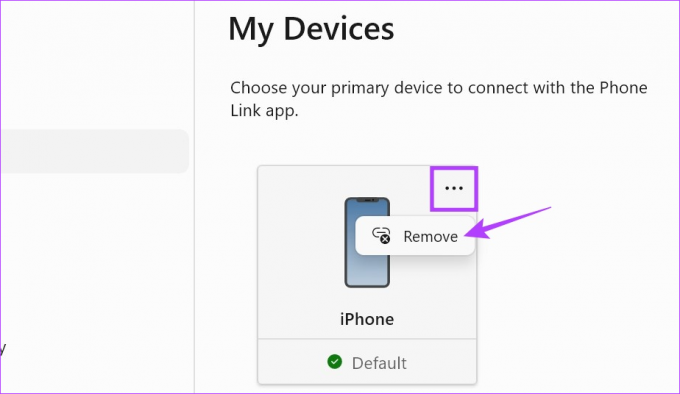
ნაბიჯი 5: შეამოწმეთ ვარიანტი და დააწკაპუნეთ დიახ, წაშლა.

ეს წაშლის მოწყობილობას Windows აპიდან. ახლა, ამ პროცესის დასასრულებლად, გადადით თქვენი iPhone-ის Bluetooth მენიუში და ამოიღეთ თქვენი Windows მოწყობილობა. Აი როგორ.
ნაბიჯი 6: iPhone-ზე გახსენით პარამეტრები და შეეხეთ Bluetooth-ს.
ნაბიჯი 7: ჩამოაყალიბეთ სია, შეეხეთ თქვენს Windows მოწყობილობას.

ნაბიჯი 8: შეეხეთ "დაივიწყეთ ეს მოწყობილობა".
ნაბიჯი 9: შემდეგ, შეეხეთ მოწყობილობის დავიწყებას.

ახლა კვლავ გახსენით Phone Link აპი და ხელახლა დააკავშირეთ ორივე მოწყობილობა. Აი როგორ.
ნაბიჯი 10: გახსენით Phone Link Windows აპი და დააწკაპუნეთ iPhone-ზე.

QR კოდის გამოჩენის შემდეგ გახსენით Phone Link iOS აპი და განაგრძეთ შემდეგი ნაბიჯები.
ნაბიჯი 11: გახსენით ბმული Windows აპი.
გახსენით ბმული Windows-ზე
ნაბიჯი 12: აქ, შეეხეთ „QR კოდის სკანირებას“.
ნაბიჯი 13: შემდეგ, დაასკანირეთ კოდი, რომელიც ჩანს თქვენს Windows მოწყობილობაზე.
ნაბიჯი 14: კოდის დადასტურების შემდეგ, შეეხეთ დაწყვილებას.

დაადასტურეთ, რომ ყველა ნებართვა მინიჭებულია და შემდეგ კვლავ შეამოწმეთ, მუშაობს თუ არა შეტყობინებები გამართულად. თუ არა, გადადით შემდეგ გამოსწორებაზე.
როგორც ზემოთ აღინიშნა, iPhone-ის ბოლოდროინდელი დამატების გამო Phone Link აპში, გარკვეული განახლებები შემოვიდა აპლიკაციის სტაბილურობის უზრუნველსაყოფად. ეს ნიშნავს, რომ თუ რაიმე აპის განახლება ელოდება, მათ შესაძლოა გავლენა მოახდინონ აპის გარკვეულ ფუნქციებზე, როგორიცაა ზარების ან სხვა აპის შეტყობინებების არ მიღება თქვენს Windows კომპიუტერზე. ამის გამოსასწორებლად გახსენით Microsoft Store და დააინსტალირეთ ნებისმიერი მომლოდინე განახლება.
მიჰყევით ქვემოთ მოცემულ ნაბიჯებს ამის გასაკეთებლად.
Ნაბიჯი 1: გახსენით Phone Link აპი Microsoft Store-ში.
გახსენით ტელეფონის ბმული
ნაბიჯი 2: აქ დააწკაპუნეთ "შედით მაღაზიაში აპზე". ეს გახსნის Microsoft Store-ის ფანჯარას თქვენს მოწყობილობაზე.

ნაბიჯი 3: თუ შესაძლებელია, დააწკაპუნეთ განახლებაზე.

დაელოდეთ განახლების ინსტალაციის დასრულებას. შემდეგ კვლავ გახსენით აპლიკაცია და შეამოწმეთ, მუშაობს თუ არა შეტყობინებები ისე, როგორც მოსალოდნელია. თქვენ ასევე შეგიძლიათ განაახლოთ Phone Link აპი თქვენს Android და iOS მოწყობილობებზე Google Play Store-ისა და App Store-ის შესაბამის გვერდებზე გადასვლით და შეამოწმოთ, არის თუ არა განახლება ამჟამად ხელმისაწვდომი.
განაახლეთ ბმული Windows-ზე Android-ზე
განაახლეთ ბმული Windows-ზე iPhone-ზე
გახსენით Phone Link აპი და დააწკაპუნეთ ზარებზე. აქ გამოიყენეთ აკრიფეთ თქვენი Windows 11 მოწყობილობის გამოყენებით ზარების განსახორციელებლად. გარდა ამისა, თქვენ ასევე შეგიძლიათ გამოიყენოთ სხვა აპლიკაციები, როგორიცაა WhatsApp დარეკვა Windows კომპიუტერიდან.
დიახ, ახლა შეგიძლიათ გამოიყენოთ Phone Link აპი iPhone-ის დასაკავშირებლად.
არასოდეს გამოტოვოთ შეტყობინება
დროული შეტყობინებები დაგეხმარებათ განახლებულ მდგომარეობაში. ასე რომ, ვიმედოვნებთ, რომ ამ სტატიით თქვენ შეძელით გამოასწორეთ პრობლემა, რომ Phone Link აპი არ აჩვენებს შეტყობინებებს Windows 11-ზე. თქვენ ასევე შეგიძლიათ გაეცნოთ ჩვენს სხვა სტატიას, თუ გქონდათ Phone Link აპის გამოყენებასთან დაკავშირებული პრობლემები თქვენს iPhone-თან.



