როგორ შევამოწმოთ დისკი შეცდომებზე chkdsk-ის გამოყენებით Windows 11 – TechCult
Miscellanea / / June 17, 2023
კომპიუტერების უმეტესობა ინახავს ყველა მონაცემს მექანიკურ მყარ დისკებზე. ზოგჯერ ეს დისკები იშლება და თქვენი მოწყობილობის ყველა მონაცემი იკარგება. ამიტომ ძალიან მნიშვნელოვანია მყარი დისკის მდგომარეობის რეგულარულად შემოწმება. Windows კომპიუტერებს აქვთ chkdsc პროგრამა კომპიუტერის დისკების შესამოწმებლად და საჭირო შეკეთების შესასრულებლად. ამ პროგრამას შეუძლია მოაგვაროს სხვადასხვა პრობლემები, მათ შორის დაკარგული კლასტერები, ცუდი სექტორები, დირექტორია შეცდომები და ჯვარედინი დაკავშირება ფაილები. ამ სტატიაში ჩვენ განვიხილავთ, თუ როგორ უნდა შეამოწმოთ დისკი შეცდომებზე Windows 11-ში chkdsc პროგრამის გამოყენებით.
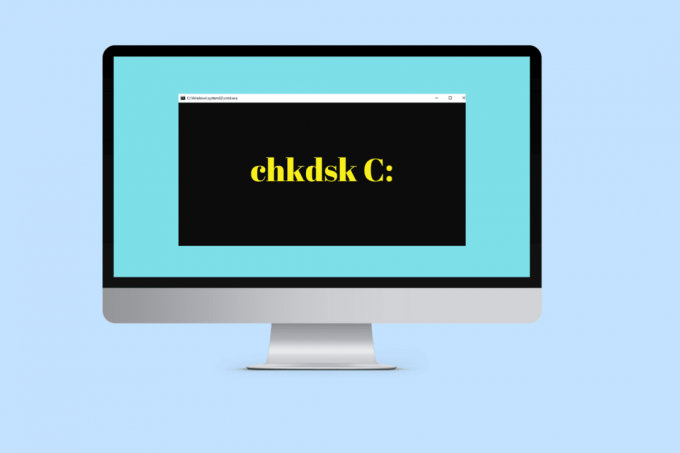
Სარჩევი
როგორ შევამოწმოთ დისკი შეცდომებზე chkdsk-ის გამოყენებით Windows 11-ში
თქვენ უნდა გაუშვათ chkdsk პროგრამა, როგორც თქვენი რეგულარული მოვლის რუტინის ნაწილი. თქვენ ასევე შეგიძლიათ გამოიყენოთ Windows-ის ავარიის დროს ან როდესაც სისტემა შემთხვევით იყინება. აქ არის ორი მეთოდი, რომლითაც შეგიძლიათ შეამოწმოთ თქვენი დისკი შეცდომებზე და გამოასწოროთ ისინი
Windows 11 კომპიუტერები.Შენიშვნა: დარწმუნდით, რომ შექმენით აღდგენის წერტილი chkdsk უტილიტის გაშვებამდე, რათა თავიდან აიცილოთ მონაცემების დაკარგვა.
მეთოდი 1: Chkdsk GUI-ის გამოყენება
1. გახსენით ფაილების მკვლევარი, და მარცხენა მხარეს მენიუში დააწკაპუნეთ ეს კომპიუტერი.
2. დააწკაპუნეთ მარჯვენა ღილაკით დისკზე, რომელზეც გსურთ chkdsk-ის გაშვება და აირჩიეთ Თვისებები.
Შენიშვნა: თქვენ ასევე შეგიძლიათ ჩაატაროთ სკანირება ნებისმიერ გარე დისკზე ან USB-ზე.
3. ახლა დააწკაპუნეთ ინსტრუმენტების ჩანართი თვისებების ფანჯრის ქვეშ.
4. შეცდომის შემოწმების განყოფილებაში დააწკაპუნეთ Ჩეკი.
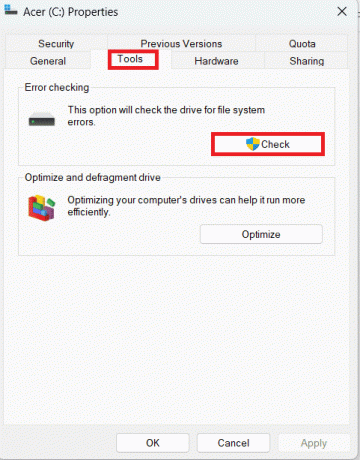
5. სკანირების გაშვების შემდეგ Windows შეგატყობინებთ, რომ დისკზე არ აღმოაჩინა რაიმე შეცდომა. მაგრამ თუ მაინც გსურთ, შეგიძლიათ ხელით სკანირება დაწკაპუნებით დისკის სკანირება.
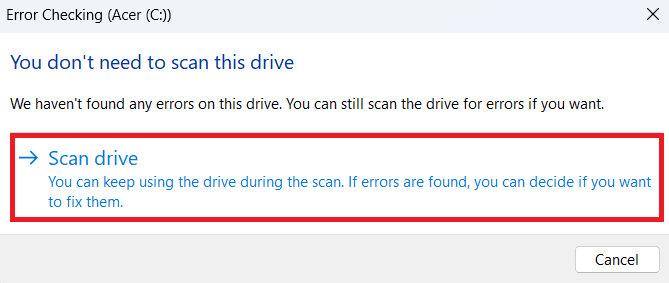
6. სკანირების დასრულების შემდეგ, თუ შეცდომები არ არის ნაპოვნი, დააწკაპუნეთ დახურვა. თუ შეცდომა აღმოჩენილია, მიჰყევით ინსტრუქციები ეკრანზე რემონტის შესასრულებლად.
ასევე წაიკითხეთ: როგორ შევამოწმოთ დისკი შეცდომებზე chkdsk-ის გამოყენებით
მეთოდი 2: ბრძანების ხაზის გამოყენება
1. Ძებნა ბრძანების ხაზი Start მენიუდან და აირჩიეთ Ადმინისტრატორის სახელით გაშვება.
2. ბრძანების სტრიქონში ჩაწერეთ შემდეგი ბრძანება, რასაც მოჰყვება დრაივერის ასო და დააჭირეთ შედი. მაგალითად, აქ ჩვენ შევარჩიეთ გ: მანქანა,
chkdsk C:

3. თქვენ შეგიძლიათ შეცვალოთ კონცენტრატორები, რომლებიც არიან /f, /r და ა.შ. თუ გსურთ მეტი იცოდეთ გადამრთველების შესახებ, ჩაწერეთ შემდეგი ბრძანება Command Prompt-ში და დააჭირეთ Enter
ჩკდსკი /?
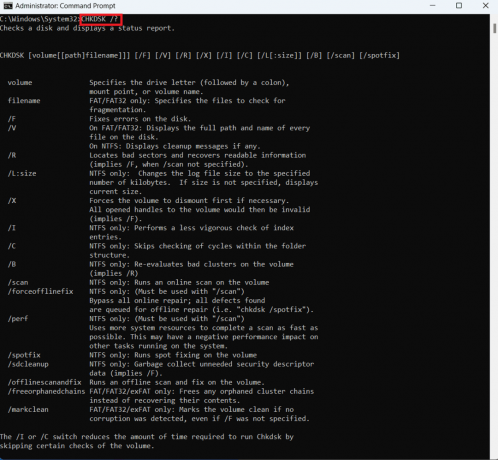
chkdsk უტილიტა, როდესაც დაწყვილებულია გადამრთველებთან, დაგეხმარებათ იპოვოთ და გამოასწოროთ შეცდომები თქვენს დისკზე. ვიმედოვნებთ, რომ ახლა თქვენ იცით როგორ გააკეთოთ ეს შეამოწმეთ დისკი შეცდომებისთვის გამოიყენეთ chkdsk Windows 11-ში და გაუშვით, რათა თავიდან აიცილოთ მონაცემების მნიშვნელოვანი დაკარგვა. თუ თქვენ გაქვთ რაიმე შეკითხვები, შეგიძლიათ დასვათ ისინი კომენტარების განყოფილებაში. გთხოვთ, გვითხრათ, რომელი მეთოდი გირჩევნიათ დისკის შეცდომებზე შესამოწმებლად. მეტი ასეთი შინაარსისთვის ეწვიეთ ჩვენს საიტს რეგულარულად.

ალექს კრეიგი
ალექსს ამოძრავებს გატაცება ტექნოლოგიით და სათამაშო შინაარსით. იქნება ეს უახლესი ვიდეო თამაშების თამაშით, უახლესი ტექნოლოგიური სიახლეების გათვალისწინებით თუ ჩართვით სხვა თანამოაზრე ადამიანებთან ერთად, ალექსის სიყვარული ტექნოლოგიებისა და თამაშების მიმართ აშკარაა ყველაფერში, რაც მას აკეთებს.
ალექსს ამოძრავებს გატაცება ტექნოლოგიით და სათამაშო შინაარსით. იქნება ეს უახლესი ვიდეო თამაშების თამაშით, უახლესი ტექნოლოგიური სიახლეების გათვალისწინებით თუ ჩართვით სხვა თანამოაზრე ადამიანებთან ერთად, ალექსის სიყვარული ტექნოლოგიებისა და თამაშების მიმართ აშკარაა ყველაფერში, რაც მას აკეთებს.



