8 მარტივი გზა Windows 11-ში ეკრანის პარამეტრების გასახსნელად
Miscellanea / / June 19, 2023
ტექსტი თქვენს ეკრანზე ძალიან მცირეა? ან იქნებ თქვენი ეკრანი უბრალოდ ძალიან ნათელია? ფერები არც ისე ნათელია? ან რეზოლუცია გამოიყურება ცოტა უაზრო? რაც არ უნდა მოხდეს, სანამ ლეპტოპის ჩვენებასთან დაკავშირებული პრობლემა გაქვთ, მისი მოგვარება შესაძლებელია Windows-ის ეკრანის პარამეტრების მენიუს გამოყენებით. მაგრამ როგორ გავხსნათ ეკრანის პარამეტრები Windows 11-ში? განაგრძეთ კითხვა რომ იცოდეთ.
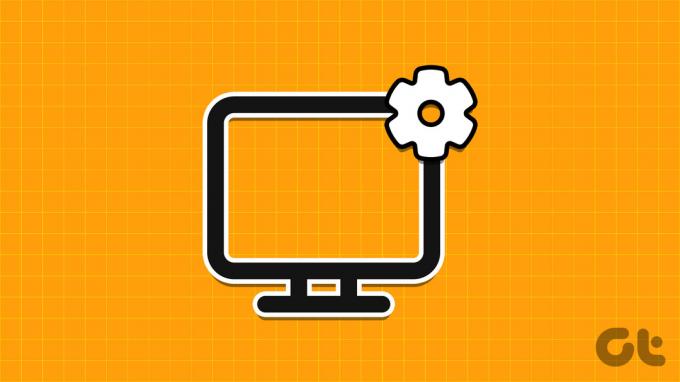
დისპლეის ნებისმიერი პრობლემის გადაჭრის გარდა, თქვენ ასევე შეგიძლიათ გამოიყენოთ ეკრანის პარამეტრების მენიუ, რათა დაათვალიეროთ თქვენს მოწყობილობაზე ხელმისაწვდომი ეკრანის ყველა ფუნქცია და გამოიყენოთ ისინი შესაბამისად. ასე რომ, აქ არის 8 მარტივი გზა, რომლითაც შეგიძლიათ Windows 11-ში ეკრანის პარამეტრების გახსნა. Დავიწყოთ.

იყიდე
1. მარჯვენა ღილაკის გამოყენებით
Windows 11-ში ეკრანის პარამეტრების გახსნის ერთ-ერთი ყველაზე მარტივი გზაა უბრალოდ დააწკაპუნოთ მაუსის მარჯვენა ღილაკით თქვენს სამუშაო მაგიდაზე ცარიელ სივრცეზე და გახსნათ ეკრანის პარამეტრები. მიჰყევით ქვემოთ მოცემულ ნაბიჯებს ამის გასაკეთებლად.
Ნაბიჯი 1: გამოიყენეთ Windows + D ღილაკი დესკტოპის გასახსნელად.
ნაბიჯი 2: აქ, დააწკაპუნეთ მაუსის მარჯვენა ღილაკით ნებისმიერ ცარიელ ზონაზე.
ნაბიჯი 3: მენიუდან დააჭირეთ ეკრანის პარამეტრებს.
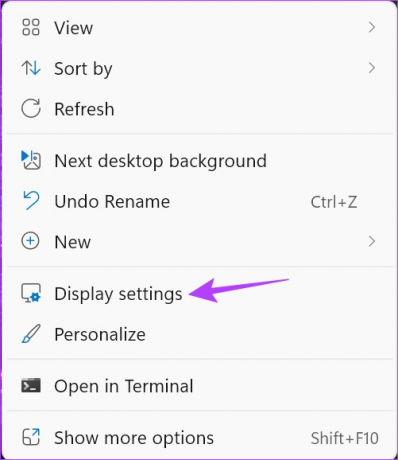
ეს მყისიერად გახსნის Windows 11 ეკრანის პარამეტრების მენიუს.
2. საძიებო ზოლის გამოყენებით
Windows საძიებო ზოლის გამოყენებით, მოძებნეთ თქვენი მოწყობილობის ეკრანის პარამეტრები. შემდეგ დააწკაპუნეთ შესაბამის აპლიკაციაზე ძიების შედეგების გასახსნელად. Აი როგორ.
Ნაბიჯი 1: დააწკაპუნეთ ძიების ზოლზე.
ნაბიჯი 2: შემდეგ, აკრიფეთ ჩვენების პარამეტრები.
ნაბიჯი 3: გახსენით აპლიკაცია ძიების შედეგებიდან.
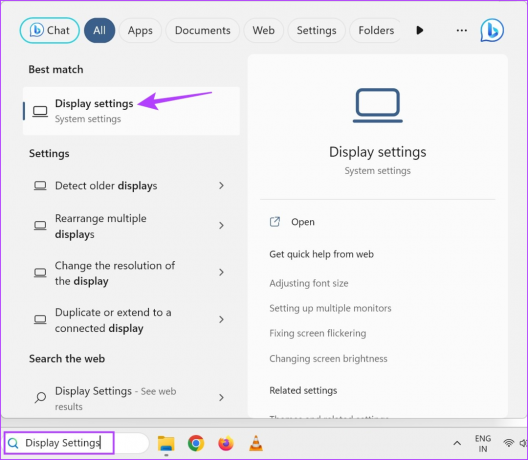
თქვენი Windows 11 მოწყობილობის ეკრანის პარამეტრები ახლა გამოჩნდება.
3. Run Command-ის გამოყენებით
სანამ სწორი ბრძანება გაქვთ, Run დიალოგური ფანჯრის გამოყენებით, შეგიძლიათ გახსნათ Windows-ის ნებისმიერი ძირითადი ფუნქცია ან ფუნქცია. ასე რომ, მოდით გადავხედოთ, თუ როგორ უნდა გახსნათ ეკრანის პარამეტრები Windows 11-ში Run-ის გამოყენებით.
Ნაბიჯი 1: გამოიყენეთ Windows + R ღილაკი Run ფანჯრის გასახსნელად.
ნაბიჯი 2: აი, აკრიფეთ ms-პარამეტრები: ჩვენება და დააჭირეთ enter.

ბრძანების შესრულების შემდეგ, Windows-ის ეკრანის პარამეტრები გაიხსნება.
4. სამუშაო მენეჯერის გამოყენება
დავალებების დასრულების გარდა, თქვენ ასევე შეგიძლიათ გამოიყენოთ სამუშაო მენეჯერი ახალი ამოცანების გასაშვებად. ეს განსაკუთრებით სასარგებლოა Windows 11-ში ეკრანის პარამეტრების გახსნისას. აქ მოცემულია ნაბიჯ-ნაბიჯ განხილვა, თუ როგორ უნდა გავაკეთოთ ეს.
Ნაბიჯი 1: გადადით Windows ამოცანების პანელზე და დააწკაპუნეთ მარჯვენა ღილაკით მეტი ვარიანტებისთვის.
ნაბიჯი 2: აქ დააჭირეთ სამუშაო მენეჯერს.
ასევე წაიკითხეთ: სხვადასხვა გზები გახსენით სამუშაო მენეჯერი Windows-ზე
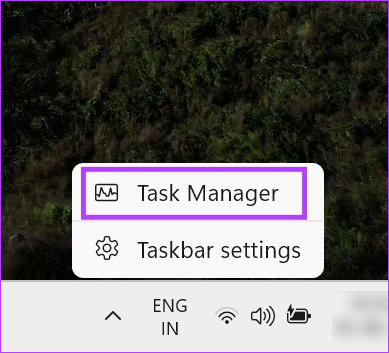
ნაბიჯი 3: სამუშაო მენეჯერის ფანჯრის გახსნის შემდეგ დააწკაპუნეთ "ახალი დავალების გაშვება".

ნაბიჯი 4: ტიპი ms-პარამეტრები: ჩვენება და დააწკაპუნეთ OK.

ეს გახსნის თქვენი მოწყობილობის ეკრანის პარამეტრებს.
5. პარამეტრების მენიუს გამოყენებით
Windows Settings აპი არის კერა Windows-ის ყველა მნიშვნელოვანი პარამეტრისა და ფუნქციისთვის. ასე რომ, გასაკვირი არ არის, რომ მას აქვს დებულებები ეკრანის პარამეტრების მენიუში წვდომისთვის. Აი როგორ.
Ნაბიჯი 1: გამოიყენეთ Windows + I ღილაკი პარამეტრების მენიუს გასახსნელად.
ნაბიჯი 2: მენიუს პარამეტრებიდან დააჭირეთ სისტემას.
ნაბიჯი 3: აქ დააწკაპუნეთ ჩვენებაზე.
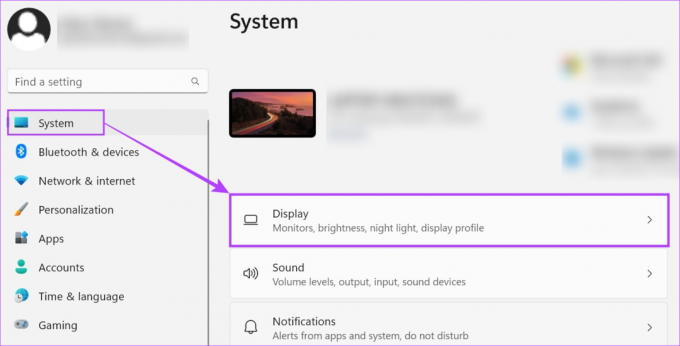
ახლა გამოიყენეთ ეკრანის პარამეტრები თქვენი მოწყობილობის ღამის განათების, ორიენტაციების და სხვათა დასარეგულირებლად.
6. შექმენით დესკტოპის მალსახმობი ეკრანის პარამეტრებისთვის
თუ არ გსურთ დააწკაპუნოთ სხვადასხვა ხატულებზე მხოლოდ ეკრანის პარამეტრების გასახსნელად Windows 11-ში, ასევე შეგიძლიათ შექმნათ ეკრანის პარამეტრების მალსახმობი. ეს საშუალებას მოგცემთ გახსნათ ეკრანის პარამეტრები ღილაკზე დაწკაპუნებით, ყველაფერი თქვენი მოწყობილობის დესკტოპიდან. Აი როგორ.
Ნაბიჯი 1: დააწკაპუნეთ მაუსის მარჯვენა ღილაკით ნებისმიერ ცარიელ სივრცეზე თქვენს სამუშაო მაგიდაზე.
ნაბიჯი 2: გადადით ახალზე და დააწკაპუნეთ Shortcut-ზე.
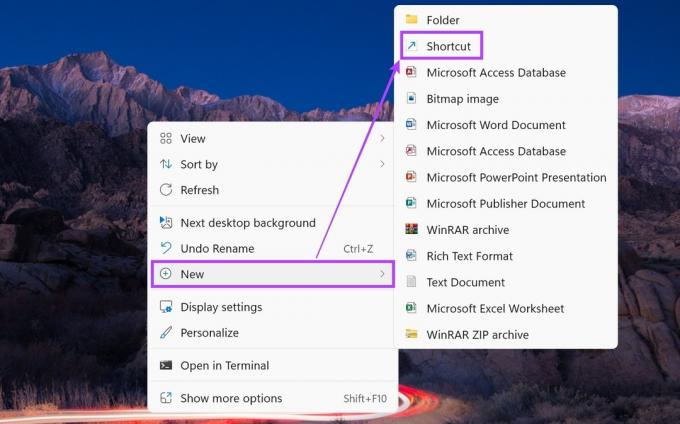
ნაბიჯი 3: აი, აკრიფეთ ms-პარამეტრები: ჩვენება და დააჭირეთ შემდეგს.
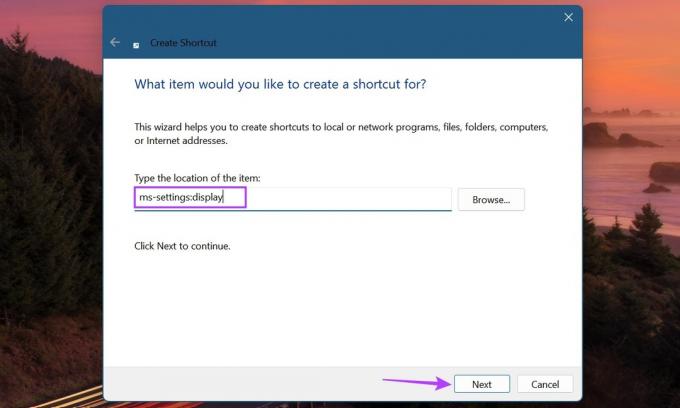
ნაბიჯი 4: თქვენ ასევე შეგიძლიათ დაარქვით მალსახმობას „ჩვენების პარამეტრების მალსახმობი“.
ნაბიჯი 5: როგორც კი ეს გაკეთდება, დააწკაპუნეთ Finish-ზე.

ეს შექმნის მალსახმობას ეკრანის პარამეტრებისთვის თქვენს სამუშაო მაგიდაზე.
7. ბრძანების ხაზის გამოყენება
არსებობს სპეციალური ბრძანებები, რომლებიც დაგეხმარებათ Windows ეკრანის პარამეტრების მენიუს გახსნაში. მიუხედავად იმისა, რომ ეს შეიძლება იყოს რთული მეთოდი, გამოიყენეთ ეს, თუ თავს ცოტა თავგადასავლების მოყვარული ხართ და გსურთ სცადოთ ახალი გზა. აი, როგორ უნდა გავაკეთოთ ეს.
რჩევა: შეამოწმეთ 7 მარტივი გზა გახსენით Command Prompt Windows-ზე.
Ნაბიჯი 1: დააწკაპუნეთ მაუსის მარჯვენა ღილაკით დაწყებაზე.
ნაბიჯი 2: შემდეგ დააჭირეთ ტერმინალს.
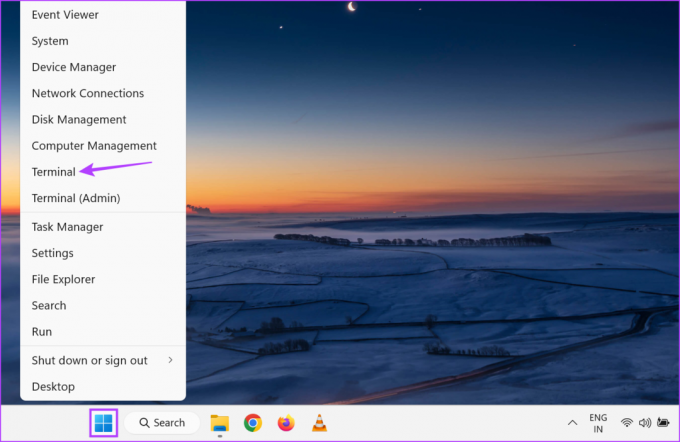
ნაბიჯი 3: აქ დააწკაპუნეთ ქვემოთ ისარს და დააწკაპუნეთ ბრძანების სტრიქონზე.
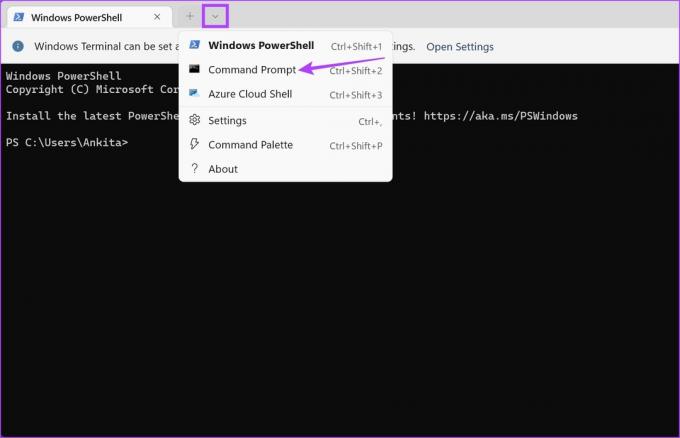
ნაბიჯი 4: ჩაწერეთ შემდეგი ბრძანება და დააჭირეთ Enter შესასრულებლად.
დაწყება ms-settings: ჩვენება
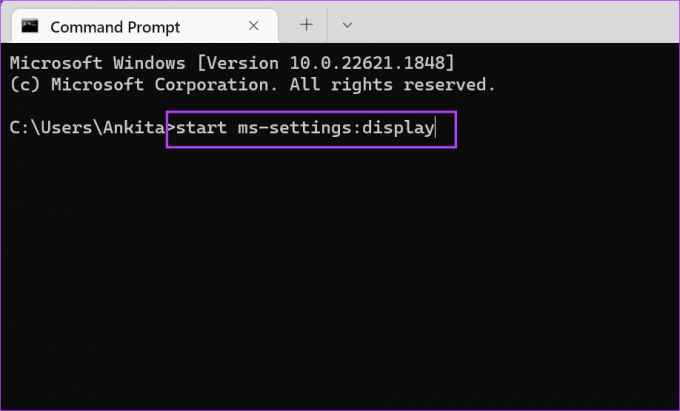
ეკრანის პარამეტრები ახლა გაიხსნება თქვენს Windows 11 მოწყობილობაზე.
8. Windows PowerShell-ის გამოყენებით
ისევე როგორც Command Prompt-ის გამოყენებისას, თქვენ ასევე შეგიძლიათ გამოიყენოთ Windows PowerShell თქვენს Windows 11 მოწყობილობაზე ეკრანის პარამეტრების გასახსნელად. მიჰყევით ქვემოთ მოცემულ ნაბიჯებს ამის გასაკეთებლად.
Ნაბიჯი 1: გადადით Windows-ის დავალების პანელზე და დააწკაპუნეთ მაუსის მარჯვენა ღილაკით დაწყებაზე.
ნაბიჯი 2: პარამეტრებიდან დააწკაპუნეთ ტერმინალზე.
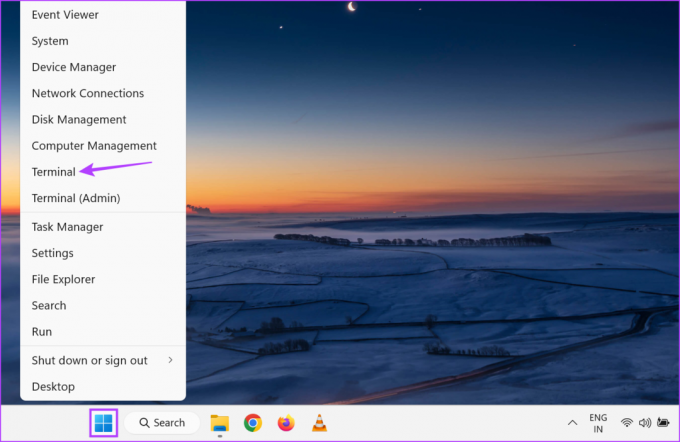
ნაბიჯი 3: ახლა შეიყვანეთ შემდეგი ბრძანება.
დაწყების პროცესის ms-პარამეტრები: ჩვენება

Enter-ის დაჭერის შემდეგ, Windows PowerShell გახსნის ეკრანის პარამეტრების მენიუს.
ხშირად დასმული კითხვები Windows-ში ეკრანის პარამეტრების გამოყენების შესახებ
რომ შეცვალეთ ან გადააყენეთ ეკრანის გარჩევადობა Windows 11-ზე, გახსენით ეკრანის პარამეტრები ზემოთ ჩამოთვლილი რომელიმე მეთოდის გამოყენებით. შემდეგ გადადით ეკრანის გარჩევადობის ჩამოსაშლელ მენიუში და შესაბამისად შეცვალეთ თქვენი ეკრანის გარჩევადობა. გადატვირთვისთვის, უბრალოდ აირჩიეთ რეკომენდებული გარჩევადობა ჩამოსაშლელი მენიუდან.
გამოიყენეთ Windows + K ღილაკი Cast მენიუს გასახსნელად. აქ აირჩიეთ მოწყობილობა, რომლის დაკავშირებაც გსურთ თქვენს ლეპტოპთან. გარდა ამისა, თუ იყენებთ HDMI კაბელს, გამოიყენეთ ზემოხსენებული მეთოდები ეკრანის პარამეტრების გასახსნელად და ლეპტოპის ძირითად ეკრანთან დასაკავშირებლად. უფრო დეტალური ახსნისთვის, იხილეთ ჩვენი სახელმძღვანელო, თუ როგორ გამოიყენეთ თქვენი ლეპტოპი, როგორც მეორე მონიტორი.
გახსენით Windows ეკრანის პარამეტრები
მოწყობილობის ჩვენება დიდ გავლენას ახდენს თქვენი მოწყობილობის მთლიან გამოყენებაზე. ამის გათვალისწინებით, ვიმედოვნებთ, რომ ეს სტატია დაგეხმარებათ გაიგოთ ყველა გზა, რომლითაც შეგიძლიათ Windows 11-ში ეკრანის პარამეტრების გახსნა და მათი მორგება თქვენი პრეფერენციების მიხედვით. გარდა ამისა, თუ გრძნობთ, რომ თქვენი მოწყობილობის ეკრანი უფრო ბნელ მხარესაა, სცადეთ სიკაშკაშის რეგულირება თქვენს Windows 11-ზე მოწყობილობა და ნახე თუ გეხმარება.
ბოლოს განახლდა 2023 წლის 19 ივნისს
ზემოთ მოყვანილი სტატია შეიძლება შეიცავდეს შვილობილი ბმულებს, რომლებიც დაგეხმარებათ Guiding Tech-ის მხარდაჭერაში. თუმცა, ეს არ იმოქმედებს ჩვენს სარედაქციო მთლიანობაზე. შინაარსი რჩება მიუკერძოებელი და ავთენტური.

Დაწერილია
გულში მწერალი, ანკიტას უყვარს Android-ისა და Windows-ის ეკოსისტემების შესახებ წერა Guiding Tech-ზე. თავისუფალ დროს ის შეიძლება მოიძებნოს ტექნიკურთან დაკავშირებულ ბლოგებსა და ვიდეოებში. წინააღმდეგ შემთხვევაში, შეგიძლიათ დაიჭიროთ იგი ლეპტოპთან მიჯაჭვული, შეასრულოთ ვადები, წეროთ სკრიპტები და უყუროთ შოუებს (ნებისმიერ ენაზე!) ზოგადად.



