Windows 11-ში თემების შეცვლის 4 საუკეთესო გზა
Miscellanea / / June 23, 2023
დაიღალეთ იგივე ძველი თემის ნახვით თქვენს Windows კომპიუტერზე? გინდა შეცვალო და მისცეს ახალი სახე თქვენს კომპიუტერში? გაგიმართლათ, Windows 11-ში თემების შეცვლა არის ნამცხვარი.

მიუხედავად იმისა, გსურთ ძირითადი თუ მხატვრული სახე, თქვენს სისტემაში თემის დამატების მრავალი გზა არსებობს. ამ სტატიაში ჩვენ განვიხილავთ Windows 11-ში თემის შეცვლის ოთხ გზას. ასე რომ, დავიწყოთ.
1. პარამეტრების აპის გამოყენებით
Windows 11-ში თემის შესაცვლელად ყველაზე სწრაფი გზა არის მისი გამოყენება პარამეტრების აპი. ყველაფერი რაც თქვენ უნდა გააკეთოთ არის პარამეტრების აპში თემების პარამეტრზე წვდომა და თემის არჩევა. მოდით შევამოწმოთ ეს ნაბიჯები უფრო დეტალურად:
Ნაბიჯი 1: დააჭირეთ Windows + I კლავიატურის მალსახმობას პარამეტრების აპის გასახსნელად.
ნაბიჯი 2: აირჩიეთ პერსონალიზაცია მარცხენა გვერდითი ზოლიდან და თემები მარჯვენა ფანჯრიდან.
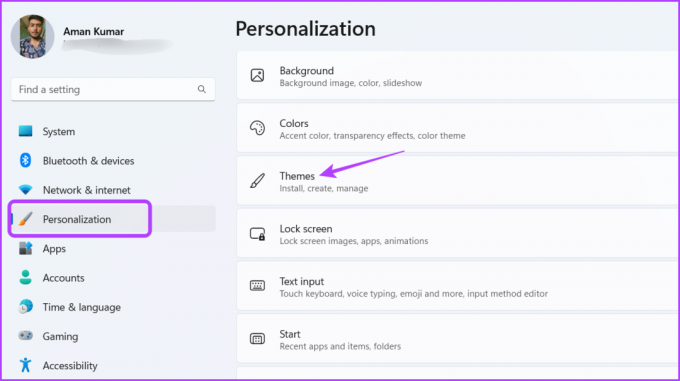
ნაბიჯი 3: მიმდინარე თემის განყოფილებაში ნახავთ ყველა დაინსტალირებულ თემას. დააწკაპუნეთ თქვენს მიერ არჩეულ თემაზე მის გამოსაყენებლად.

ახალი თემების მისაღებად შეგიძლიათ დააწკაპუნოთ ღილაკზე თემების დათვალიერება. ამ ღილაკზე დაწკაპუნებით გადაგამისამართებთ Microsoft Store-ში, სადაც შეგიძლიათ ჩამოტვირთოთ Windows-ის რამდენიმე მაგარი თემა.

2. საკონტროლო პანელის გამოყენებით
Windows-ის ძველ ვერსიას საკონტროლო პანელში ჰქონდა გამოყოფილი განყოფილება თემების შესაცვლელად. თუმცა, Microsoft-მა დამალა ეს ვარიანტი Windows 11-ში.
მაგრამ არსებობს გზა, რომ შეხვიდეთ ამ განყოფილებაში და შეცვალოთ თქვენი სისტემის თემა. აი, როგორ შეხვიდეთ საკონტროლო პანელის ძველ პერსონალიზაციის განყოფილებაში და გამოიყენოთ იგი Windows 11-ში თემის შესაცვლელად.
Ნაბიჯი 1: დააჭირეთ Windows + R კლავიატურის მალსახმობას Run ინსტრუმენტის გასახსნელად.
ნაბიჯი 2: ჩაწერეთ შემდეგი ბრძანება საძიებო ზოლში და დააჭირეთ Enter.
ჭურვი{ED834ED6-4B5A-4bfe-8F11-A626DCB6A921}-Microsoft. პერსონალიზაცია
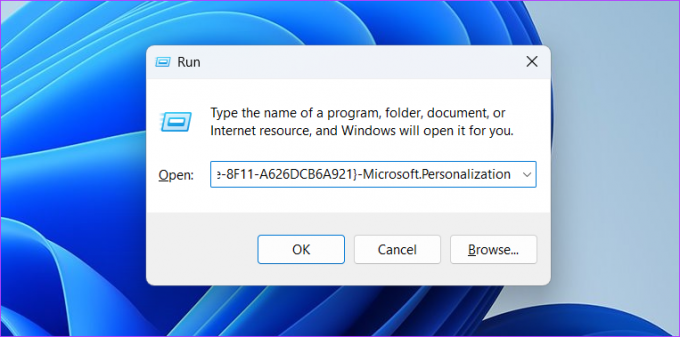
თქვენ შეგიძლიათ ნახოთ ყველა ხელმისაწვდომი თემა პერსონალიზაციის ფანჯარაში. თემის დასაყენებლად დააწკაპუნეთ მასზე.
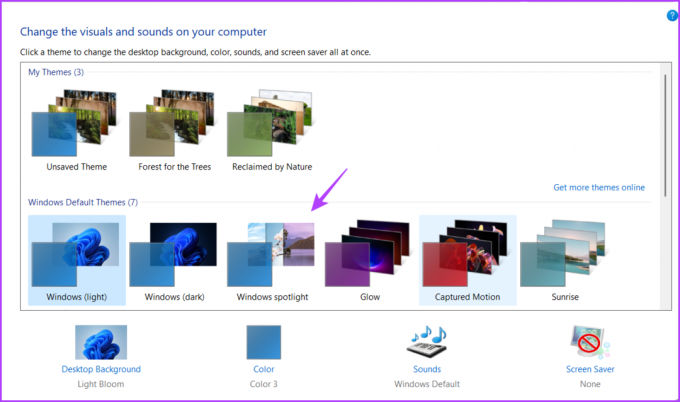
3. File Explorer-ის გამოყენებით
Microsoft Store არის საუკეთესო ადგილი Windows-ის ახალი თემების მისაღებად. გადმოწერილი თემის ინსტალაცია ხდება პარამეტრების აპის მეშვეობით (ნაჩვენებია მეთოდი 1).
თუმცა, თუ პარამეტრების აპი არ იხსნება და არ მუშაობს, შეგიძლიათ გამოიყენოთ File Explorer Microsoft Store-იდან გადმოწერილი თემების დასაყენებლად. Აი როგორ:
Ნაბიჯი 1: გახსენით Run ინსტრუმენტი, ჩასვით შემდეგი ბრძანება და დააჭირეთ Enter.
%LocalAppData%\Microsoft\Windows\Themes

ნაბიჯი 2: გახსენით გადმოწერილი თემის საქაღალდე.
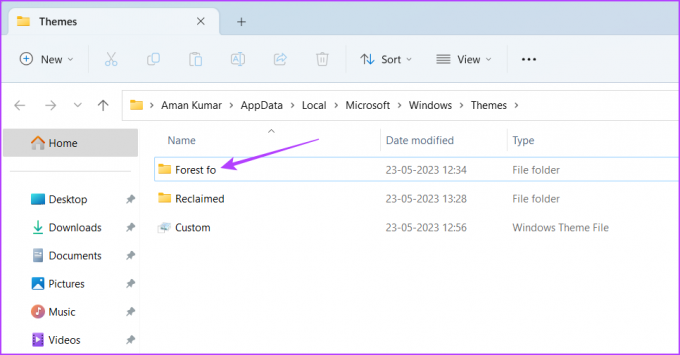
ნაბიჯი 3: ორჯერ დააწკაპუნეთ .theme ფაილზე ამ თემის დასაყენებლად.

ბრძანების ხაზის ხელსაწყოები, როგორიცაა Command Prompt და Windows PowerShell, ასევე დაგეხმარებათ Windows 11-ში თემის შეცვლაში. თუმცა, ამ ინსტრუმენტების გამოსაყენებლად, თქვენ უნდა გქონდეთ თემის მდებარეობა, რომლის დაყენებაც გსურთ. ასე რომ, პირველ რიგში, მოდით შევამოწმოთ როგორ მოვძებნოთ Windows თემების მდებარეობა.
Ნაბიჯი 1: დააჭირეთ Windows + E კლავიატურის მალსახმობას File Explorer-ის გასახსნელად.
ნაბიჯი 2: გახსენით დისკი, რომელშიც დააინსტალირეთ OS. ეს ჩვეულებრივ C დისკია მომხმარებლების უმეტესობისთვის.

ნაბიჯი 3: გახსენით Windows საქაღალდე.
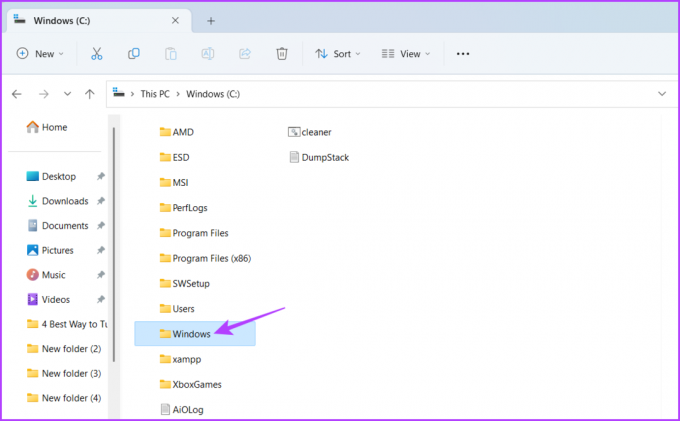
ნაბიჯი 4: გახსენით რესურსების საქაღალდე.

ნაბიჯი 5: ორჯერ დააწკაპუნეთ თემების საქაღალდეზე.
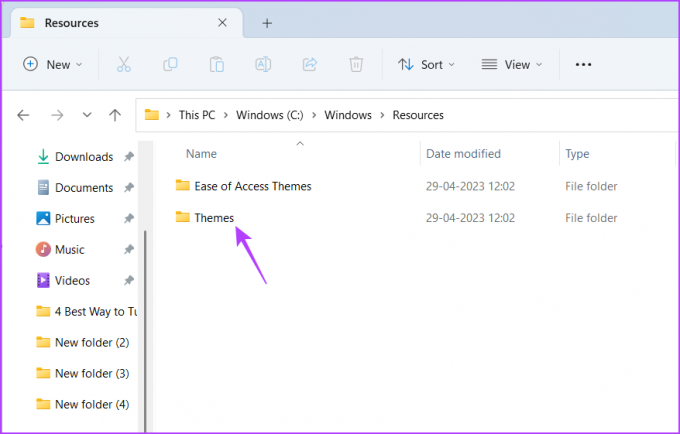
ნაბიჯი 6: დააწკაპუნეთ მისამართების ზოლზე და დააჭირეთ Ctrl + C კლავიატურის მალსახმობას თემების საქაღალდის მდებარეობის დასაკოპირებლად.
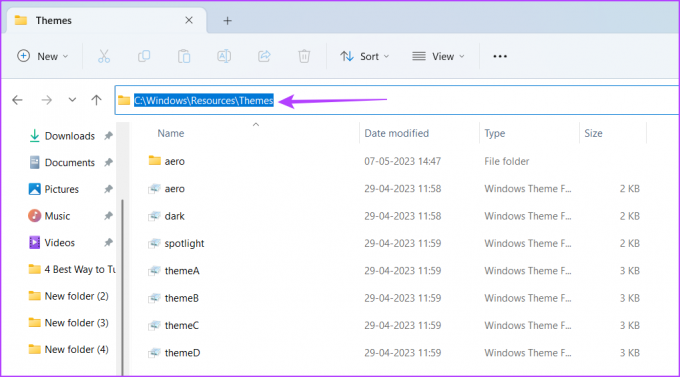
ასევე, გაითვალისწინეთ თემის სახელი, რომლის გამოყენებაც გსურთ ხელმისაწვდომი ვარიანტებიდან.
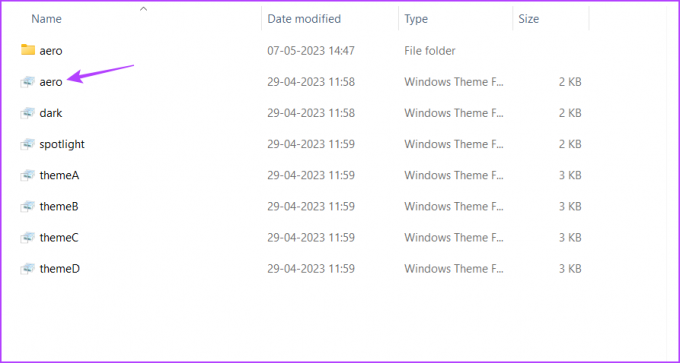
მას შემდეგ რაც გექნებათ საქაღალდის მდებარეობა და თემის სახელი, თქვენ მზად ხართ შეცვალოთ თემები Command-line ინსტრუმენტის გამოყენებით. აი, როგორ გავაკეთოთ ეს ბრძანების ხაზის გამოყენებით:
Ნაბიჯი 1: გახსენით Start მენიუ, ჩაწერეთ ბრძანების ხაზი საძიებო ზოლში და მარჯვენა ფანჯრიდან აირჩიეთ Run as administrator.

ნაბიჯი 2: ამაღლებული ბრძანების ხაზის ფანჯარაში ჩასვით თემების საქაღალდის კოპირებული მდებარეობა, რასაც მოჰყვება თემის სახელი, რომლის გამოყენებაც გსურთ. მაგალითად, თუ გსურთ გამოიყენოთ ყურადღების ცენტრში, ბრძანება ასე გამოიყურება:
C:\Windows\Resources\Themes\spotlight.theme
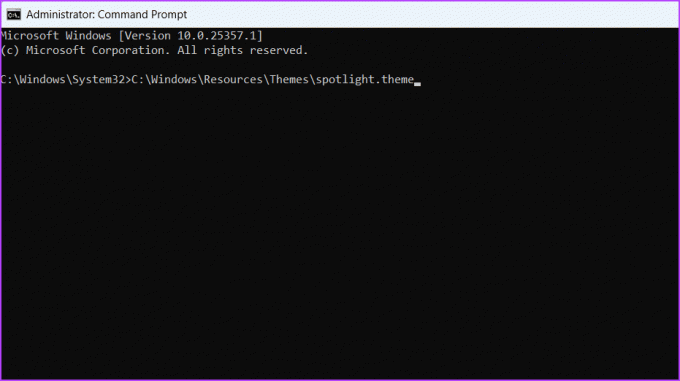
ნაბიჯი 3: დააჭირეთ Enter ბრძანების შესასრულებლად.
Windows PowerShell-ის გამოყენებით თემების შესაცვლელად, მიჰყევით ამ ნაბიჯებს:
Ნაბიჯი 1: გახსენით Start მენიუ, ჩაწერეთ Windows PowerShellდა აირჩიეთ გაშვება ადმინისტრატორად მარჯვენა ფანჯრიდან.

ნაბიჯი 2: ამაღლებულ Command Prompt ფანჯარაში ჩასვით შემდეგი ბრძანება და დააჭირეთ Enter თემის გამოსაყენებლად. დარწმუნდით, რომ შეცვალეთ ThemeName თქვენი თემის სახელით.
start-process -ფაილის გზა "C:\Windows\Resources\Themes\ThemeName.theme"
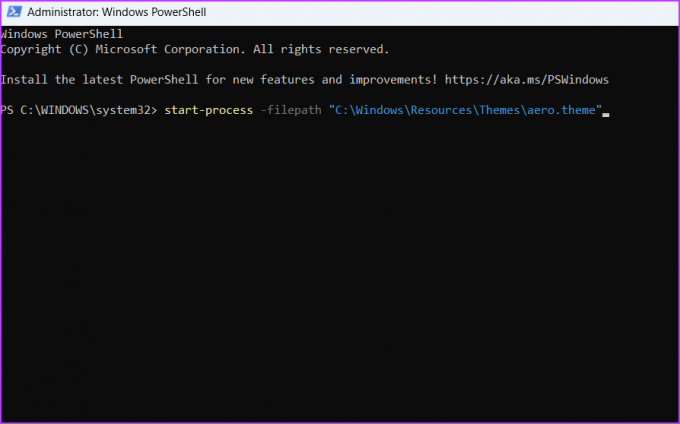
თქვენი კომპიუტერის პერსონალიზაცია
Windows 11-ს გააჩნია პერსონალიზაციის სხვადასხვა ვარიანტი, მათ შორის თემების შეცვლის შესაძლებლობა. თქვენ შეგიძლიათ შეცვალოთ თემა, რომ თქვენს სისტემას სრულიად ახალი მისცეს. Windows 11-ში თემების შეცვლის მრავალი გზა არსებობს და შეგიძლიათ შეამოწმოთ ისინი ზემოთ მოცემულ მეთოდებში.
ბოლოს განახლდა 2023 წლის 29 მაისს
ზემოთ მოყვანილი სტატია შეიძლება შეიცავდეს შვილობილი ბმულებს, რომლებიც დაგეხმარებათ Guiding Tech-ის მხარდაჭერაში. თუმცა, ეს არ იმოქმედებს ჩვენს სარედაქციო მთლიანობაზე. შინაარსი რჩება მიუკერძოებელი და ავთენტური.



