შეასწორეთ Ctrl + Alt + Del არ მუშაობს Windows 10-ზე
Miscellanea / / November 29, 2021
ჩვენ ყველამ უნდა ვიცოდეთ Ctrl + Alt + Delete, კომპიუტერის კლავიატურის კლავიატურის კომბინაცია, რომელიც თავდაპირველად შეიქმნა კომპიუტერის გამორთვის გარეშე გადატვირთვისთვის. მაგრამ ახალი ვერსიებით ის ახლა უფრო მეტად გამოიყენება, დღესდღეობით, როცა აჭერთ Ctrl + Alt + Del კლავიშები კომბინაცია თქვენს Windows კომპიუტერზე გამოჩნდება შემდეგი პარამეტრები:
- ჩაკეტვა
- მომხმარებლის შეცვლა
- Სისტემიდან გამოსვლა
- Პაროლის შეცვლა
- Პროცესების ადმინისტრატორი.
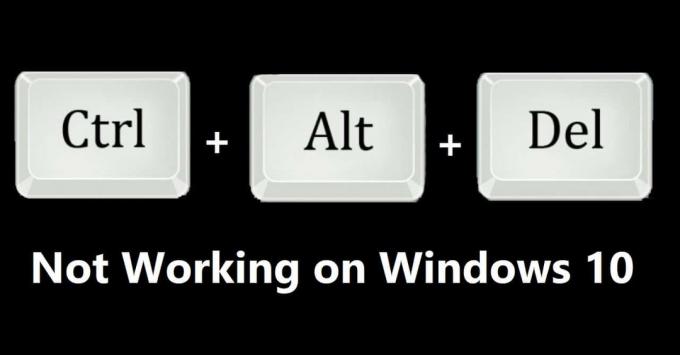
ახლა თქვენ შეგიძლიათ შეასრულოთ რომელიმე ზემოთ ჩამოთვლილი დავალება, შეგიძლიათ დაბლოკოთ თქვენი სისტემა, შეცვალოთ პროფილი, შეცვალეთ თქვენი პროფილის პაროლი ან შეგიძლიათ ასევე გამოხვიდეთ და ყველაზე მნიშვნელოვანი ის არის, რომ შეგიძლიათ გახსნათ დავალების მენეჯერი, რომელშიც შეგიძლიათ აკონტროლეთ თქვენი CPU, სიჩქარე, დისკი და ქსელი, რათა დაასრულოს უპასუხო დავალება ავარიის შემთხვევაში. ასევე, როდესაც ზედიზედ ორჯერ დააჭირეთ Control, Alt და Delete, კომპიუტერი გაითიშება. ამ კომბინაციას ყველა ჩვენგანი რეგულარულად იყენებს, რადგან ის ძალიან მარტივად ასრულებს ბევრ დავალებას. მაგრამ Windows-ის ზოგიერთმა მომხმარებელმა გამოაცხადა პრობლემა, რომ ეს კომბინაცია არ მუშაობს მათთვის, ასე რომ, თუ თქვენ ერთ-ერთი მათგანი ხართ, არ ინერვიულოთ. ზოგჯერ პრობლემა წარმოიქმნება, თუ ჩამოტვირთავთ მესამე მხარის აპლიკაციას ან განაახლებთ რაიმე არასანდო წყაროდან. ამ შემთხვევაში, სცადეთ ამ აპლიკაციის წაშლა, რადგან წინააღმდეგ შემთხვევაში, ისინი ცვლიან ნაგულისხმევ პარამეტრებს. ასევე შეამოწმეთ არის თუ არა რაიმე მომლოდინე Windows განახლება, სანამ გააგრძელებთ ამას. მაგრამ თუ პრობლემა კვლავ შენარჩუნებულია, ჩვენ მოვიყვანეთ ამ პრობლემის რამდენიმე გამოსწორება.
შინაარსი
- შეასწორეთ Ctrl + Alt + Del არ მუშაობს Windows 10-ზე
- მეთოდი 1: შეამოწმეთ თქვენი კლავიატურა
- მეთოდი 2: შეცვალეთ კლავიატურის პარამეტრები
- მეთოდი 3: რეესტრის შეცვლა
- მეთოდი 4: Microsoft HPC პაკეტის ამოღება
- მეთოდი 5: დაასკანირეთ თქვენი კომპიუტერი მავნე პროგრამებისთვის
შეასწორეთ Ctrl + Alt + Del არ მუშაობს Windows 10-ზე
მეთოდი 1: შეამოწმეთ თქვენი კლავიატურა
თქვენს კლავიატურაზე შეიძლება იყოს ორი პრობლემა კლავიატურა არ მუშაობს გამართულად ან არის ჭუჭყიანი ან რაღაც გასაღებებში, რაც ხელს უშლის გასაღებების გამართულ მუშაობას. ზოგჯერ კლავიშები ასევე არასწორ ადგილას არის განთავსებული, ასე რომ შეამოწმეთ ეს ასევე ნებისმიერი სწორი კლავიატურით.
1. თუ თქვენი კლავიატურა არ მუშაობს, შეცვალეთ იგი ახლით. ასევე, შეგიძლიათ ჯერ შეამოწმოთ იგი სხვა სისტემაზე გამოყენებით. ამ გზით, თქვენ გაიგებთ, რომ თუ პრობლემა თქვენს კლავიატურაშია ან რაიმე სხვა მიზეზი არსებობს.
2. თქვენ უნდა გაასუფთაოთ თქვენი კლავიატურა ფიზიკურად, რათა მოიცილოთ არასასურველი ჭუჭყიანი ან ნებისმიერი.

მეთოდი 2: შეცვალეთ კლავიატურის პარამეტრები
როგორც ზემოთ განვიხილეთ, ზოგჯერ მესამე მხარის აპლიკაციები იწვევენ პრობლემას სისტემის ნაგულისხმევ პარამეტრებთან დაკავშირებით, ამისათვის საჭიროა მათი გადატვირთვა. შეასწორეთ Ctrl + Alt + Del არ მუშაობს Windows 10-ზე:
1. გახსენით პარამეტრები თქვენი სისტემის პარამეტრების აკრეფით საძიებო მენიუ.
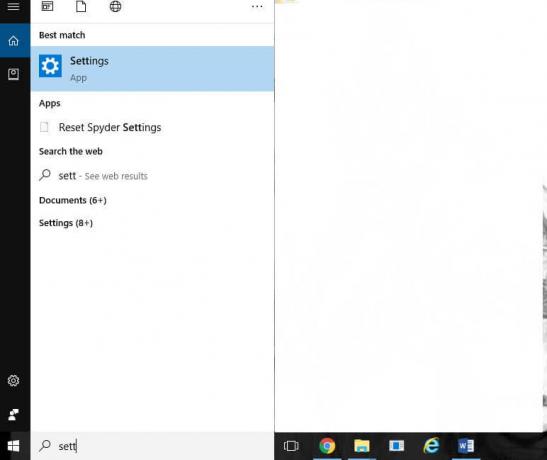
2. აირჩიეთ დრო და ენა პარამეტრების აპიდან.

3. აირჩიეთ რეგიონი მარცხენა მენიუდან და შეამოწმეთ უკვე რამდენიმე ენა გაქვთ თუ არა. თუ არა, მაშინ დააწკაპუნეთ ენის დამატება და დაამატეთ ენა, რომლის დამატებაც გსურთ.

4. აირჩიეთ თარიღი და დრო მარცხენა ფანჯრიდან. ახლა დააწკაპუნეთ დამატებითი დრო, თარიღი და რეგიონალური პარამეტრები.

5. გაიხსნება ახალი ფანჯარა. აირჩიეთ Ენა საკონტროლო პანელიდან.
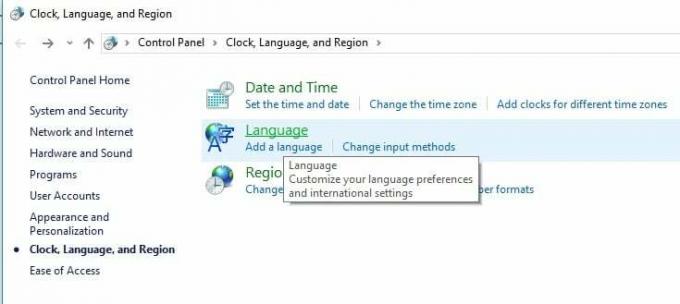
6. ამ ნაკრების შემდეგ ძირითადი ენა. დარწმუნდით, რომ ეს არის პირველი ენა სიაში. ამისათვის დააჭირეთ Move down და შემდეგ Move up.
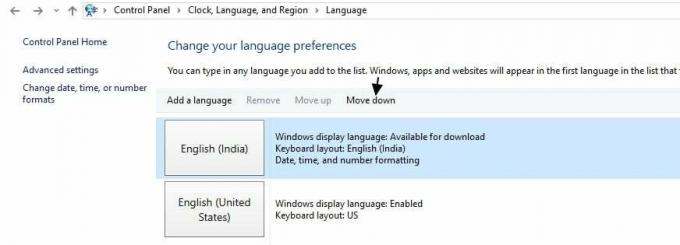
7. ახლა შეამოწმეთ, თქვენი კომბინირებული გასაღებები უნდა მუშაობდეს.
მეთოდი 3: რეესტრის შეცვლა
1. გაუშვით გაიქეცი ფანჯარა თქვენს სისტემაზე დაჭერით Windows + R ღილაკები ერთდროულად.
2. შემდეგ, აკრიფეთ რეგედიტი ველში და დააწკაპუნეთ კარგი რეესტრის რედაქტორის დასაწყებად.

3. მარცხენა პანელში გადადით შემდეგ რეესტრის გასაღებზე:
HKEY_CURRENT_USER\პროგრამული უზრუნველყოფა\Microsoft\Windows\CurrentVersion\Policies\System

4. თუ სისტემას ვერ პოულობთ, გადადით შემდეგ კლავიშზე:
HKEY_CURRENT_USER\Software\Microsoft\Windows\CurrentVersion\Policies
5. დააწკაპუნეთ მაუსის მარჯვენა ღილაკით პოლიტიკაზე და აირჩიეთ ახალი > გასაღები. შეიყვანეთ სისტემა, როგორც ახალი გასაღების სახელი. სისტემის გასაღების შექმნის შემდეგ, გადადით მასზე.
6. ახლა ამ აღმოჩენის მარჯვენა მხრიდან გამორთეTaskMgr და ორმაგი დაწკაპუნებით მისი გასახსნელად თვისებები.
7. თუ ეს DWORD არ არის ხელმისაწვდომი, დააწკაპუნეთ მარჯვენა ღილაკზე და აირჩიეთ ახალი -> DWORD (32-ბიტიანი) მნიშვნელობა, რომ შექმნათ თქვენთვის ერთი. DWORD-ის სახელად შეიყვანეთ Disable TaskManager.

8. აქ მნიშვნელობა 1 ნიშნავს ამ გასაღების ჩართვას გამორთეთ სამუშაო მენეჯერი, ხოლო ღირებულება 0 ნიშნავს გამორთვა ეს გასაღები ამიტომ ჩართეთ სამუშაო მენეჯერი. Დააყენე სასურველი მნიშვნელობის მონაცემები და დააწკაპუნეთ კარგი ცვლილებების შესანახად.

9. Ისე, დააყენეთ მნიშვნელობა 0-ზე და მერე დახურეთ რეესტრის რედაქტორი და გადატვირთვა თქვენი Windows 10.
ასევე წაიკითხეთ:შესწორება რეესტრის რედაქტორმა შეწყვიტა მუშაობა
მეთოდი 4: Microsoft HPC პაკეტის ამოღება
ზოგიერთმა მომხმარებელმა განაცხადა, რომ მათი პრობლემა მოგვარებულია, როდესაც ისინი მთლიანად ამოიღეს Microsoft HPC პაკეტი. ასე რომ, თუ ზემოთ ჩამოთვლილთაგან არცერთმა არ იმუშავა, ეს შეიძლება იყოს თქვენი შემთხვევაც. ამისათვის თქვენ უნდა იპოვოთ ეს პაკეტი და წაშალოთ იგი. შესაძლოა დაგჭირდეთ დეინსტალერი, რომ მთლიანად წაშალოთ მისი ყველა ფაილი თქვენი სისტემიდან. Შეგიძლიათ გამოიყენოთ IObit Uninstaller ან Revo Uninstaller.
მეთოდი 5: დაასკანირეთ თქვენი კომპიუტერი მავნე პროგრამებისთვის
ვირუსი ან მავნე პროგრამა ასევე შეიძლება იყოს თქვენი მიზეზი Ctrl + Alt + Del არ მუშაობს Windows 10-ის საკითხზე. თუ თქვენ რეგულარულად განიცდით ამ პრობლემას, მაშინ უნდა დაასკანიროთ თქვენი სისტემა განახლებული ანტი-მავნე ან ანტივირუსული პროგრამული უზრუნველყოფის გამოყენებით, როგორიცაა Microsoft Security Essential (რომელიც არის Microsoft-ის უფასო და ოფიციალური ანტივირუსული პროგრამა). წინააღმდეგ შემთხვევაში, თუ თქვენ გაქვთ მესამე მხარის ანტივირუსული ან მავნე პროგრამის სკანერები, თქვენ ასევე შეგიძლიათ გამოიყენოთ ისინი თქვენი სისტემიდან მავნე პროგრამების მოსაშორებლად.

ამიტომ, თქვენ უნდა დაასკანიროთ თქვენი სისტემა ანტივირუსული პროგრამით და დაუყოვნებლივ მოიშორეთ არასასურველი მავნე პროგრამა ან ვირუსი. თუ არ გაქვთ მესამე მხარის ანტივირუსული პროგრამა, მაშინ არ ინერვიულოთ, შეგიძლიათ გამოიყენოთ Windows 10-ში ჩაშენებული მავნე პროგრამების სკანირების ინსტრუმენტი, სახელწოდებით Windows Defender.
1. გახსენით Windows Defender.
2.დააწკაპუნეთ ვირუსებისა და საფრთხეების განყოფილება.

3. აირჩიეთ გაფართოებული განყოფილება და მონიშნეთ Windows Defender Offline სკანირება.
4. ბოლოს დააწკაპუნეთ სკანირება ახლავე.

5. სკანირების დასრულების შემდეგ, თუ რაიმე მავნე პროგრამა ან ვირუსი აღმოჩნდება, Windows Defender ავტომატურად წაშლის მათ. ‘
6. ბოლოს გადატვირთეთ კომპიუტერი და ნახეთ, შეძლებთ თუ არა გაასწორეთ Ctrl + Alt + Del არ მუშაობს პრობლემა.
ასევე წაიკითხეთ:როგორ აღვადგინოთ დაზიანებული სისტემის ფაილები Windows 10-ში
ვიმედოვნებ, რომ ზემოაღნიშნული მეთოდების გამოყენებით შეძელით შეასწორეთ Ctrl + Alt + Del არ მუშაობს Windows 10-ის პრობლემაზე. მაგრამ თუ ჯერ კიდევ გაქვთ რაიმე შეკითხვები ამ სტატიასთან დაკავშირებით, მოგერიდებათ დაუსვათ ისინი კომენტარების განყოფილებაში.



