Snapchat-ზე სკრინშოტის გადაღების 8 გზა მათ ცოდნის გარეშე
Miscellanea / / July 11, 2023
მეგობრებთან საუბარი Snaps-ის საშუალებით, ისტორიების ატვირთვა, Snap Map-ზე გაზიარება და ა.შ. ეს ყველაფერი უნიკალურია Snapchat-ისთვის. თუმცა, Snapchat ასევე ცნობილია იმით, რომ აცნობებს თავის მომხმარებლებს სხვების მიერ გარკვეული ანგარიშის აქტივობის შესახებ, როგორიცაა ჩატის ეკრანის ანაბეჭდების გადაღება. მაგრამ არის გზა Snapchat-ზე სკრინშოტის გადაღების გარეშე მათ ცოდნის გარეშე? გავარკვიოთ.
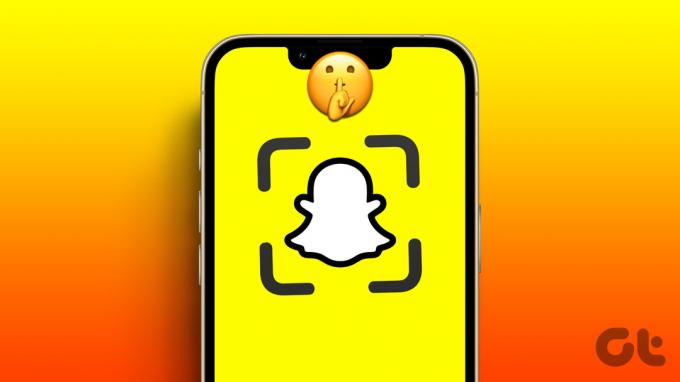
მიზეზი, რის გამოც Snapchat აცნობებს სხვებს ეკრანის ანაბეჭდების შესახებ, არის კონფიდენციალურობა. აქტივობის შეტყობინებების მიღებით, სხვა მომხმარებლებს შეუძლიათ ნახონ, როგორ ინახება ან ზიარდება მათი შინაარსი. თუმცა, თქვენ შეიძლება არ მიიღოთ სკრინშოტის შეტყობინებები Snapchat Stories-ის ან snaps-ისთვის, თუ თქვენი ანგარიში საჯაროა.
ამის გამო, მოდით გადავხედოთ 8 მარტივ გზას, რომლითაც შეგიძლიათ Snapchat-ზე სკრინშოტის გადაღება მათ გარეშე.
1. სხვა ტელეფონის გამოყენება სკრინშოტის გადასაღებად
Snap-ის შენახვის ერთ-ერთი ყველაზე მარტივი, უპრობლემო გზა გამგზავნის გარეშე არის მისი სურათის გადაღება სხვა მოწყობილობის გამოყენებით. ეს დაგეხმარებათ ნებისმიერი მოწყობილობიდან სკრინშოტის გადაღებაში. საკმარისია გახსნათ შესაბამისი Snap და გადაიღოთ ეკრანის სურათი მეორე მოწყობილობიდან. ამ მეთოდის ერთადერთი შეზღუდვა ის არის, რომ მის შესასრულებლად საჭიროა 2 მოწყობილობა.
2. გამოიყენეთ ანდროიდის ეკრანის ჩანაწერი სკრინშოტის ფარული გადაღების ან ისტორიებისთვის
Android მოწყობილობების უმეტესობას გააჩნია ეკრანის ჩამწერი აპები. ასე რომ, გახსენით შესაბამისი Snap ან ჩატი და თქვენი მოწყობილობის ეკრანის ჩაწერის აპლიკაციის გამოყენებით გადაიღეთ გვერდის სკრინშოტი მომხმარებლის შეტყობინების გარეშე. მიჰყევით ქვემოთ მოცემულ ნაბიჯებს ამის გასაკეთებლად.
Ნაბიჯი 1: გახსენით Snapchat და შეეხეთ ჩატის ხატულას.
ნაბიჯი 2: აქ, შეეხეთ შესაბამის მომხმარებელს.

ნაბიჯი 3: როგორც კი ჩატის ფანჯარა გაიხსნება, გამოიყენეთ სწრაფი პარამეტრები ეკრანის ჩაწერის ჩასართავად.
რჩევა:Android-ის სწრაფი პარამეტრების მენიუს რედაქტირება თუ ვერ პოულობთ ეკრანის ჩაწერის ვარიანტს.

ნაბიჯი 4: აქ აირჩიეთ მედია და შეეხეთ ჩაწერის დაწყებას.
ნაბიჯი 5: მას შემდეგ, რაც ყველა შესაბამისი Snaps იქნება აღბეჭდილი, შეეხეთ Stop ხატულას.

ეს დაუყოვნებლივ შეაჩერებს ჩაწერას და შეინახავს ეკრანის გადაღებას ვიდეოდ. ახლა, დაუკარით ეს ვიდეო და გადაიღეთ იმდენი ეკრანის ანაბეჭდი, რამდენიც გსურთ, თქვენი მოწყობილობის მშობლიური ღილაკების გამოყენებით.
3. Google ასისტენტის გამოყენება (Android)
Google ასისტენტის აპი Android-ზე გამოდგება, როცა ასრულებს სხვადასხვა ფუნქციებს, როგორიცაა შეხსენებების დაყენება, აპების გახსნა და ეკრანის ანაბეჭდების გადაღებაც კი. ასე რომ, მოდით სწრაფად გადავხედოთ, თუ როგორ შეგიძლიათ ფარულად გადაიღოთ Snaps ან ჩეთები Snapchat-ზე Google Assistant-ის გამოყენებით.
Ნაბიჯი 1: გახსენით ჩატის ფანჯარა Snapchat-ში, რომლის სკრინშოტის ფარულად გადაღება გსურთ.
ნაბიჯი 2: შემდეგ გამოიყენეთ OK Google ხმოვანი ბრძანება Google ასისტენტის გასაღვიძებლად.
რჩევა: შეამოწმეთ ეს სახელმძღვანელო, თუ Ok Google არ მუშაობს შენთვის.
ნაბიჯი 3: ახლა გამოიყენეთ ხმოვანი ბრძანება, ან ჩაწერეთ „სკრინშოტის გადაღება“ და დააჭირეთ Enter.

ბრძანების შესრულების შემდეგ, Android გადაიღებს Snapchat გვერდის სკრინშოტს და მისაწვდომს გახდის მას ვინმესთან გასაზიარებლად. თუ გინდა, შეგიძლია გაუგზავნეთ სურათი საკუთარ თავს WhatsApp-ზე და გამოიყენე როგორც გინდა.
4. iPhone-ზე თვითმფრინავის რეჟიმის გამოყენება
თვითმფრინავის რეჟიმის ჩართვა შეაჩერებს თქვენს iOS მოწყობილობას დაუყოვნებლივ აცნობებს სხვა მომხმარებელს, ის მაინც დატოვებს კვალს მათ დასანახად, როგორც კი თქვენ გამორთეთ თვითმფრინავის რეჟიმი.
თუმცა, როდესაც ამ მეთოდს ვამოწმებდით, აღმოვაჩინეთ, რომ თქვენ შეგიძლიათ რეალურად მოიცილოთ Snapchat ეკრანის ანაბეჭდი შეტყობინებები და დარწმუნდით, რომ ის არ მიაღწევს სხვა მომხმარებლებს, წაშლით Snapchat iOS აპლიკაციის მიღებისთანავე ეკრანის ანაბეჭდი.
აქ მოცემულია ნაბიჯ-ნაბიჯ განხილვა, თუ როგორ უნდა გავაკეთოთ ეს. დარწმუნდით, რომ სწორად მიჰყევით მათ, რათა თავიდან აიცილოთ ეკრანის ანაბეჭდის შეტყობინების გაგზავნა.
Შენიშვნა: ამ მეთოდის Android მოწყობილობაზე ტესტირებისას, აღმოვაჩინეთ, რომ მოწყობილობა აგზავნის ეკრანის ანაბეჭდის შეტყობინებას აპის ხელახლა დაინსტალირების შემდეგ. ამიტომ, ჩვენ გირჩევთ უარი თქვან ამ მეთოდზე, თუ Android-ის მომხმარებელი ხართ.
Ნაბიჯი 1: გახსენით Snapchat iOS აპი და გადადით შესაბამის ჩატზე.
ნაბიჯი 2: გამოიყენეთ კონტროლის ცენტრი თვითმფრინავის რეჟიმის ჩასართავად.
ნაბიჯი 3: ახლა გადაიღეთ ეკრანის სურათი.
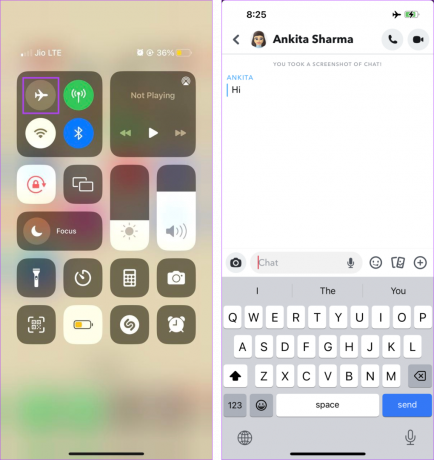
ნაბიჯი 4: დასრულების შემდეგ გამოდით Snapchat-ზე და დიდხანს დააჭირეთ აპლიკაციას.
ნაბიჯი 5: აქ, შეეხეთ აპის წაშლას.
ნაბიჯი 6: დასადასტურებლად შეეხეთ აპის წაშლას, შემდეგ ისევ წაშლას.

ეს წაშლის Snapchat აპს თქვენი iOS მოწყობილობიდან. ახლა შეგიძლიათ გამორთოთ თვითმფრინავის რეჟიმი. გარდა ამისა, შეეხეთ ქვემოთ მოცემულ ღილაკს Snapchat-ის ხელახლა ინსტალაციისთვის.
ჩამოტვირთეთ Snapchat
5. გამოიყენეთ Screen Mirroring ფუნქცია Android-ზე
თქვენი Android მოწყობილობის ეკრანიდან პირდაპირ ეკრანის ანაბეჭდების გადაღებისას სხვა მომხმარებელს შეტყობინება გაუგზავნეს, შეგიძლიათ ამის გვერდის ავლით ანდროიდის მოწყობილობის Windows-ზე გადატანა ან ნებისმიერი სხვა მოწყობილობა. შემდეგ გამოიყენეთ სხვა მოწყობილობის ეკრანის გადაღების ხელსაწყოები Snaps-ის ან ჩეთების ფარულად გადასაღებად Snapchat-ზე. მიჰყევით ქვემოთ მოცემულ ნაბიჯებს ამის გასაკეთებლად.
შენიშვნა:
- დარწმუნდით, რომ სხვა მოწყობილობას შეუძლია ეკრანის ანაბეჭდების გადაღება მაშინაც კი, როცა ეკრანის სარკისება ჩართულია.
- დარწმუნდით, რომ ორივე მოწყობილობა ერთსა და იმავე ქსელთან არის დაკავშირებული.
Ნაბიჯი 1: თქვენს Windows მოწყობილობაზე გამოიყენეთ Windows + I ღილაკი პარამეტრების გასახსნელად.
ნაბიჯი 2: აქ გადადით სისტემაში და დააწკაპუნეთ "პროექტირება ამ კომპიუტერზე".

ნაბიჯი 3: დააწკაპუნეთ ღილაკზე „გაუშვით უსადენო ეკრანის აპი ამ კომპიუტერზე დასაპროექტებლად“.

ნაბიჯი 4: ახლა, თქვენს მობილურზე, გამოიყენეთ სწრაფი პარამეტრები Smart View-ს გასახსნელად.
ნაბიჯი 5: შემდეგ დააწკაპუნეთ თქვენს კომპიუტერზე მოწყობილობების სიიდან.

მას შემდეგ, რაც ეკრანის ასახვა წარმატებული იქნება, გახსენით Snapchat და გამოიყენეთ Windows + PrtSc კლავიში, რათა გადაიღოთ ამჟამად გახსნილი გვერდის ეკრანის ანაბეჭდი შეტყობინებებზე ფიქრის გარეშე.
6. ფარულად სკრინშოტი იღება iPhone-ზე Mac-ის გამოყენებით
ისევე, როგორც თქვენი Android მოწყობილობის ეკრანის ასახვა თქვენს Windows კომპიუტერზე, შეგიძლიათ გამოიყენოთ iPhone-ის ეკრანის გაზიარების ფუნქცია თქვენი iOS მოწყობილობის ეკრანის თქვენს Mac-ზე დაპროექტებისთვის. შემდეგ გადაიღეთ იმდენი სკრინშოტი, რამდენიც გსურთ Snapchat-ზე, შეტყობინებებზე ფიქრის გარეშე. Აი როგორ.
შენიშვნა: თუ არ გაქვთ Mac, აი როგორ სარკისებური iPhone ეკრანი Windows კომპიუტერზე.
Ნაბიჯი 1: შეაერთეთ თქვენი iPhone თქვენს Mac-თან AirPlay-ის ან კაბელის გამოყენებით.
Შენიშვნა: დარწმუნდით, რომ თქვენი iPhone და Mac დაკავშირებულია იმავე Wi-Fi ქსელთან, რათა AirPlay-მ იმუშაოს.
ნაბიჯი 2: ახლა გახსენით საკონტროლო ცენტრი თქვენს iPhone-ზე და შეეხეთ Screen Mirroring ხატულას
ნაბიჯი 3: აირჩიეთ თქვენი Mac როგორც Screen Mirroring მოწყობილობა.

ნაბიჯი 4: ახლა გახსენით Snapchat თქვენს iPhone-ზე. ის ასევე უნდა გამოჩნდეს თქვენს Mac ეკრანზე.
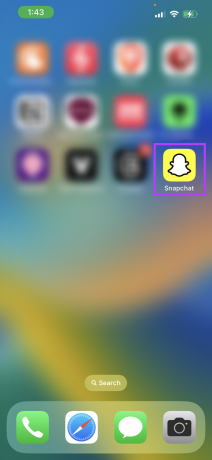
ნაბიჯი 5: როგორც კი შესაბამისი ჩატი ან Snap გამოჩნდება თქვენი Mac-ის ეკრანზე, დააჭირეთ Command + Shift + 4 Mac კლავიატურაზე სკრინშოტის გადასაღებად.

შემდეგ, იპოვნეთ ეკრანის სურათი თქვენს Mac-ზე და გამოიყენეთ ის, როგორც გსურთ.
7. გამოიყენეთ QuickTime Player Mac-ზე iPhone-ზე სკრინშოტის გადასაღებად
Screen Mirroring-ის გამოყენების გარდა, თქვენ ასევე შეგიძლიათ გამოიყენოთ QuickTime Player, რათა ფარულად გადაიღოთ Snapchat-ის ეკრანის ანაბეჭდი თქვენს iPhone-ზე Mac-ის გამოყენებით. მიჰყევით ქვემოთ მოცემულ ნაბიჯებს ამის გასაკეთებლად.
Ნაბიჯი 1: შეაერთეთ თქვენი iPhone თქვენს Mac-თან კაბელის გამოყენებით. მოთხოვნის შემთხვევაში, მიეცით საჭირო ნებართვები.
ნაბიჯი 2: შემდეგ გამოიყენეთ Spotlight Search Mac-ზე QuickTime Player-ის გასახსნელად.
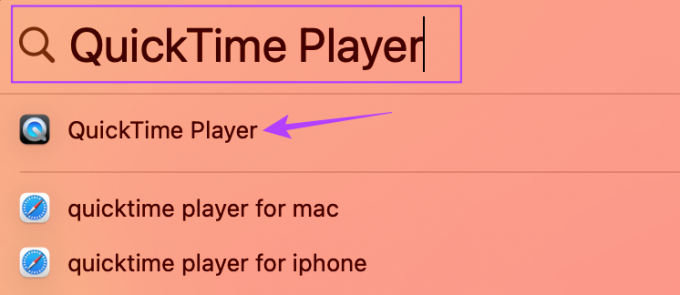
ნაბიჯი 3: ჩამოაყალიბეთ მენიუს ვარიანტები, გადადით ფაილზე და დააწკაპუნეთ "ახალი ფილმის ჩანაწერი".

ნაბიჯი 4: ფანჯრის გახსნის შემდეგ დააჭირეთ ქვევით ისარს (შევრონის ხატულა) ჩანაწერის ღილაკის გვერდით.

ნაბიჯი 5: აქ აირჩიეთ თქვენი iPhone ეკრანის ქვეშ.
Შენიშვნა: თუ ვერ პოულობთ თქვენს iPhone-ს პარამეტრებში, გადატვირთეთ მოწყობილობა და შეამოწმეთ ხელახლა. დარწმუნდით, რომ თქვენი მოწყობილობა განახლებულია.

ნაბიჯი 6: თქვენს iPhone-ზე გახსენით Snapchat და გადადით შესაბამის Snap-ზე ან ჩატზე. ეს ასევე უნდა აისახოს თქვენი Mac-ის ეკრანზე.
ნაბიჯი 7: ახლა გამოიყენეთ Command + Shift + 4 მალსახმობი თქვენს Mac-ზე სკრინშოტის გადასაღებად.

ეს საშუალებას მოგცემთ შეინახოთ Snap ისე, რომ გამგზავნმა არ იცოდეს თქვენს Mac-ზე.
8. გამოიყენეთ მესამე მხარის აპლიკაციები, რათა შეინახოთ Snap შეტყობინების გარეშე (Android)
Snapchat ან ჩეთის შენახვის კიდევ ერთი გზა Snapchat Android-ის აპზე გამგზავნის ცოდნის გარეშე არის მესამე მხარის აპების გამოყენება, როგორიცაა პირადი ეკრანის ანაბეჭდები. თუმცა, ყოველთვის რეკომენდირებულია სიფრთხილე გამოიჩინოთ ნებისმიერი სახის მესამე მხარის აპლიკაციის გამოყენებისას, რადგან მათ შეუძლიათ შეაგროვონ აპის მონაცემები მიმდინარე სესიისთვის და პირადი ინფორმაციაც კი. გარდა ამისა, Snapchat-ის აპლიკაციის მომავალი განახლებები შესაძლოა შეზღუდოს მესამე მხარის აპებიც.
ხშირად დასმული კითხვები Snapchat-ის გამოყენების შესახებ Android-სა და iOS-ზე
თქვენ შეგიძლიათ გამოიყენოთ Snapchat-ის ჩაშენებული ფუნქციები, როგორიცაა ჩაწერის საკეტი და ტაიმერი ჩაწერეთ Snapchat-ზე ღილაკის დაჭერის გარეშე. გარდა ამისა, თუ იყენებთ iPhone-ს, გამოიყენეთ iOS ჟესტების ფუნქციები Snapchat-ზე ხელების გარეშე ჩასაწერად.
გადადით ჩეთებში, ისტორიაში, მეხსიერებაში და Snap Map-ში და ინდივიდუალურად წაშალეთ შესაბამისი Snaps. გარდა ამისა, თუ არ გსურთ სხვა მომხმარებლის შეტყობინება, შეიძლება დაგჭირდეთ თქვენი Snapchat ანგარიშის წაშლა. დამატებითი ინფორმაციისთვის, შეამოწმეთ ჩვენი ახსნა-განმარტება, თუ როგორ წაშალეთ Snaps Snapchat-ზე.
სკრინშოტის ფარულად გადაღება
არის შემთხვევები, როდესაც გვსურს სკრინშოტის გადაღება მეორე მხარეს გადაცემის გარეშე. ასე რომ, ვიმედოვნებთ, რომ ეს სტატია დაგეხმარა იმის გაგებაში, თუ როგორ უნდა გადაიღოთ სკრინშოტი Snapchat-ზე მათ გარეშე. თუმცა, ვიმედოვნებთ, რომ ამ მეთოდებს გამოიყენებთ მხოლოდ გადაუდებელ შემთხვევებში, რადგან სკრინშოტების გადაღება სხვისი ცოდნის გარეშე არღვევს მათ ნდობას და კონფიდენციალურობას.



